10+ тайм-трекеров для всех платформ
Некоторым людям приходится следить за своим рабочим временем, поскольку от данного фактора зависит выставление клиентских счетов. Иные проводят подсчёты, чтобы определить, насколько долго исполняется каждая конкретная задача, либо, чтобы удостовериться в том, что извлекаемая выручка отвечает настоящим трудозатратам. Поэтому совершенно не важно, для чего вы желаете выяснить, сколько времени затрачено на рабочий процесс, оптимальный вариант провести эту процедуру таков: требуется запуск специального приложения — трекера (в тот момент, когда выполняете необходимые задачи).
Нами были отобраны 10 популярных трекеров времени. Их используют фрилансеры и бизнесмены. Далее мы расскажем о них более детально.
Скачать Бесплатный таймер
Версия: 5.2
Дата выпуска: 17.01.2022
Поддерживаемые операционные системы:
Microsoft Windows 11/10/8.1/8/7/Vista/XP
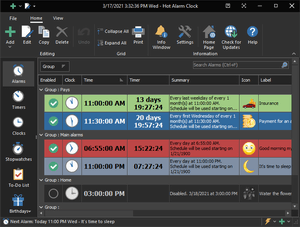
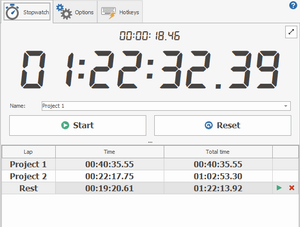

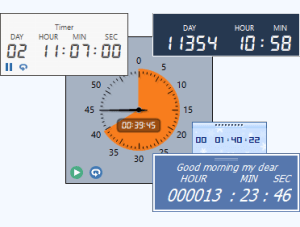
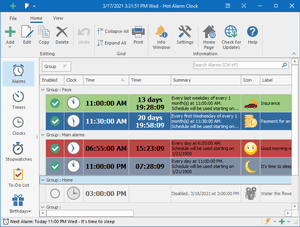
Hot Alarm Clock позволит вам установить любой интервал времени для обратного отсчета, включая месяцы или годы. Вы также можете создавать цепочки таймеров, а встроенный метроном уведомит вас о приближающемся конце обратного отсчета.
Будильники и таймеры обратного отсчета, секундомеры и список дел, напоминания о днях рождения и многое другое.
Заключение
Настроить автоматическое отключение компьютера по таймеру не сложно. Используйте команды Windows – это быстрее всего – или другие приложения, если вам нужны более гибкие установки.
Eyes Relax (короткие + длинные перерывы, родительский контроль)
Эта программа менее функциональна чем предыдущая, но со своей первоначальной задачей справляется на ура!
После установки Eyes Relax — в трее у вас начнет отображаться значок «глаз» (кстати, Eyes Relax заносит себя в автозагрузку Windows, а потому вы никогда не забудете о ней).

Eyes Relax — значок в трее
Настройки в программе крайне простые — нужно указать два интервала времени до перерыва: короткий и длинный. Через заданный интервалы у вас на экране начнет всплывать напоминание (не заметить его невозможно!).

Перерывы в Eyes Relax
Также во вкладке «Защита» можно включить родительский режим и установить пароль. В этом случае отменить перерыв ребенку будет практически нереально (особенно, если в придачу вы заблокируете еще и диспетчер задач).

Защита, родительский контроль — Eyes Relax
Что касается всплывающего окна — то оно весьма демократично, никак не мешает доделать работу (т.е. не вешает систему, не закрывает экран и пр. (если не включен родительский режим)).
Тем не менее, картинка с глазом как-то подсознательно действует и прямо-таки «заставляет» взять перерыв.

Eyes Relax напоминает о том, что пора прерваться и сделать паузу!
Лучшие бесплатные приложения таймера для Windows 10
Таймер Ожешека (Песочные часы)

Если у вас есть проблемы с произношением названия этой программы , у вас точно не будет проблем с ее использованием.
Orzeszek Timer — чрезвычайно простое программное обеспечение для Windows , которое предлагает множество опций одновременно. Чтобы настроить таймер , вам просто нужно ввести время, нажать Enter , и часы начнут тикать.
Лучшее в Orzeszek Timer — это его универсальность, поскольку он позволяет вводить практически любой формат времени, и программа автоматически распознает его. Вот некоторые примеры:
- 5 — 5 минут
- 2,5 — 2 минуты 30 секунд
- 1д 5ч 3м 25с — 1 день 5 часов 3 минуты 25 секунд
- 1.05: 03: 25 — 1 день 5 часов 3 минуты 25 секунд
- 1 5 3 25 — 1 день 5 часов 3 минуты 25 секунд
- 01.01.2017 — до полуночи 1 января 2017 года
- 01.01.2017 17:00 — до 17:00 1 января 2017 г.
Программа даже принимает время для обратного отсчета в качестве аргумента командной строки , поэтому вы можете создавать пакетные файлы для наиболее часто используемых значений обратного отсчета.
Тем не менее, мы сомневаемся, что вам понадобится эта функция, если вы не серьезно относитесь к настройке таймера , но вам не помешает это знать.
Orzeszek Timer является бесплатным и поставляется в качестве портативного приложения . Вы можете скачать его по ссылке ниже.
Обновление: Таймер Orzeszek был заменен песочными часами , но он предлагает те же функции и больше.
Получить Ожешек Таймер
CookTimer

CookTimer — очень простое приложение для Windows . Он устанавливает интервалы времени 3/5/10/15 минут, но вы также можете настроить свое время.
Когда дело доходит до пользовательского интерфейса , CookTimer — одно из самых простых приложений таймера для Windows, которое вы можете найти.
Так что, если для вас важна простота, и вы просто хотите, чтобы ваши часы тикали, CookTimer может быть рассмотрен.
Он также предлагает несколько дополнительных функций , таких как возможность сброса таймера самостоятельно или звонить вечно, когда время истекло. Поэтому, если вы забудете, что настроили таймер , он не остановится, пока вам не напомнят.
Вы можете включить обе функции из главного окна , которое также является единственным окном CookTimer.
Об этом приложении больше нечего сказать, потому что оно так просто. Вы устанавливаете таймер и получаете уведомление, когда оно делает свое дело. Вот и вся философия.
CookTimer доступен бесплатно , и вы можете скачать его по ссылке ниже.
Получить CookTimer
SnapTimer

Когда вы посмотрите на SnapTimer, он, вероятно, покажется вам просто еще одним чрезвычайно простым приложением таймера , которое не делает намного больше.
Ну, если это ваше первое предположение, вы ошибаетесь, потому что SnapTimer намного больше, чем это.
Эта крошечная программа позволяет управлять сигналами тревоги , выполнять действия после истечения времени, получать уведомления и многое другое.
Конечно, когда вы открываете SnapTimer, вы можете настроить таймер и запустить его, но если вы копаете глубже, вы найдете больше вариантов.
Вы можете настроить будильник и даже использовать индивидуальный звук будильника . Кроме того, SnapTimer может запускать определенную программу или приложение по истечении времени, что является довольно уникальной способностью.
Он также показывает вам уведомления в трее, когда время истекло.
Как мы уже упоминали, SnapTimer обладает очень простым пользовательским интерфейсом, поэтому у вас не возникнет никаких проблем.
Программа SnapTimer доступна в виде переносимой программы , поэтому вам даже не нужно ее устанавливать.
Если вы заинтересованы в использовании SnapTimer, вы можете скачать его бесплатно по ссылке ниже.
Получить SnapTimer
MultiTimer

MultiTimer — это еще одно приложение для Windows 10, которое, как следует из названия, позволяет настроить несколько таймеров . Приложение также может работать в фоновом режиме , что может стать огромным плюсом для многих пользователей .
Разработчик сделал это приложение доступным как для Windows 10, так и для Windows 10 Mobile.
MultiTimer предлагает неплохие возможности управления, чтобы держать все эти таймеры под контролем. Таймеры могут быть сгруппированы как логические единицы, а также объединены вместе, чтобы работать как последовательность.
Он также поставляется с интеграцией Cortana, что делает настройку таймера еще проще.
Тот факт, что это приложение предлагает множество опций настройки, когда дело доходит до настройки таймера , также говорит нам, что MultiTimer — это все об управлении таймером .
Например, вы можете редактировать имя таймера, значок , звук уведомления, а также настроить пользовательское сообщение, которое будет отображаться по истечении времени.
В общем, MultiTimer — это простое, но многофункциональное приложение для настройки таймеров.
Итак, если вы хотите поэкспериментировать с несколькими таймерами, попробуйте это приложение .
MultiTimer доступен бесплатно как для Windows 10, так и для Windows 10 Mobile, и вы можете скачать его из Магазина Microsoft .
Получить MultiTimer
CoolTimer

CoolTimer — самая старая программа в нашем списке и одна из пионеров программ таймера для Windows . Итак, из-за его культового статуса, а также из-за его полезных функций , мы решили включить его в этот список.
Несмотря на свой возраст, CoolTimer по-прежнему совместим с Windows 10 .
Как только вы откроете CoolTimer, вы увидите легко регулируемый счетчик, где вы можете установить желаемый период времени.
Помимо регулярного выбора времени, CoolTimer также позволяет вам установить несколько предустановленных времен.
Вы даже можете выбрать звук уведомления из собственной библиотеки или загрузить свой собственный звук и использовать его в качестве оповещения.
CoolTimer также имеет функцию секундомера, а также будильник , таймер обратного отсчета.
Если вы хотите, чтобы CoolTimer «сообщал» вам что-то, когда истекает таймер, вы можете настроить примечание для уведомления, которое будет отображаться, когда таймер сделает свое дело.
Он также поставляется со сменными скинами и темами , что придает этому приложению особый шарм. Тем не менее, тема по умолчанию розовая, поэтому мы не уверены, сколько пользователей решат ее придерживаться.
Если вы заинтересованы в использовании этого винтажного таймера , вы можете скачать его бесплатно по ссылке ниже.
Получить CoolTimer
WakeupOnStandBy

Нет, эта программа не поможет вам встать по утрам, используя магическую формулу. Это фактически разбудит ваш компьютер из режима ожидания или гибернации.
Процесс прост, вы устанавливаете время, когда вы хотите, чтобы ваш компьютер выходил из спящего режима , вы переводите компьютер в спящий режим, и WakeupOnStandBy автоматически активирует его.
WakeupOnStandBy не только пробуждает ваш компьютер, так как вы можете настроить различные действия, которые программа будет выполнять после ее пробуждения.
Например, вы можете дать ему команду выключить компьютер, выйти из системы или просто ничего не делать.
Есть еще больше возможностей автоматизации, которые вы можете выполнить с помощью WakeupOnStandBy. Например, вы можете запрограммировать его на повторение процесса каждую неделю, через две недели, в определенные дни и так далее.
Помимо пробуждения компьютера от сна , WakeupOnStandBy может также служить вашим будильником . Он поддерживает любой пользовательский плейлист и даже интернет- радио .
Если вы хотите скачать WakeupOnStandBy бесплатно , вы можете сделать это по ссылке ниже.
Получить WakeupOnStandBy
Скачать Бесплатный таймер обратного отсчета
Версия: 5.2
Дата выпуска: 20.01.2022
Поддерживаемые операционные системы:
Microsoft Windows 11/10/8.1/8/7/Vista/XP





Hot Alarm Clock позволит вам установить любой интервал времени для обратного отсчета, включая месяцы или годы. Вы также можете создавать цепочки таймеров, а встроенный метроном уведомит вас о приближающемся конце обратного отсчета.
Будильники и таймеры обратного отсчета, секундомеры и список дел, напоминания о днях рождения и многое другое.
TimePC
TimePC — программа для автоматического включения и выключения компьютера в заданное время. Пользователи утилиты могут запланировать выключение системы на любую дату. Доступна функция автоматического завершения активных процессов перед отключением ПК. Утилита совместима с Windows (32/64 бит), переведена на русский язык и распространяется бесплатно.
После запуска утилиты откроется главное окно. Первый доступный раздел — «Настройки». Здесь пользователи могут установит параметр автоматического запуска приложения вместе с Windows, отключить или включить звук при запуске ПО, активировать автоматическую проверку обновлений.
.png?1549889470812)
Чтобы начать работу с утилитой, необходимо перейти в раздел «Выкл/Вкл ПК». Здесь пользователи могут указать дату и время для автоматического выключения компьютера. Для этого нужно отметить галочкой пункт «Выключить компьютер» и нажать кнопку «Применить».
.png?1549889478766)
Следующий доступный раздел для управления параметрами запуска и выключения операционной системы Windows — «Планировщик». Здесь нужно выбрать день недели в верхней части раздела. Далее следует установить действие — включение или выключение — и указать время. После этого необходимо нажать кнопку «Запустить». Программа автоматически выполнит указанное действие в выбранный день недели.
.png?1549889486911)
- простой и удобный интерфейс с поддержкой русского языка;
- встроенный планировщик задач;
- бесплатная модель распространения.
- нет дополнительных функций для отключения интернета, монитора, перезагрузки системы.
Удобная программа для установки таймера

Кроме родительского контроля есть масса продуктов, позволяющих контролировать и ограничивать время использования. Очень удобная бесплатная программа PClimiter позволяет установить ограничения по времени.
Возможности проекта
Приложение отличается простым интерфейсом и бесплатной лицензией. Среди основных функций выделяют:
- отключение компьютер в заданный временной промежуток;
- установка различных параметров для каждого дня недели;
- определение периода работы для определенного интервала (например, 3 часа в промежутке с 9.00 до 23.00).
На заметку!
Несмотря на простоту интерфейса, обмануть приложение не получится. Смена системного времени не позволит пользователю дольше поработать с устройством. Также нельзя удалить PClimiter без введения пароля, удалить его из диспетчера задач или автозапуска.
Настройка и использование
При первом включении вводят родительский пароль. Его запоминают или записывают, так как потом не получится восстановить и разблокировать устройство.
После установки значок программы появится в правом углу внизу около системных часов. Открывают окошко кликом по значку. В появившемся окошке кликают по зеленому замочку в правом верхнем углу, вводят пароль.
Настройку выполняют на каждый день недели. Если можно включать в любое время суток, то устанавливают с 0.00 до 24.00. Максимально можно выбрать 4 периода.
Ограничения работы выполняют настройкой 3 параметров:
- Баланс. Период, в который пользователю будет доступна работа с компьютером.
- Бонус. Это дополнительное время. Его можно установить для любого дня.
- Лимит – максимально допустимое время для работы с компьютером.
После установки всех значений выбирают пользователя, к которому будут применимы ограничения.
Для того чтобы программа включила режим работы с отсчетом времени, перед выходом кликают по изображению замка. Он загорается зеленым цветом. Пока замочек горит красным, PClimiter находится в режиме настройки.
Такие простые инструменты помогут контролировать свою работу за компьютером или любого из членов семьи. При желании для отдельного человека можно создать свою учетную запись и ограничить его времяпровождение за устройством.












