7 лучших программ для создания скриншотов
Довольно мощная и многофункциональная программа с массой настроек, с помощью которой можно делать скриншоты и записывать видео с экрана. В Monosnap легко назначить сочетания клавиш для любого действия. Встроенный редактор позволяет добавить на снимок текст и пометки, а также при необходимости замазать нужные области.
Готовый скриншот можно загрузить в фирменное облако и поделиться ссылкой на него или отправить в Google Drive, Evernote и другие сервисы. В настройках легко задать качество, место сохранения, шаблон имени и многие другие параметры.
Monosnap доступен бесплатно. Подписка разблокирует расширенные возможности, вроде безлимитного хранилища и поддержки большего количества сервисов.
Установка приложения
Скачивание утилиты Лайтшот происходит в одно мгновение, так как инсталляционный файл «весит» меньше трёх МегаБайт.
https://app.prntscr.com/ru/index.html — скачать скриншотер lightshot с официального источника.
Установка проводится в классическом варианте с соглашением правил использования и политики конфиденциальности. Двойной щелчок правой кнопкой мыши, через пару минут универсальная программа для скриншотов готова к использованию.
Для удобства, после установки утилиты на пользовательский компьютер, рекомендуется создать значок программы с пёрышком на рабочем столе. Чтобы tool всегда был под рукой.
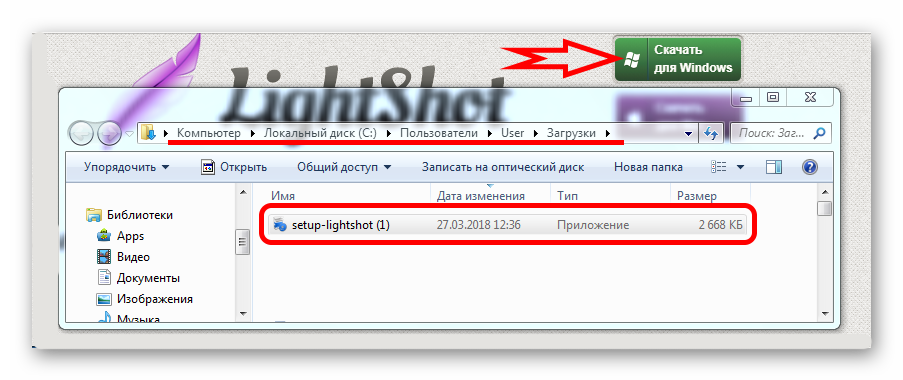
Системные требования

Ребята из Skillbrains наделили свое детище с минимальным «аппетитом», дабы каждая машина могла потянуть предложенное количество и качество функционала. Ниже представлена краткая выжимка:
- операционная система – любая версия Windows OS 64 или 86-рязрядных версий;
- видеоадаптер не имеет значения;
- центральный процессор – любая комплектующая с тактовой частотой от 800 МГц;
- оперативная память – от 128 Мб;
- внутреннее хранилище – 4 Мб;
- периферия – монитор с разрешением от 640 до 480 пикселей на дюйм.
Разработчики также выкатили обновленную версию для Mac OS, но и там требования незначительны, особенно для «яблочной» архитектуры.
Возможности программы
Lightshot очень полезен для работы – за несколько секунд можно выделить нужный фрагмент экрана и отправить его коллеге. Или поделиться интересным снимком с друзьями.
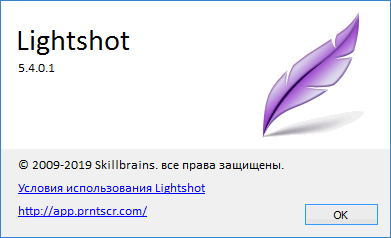
Приложение очень компактно – в дежурном режиме оно сворачивается в системный трей и ожидает вызова нажатием клавиши «Print Screen». Периодически может отображать уведомления.

На заметку. Пользовательский интерфейс Lightshot полностью на русском языке.
Преимущества Lightshot
Основным достоинством программного продукта является моментальная загрузка изображения на сервер и создание ссылки на скриншот. Не придется копировать «скрин» и вставлять его в сообщение. Достаточно загрузить снимок в «облако» и получить ссылку на сделанный снимок нажатием одной кнопки (или комбинации Ctrl+D). Так, можно послать короткий URL в сообщении вместо картинки.
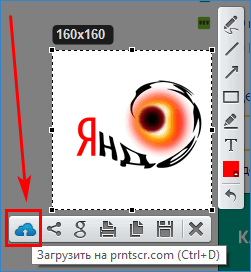
Другое преимущество программы – панель быстрого редактирования снимка. Сделав скриншот, можно сразу добавить к нему текст, фигуры, стрелки и надписи. Цвет добавляемых элементов также легко меняется на цветовой палитре.
Основные инструменты
После захвата экрана с помощью Лайтшот, пользователь увидит захваченный фрагмент и панель инструментов и быстрого редактирования.
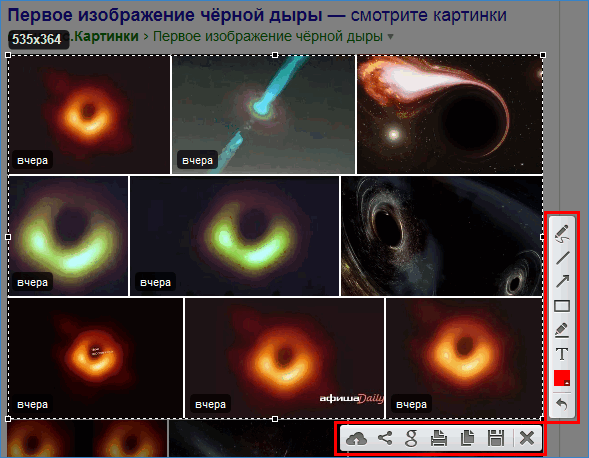
Кнопки для коррекции изображения расположены вертикально с правой стороны. Здесь представлены следующие инструменты.
- Стрелка.
- Линия.
- Карандаш.
- Прямоугольник.
- Маркер.
- Текст.
- Цвет выбранного инструмента.
- Отмена действия.
Нижняя панель LightshotScreenshot служит для операций над файлом созданного изображения. Здесь находятся (слева направо).
- Загрузка скриншота на файлообменник.
- Поделиться снимком в социальных сетях.
- Поиск похожих картинок к Гугле.
- Распечатать.
- Скопировать.
- Сохранить.
- Закрыть редактор (отменить фотографию экрана).
Как сделать скриншот
Программа для принтскрина Lightshot предлагает сфотографировать экран за несколько действий. Если редактировать скриншот не надо, то можно обойтись тремя нажатиями. Что делать с полученной картинкой, решает пользователь – скопировать в буфер, распечатать, сохранить на компьютере, отправить в соцсети или загрузить в «облако» и получить ссылку на скриншот. Для быстрого захвата экрана используем следующий порядок действий.
- Нажать клавишу Print Screent на клавиатуре или мышкой по значку Лайтшота в системном трее.
![]()
- Выделить мышкой ту область, которую хотим захватить. Для захвата всего экрана нажимаем сочетание клавиш Shift+PrintScreen.
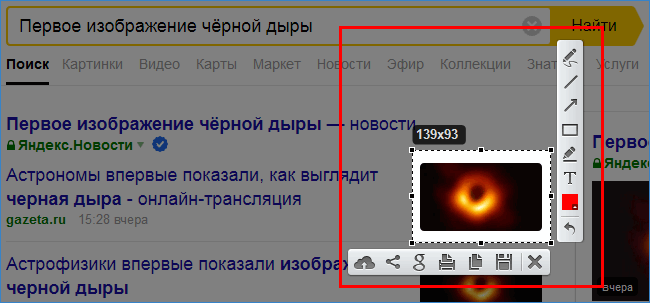
- Справа и снизу от захваченной области появляется набор выше описанных инструментов. Выбрать команду, которую хотим применить к изображению.
- Если требуется отправить картинку в интернете, самый простой способ – выгрузить на сервер и получить ссылку. Нажать значок облака слева.
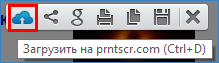
- Подождать 1-2 секунды до завершения загрузки на сервер.
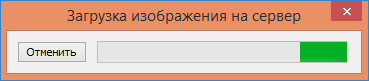
- Скрин экрана будет размещен на сервере Лайтшота. Можно скопировать снимок в буфер (Ctrl+C) или открыть загруженную картинку.
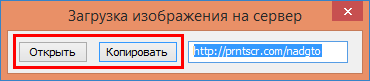
- Нажав кнопку «Открыть», сможем просмотреть выгруженную картинку в веб-браузере.
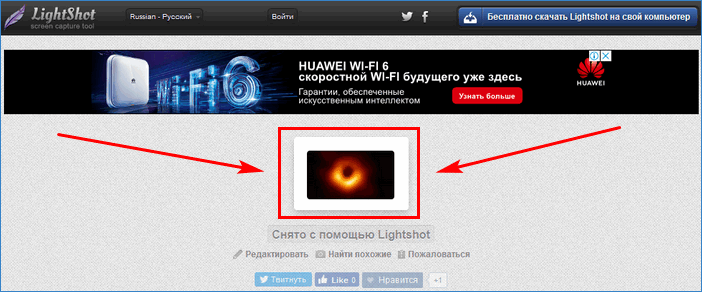
Скачать скриншот можно, нажав по нему правой кнопкой мыши и выбрав пункт меню «Сохранить изображение» (в разных браузерах этот пункт может называться по-разному).
Примечание. Размещение и хранение файлов на серверах Лайтшот абсолютно бесплатно. Максимальный объем загружаемой картинки составляет 200 Мб.
PicPick
Продвинутый редактор и загрузка в личное облако
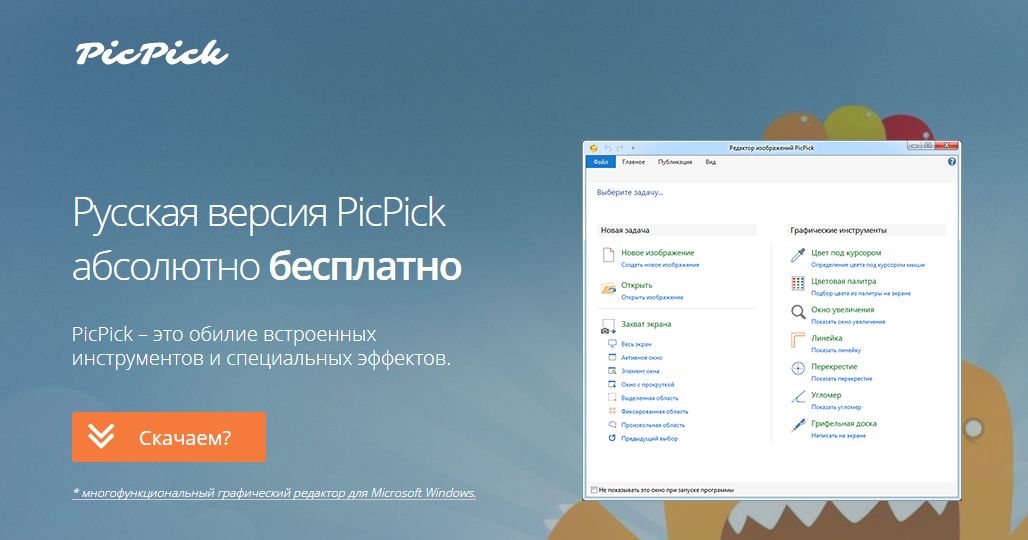
Предыдущие варианты предназначены для бытового обмена «скринами» и совместной работы. А вот если вы профессионально работаете со скриншотами, и вам вовсе не нужно, чтобы они лежали где-то в интернете — например, вы технический писатель и документируете закрытую систему — обратите внимание на инструмент PicPick.
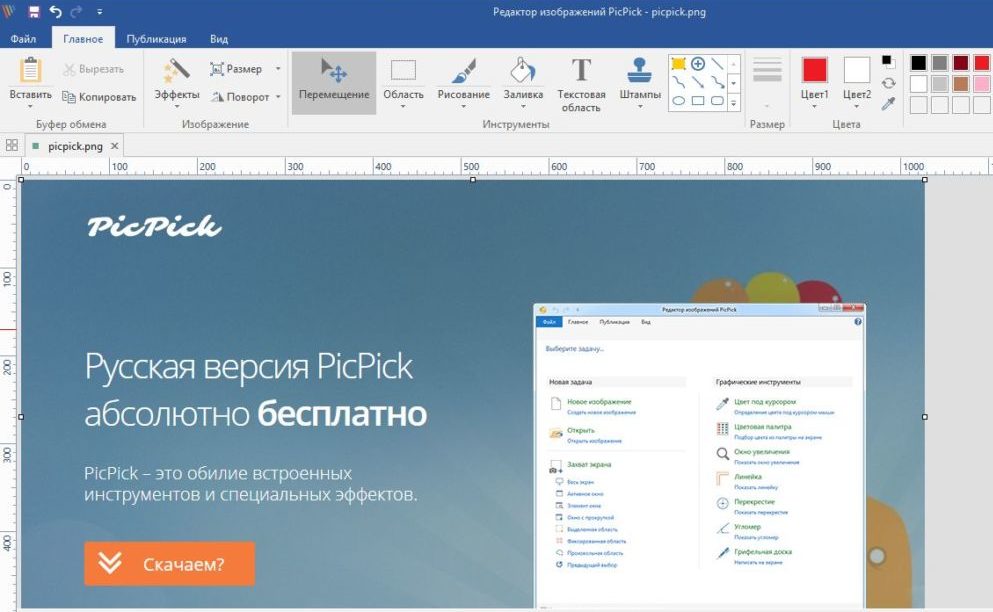
Это достаточно продвинутый редактор для съемки и аннотирования скриншотов, но при этом не перегруженный функциями и обладающий приятным внешним видом. Во многом он напоминает обычный Paint для Windows 7, но намного более функционален именно в плане создания пометок на скриншотах.
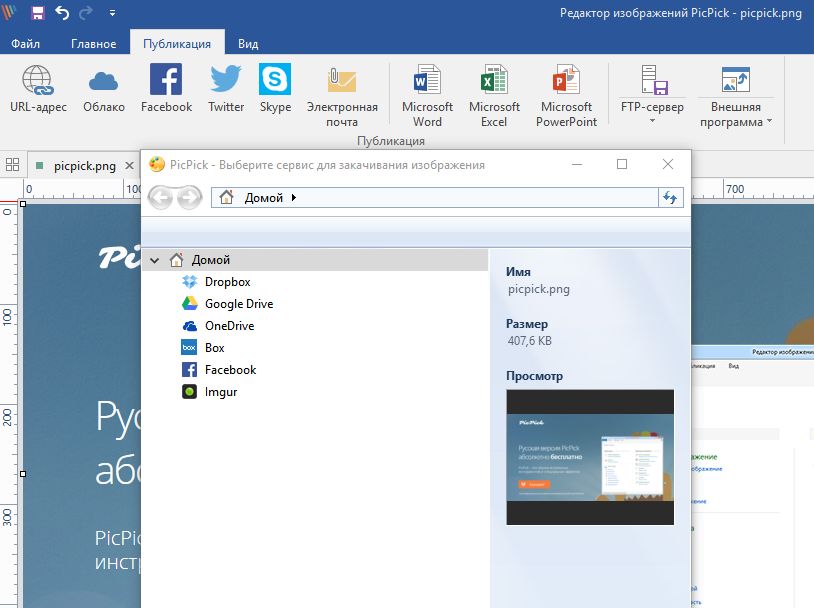
Кроме того, PicPick не только поддерживает экспорт изображений на ПК в разных форматах, но и имеет много функций для загрузки скриншотов в ваши личные хранилища, а не на какой-то чужой сервер в Интернете.
Можно загрузить скриншот на фотохостинг (Imgur), в одно из ваших личных облаков (Dropbox, Google Drive, OneDrive), конфиденциально поделиться с коллегами в Skype или по e-mail. А также автоматически вставить скриншот в Word, Excel или PowerPoint, загрузить на корпоративную файлопомойку или открыть в Фотошопе. Для тех, кто снимает скриншоты для работы — вариант идеален.
Основная информация о программе
Lightshot – упрощенное приложение, позволяющее снимать и обрабатывать скриншоты, а также сохранять их в выбранной папке (к примеру, на рабочем столе). Основное достоинство инструмента – простой, интуитивно понятный интерфейс. Пользователи получают лайтшот скриншот за пару кликов.
Утилита работает в фоновом режиме, не понижая производительность компьютера.
Light снимок сохраняется на локальном ПК или в облачном хранилище. Присутствует возможность быстрой загрузки изображения в социальные сети. Скринам присваиваются удобные форматы (jpeg, bmp, png).
Lightshot скачать можно бесплатно. Для этого достаточно ввести запрос в поисковую систему, открыть официальный сайт разработчика и перейти к быстрой загрузке русского дистрибутива. Кроме полноценной версии широкой популярностью пользуются плагины Lightshot, адаптированные под популярные браузеры Ghrome и Firefox.
 Lightshot
Lightshot
Софт для скринкаста всего дисплея или выделенной части работает на Виндовс и Мак. Съемка происходит с помощью кнопок на клавиатуре. Вместо стандартных клавиш захвата, например, Print screen, вы можете установить любые кнопки.
Lightshot имеет интегрированный редактор изображений, который позволяет добавлять линии, стрелки и текстовые аннотации сразу после захвата. Также можно воспользоваться онлайн-приложением для коррекции фото. Веб-платформа включает в себя фильтры, кисти, опции для изменения цветов и т.д.
Полученные картинки можно сохранить в JPG, PNG или BMP на локальный жесткий диск или распечатать на принтере. Также вы можете поделиться кадрами через Twitter или Facebook. Помимо этого у вас будет возможность загрузить данные на сервер, но они будут храниться в открытом доступе.
- предлагает инструмент для поиска похожих картинок в интернете;
- загружает кадры в интернет через сервер ПО;
- отличается малым весом;
- имеет расширение для интернет-браузеров Chrome, Firefox, Opera;
- простота в использовании;
- не снимает в играх.
Программа LightShot
LightShot (по ссылке вы можете её скачать) – многофункциональная бесплатная программа для скриншотов. Имеет приложение для Windows, MacOS, Ubuntu и расширение для Google Chrome.
Преимущество приложения в том, что она работает и запускается автоматически в фоновом режиме, показывает размеры выделенного участка экрана, имеет набор инструментов для обработки (стрелки, подчёркивания, цветные маркеры и т. д.), возможность моментально в один клик загрузить скриншот в облачное хранилище и получить на него ссылку.
Также есть функция быстрого сохранения всего экрана. Удобно использовать для создания скринов в играх, фильмах, приложениях. Набором горячих клавиш, указанных в настройках, они автоматически сохраняются на рабочий стол или на сервер.

Рекомендую зарегистрироваться на сайте Лайтшота. Это нужно для того, чтобы скриншоты грузились в ваше облако, и в случае необходимости вы могли их там найти.
Лучший вариант для красивых скриншотов от «NVidia»
И последний вариант подойдёт для всех тех, кто использует видеокарту от NVidia – это GeForce Experience. Дело в том, что данное приложение любезно предоставляет намного больше возможностей, чем многие другие инструменты, предназначенные для скриншотов.
- Чтобы воспользоваться заветной функцией GeForce Experience, воспользуйтесь сочетанием клавиш
внутри открывшегося оверлея уже можно заняться скриншотами, записью видео или даже при желании запустить прямую трансляцию;
, находясь в игре, чтобы открылся соответствующий интерфейс;
Но ключевая особенность GeForce Experience заключается в революционной технологии «NVidia Ansel». Суть этой функции сводится к тому, что когда её используешь, игра моментально ставится на паузу и при этом снимается блокировка с камеры, благодаря чему сделать скриншот можно абсолютно под любым понравившимся углом. Более того, одновременно с парящей камерой можно применять фотоэффекты, а некоторые игры вообще дают возможность делать 360-градусные и VR-изображения.

Единственный минус Ansel заключается в том, что пусть она и существует уже достаточно давно, но многие игры не поддерживают режим свободной камеры, поскольку большая часть функций Ansel требует, чтобы игры интегрировали «SDK» (специальный набор библиотек) от NVidia. С другой стороны, практически все игры совместимы с фотофильтрами и масштабированием Ansel.
Ну и напоследок в настройках GeForce Experience рекомендуем отключить уведомления, которые появляются после скриншотов. Потому что если захочется сделать несколько снимков подряд, то на экране образуется задержка в несколько секунд.
Инструментов для скриншотов существует ещё довольно много, но мы постарались отобрать лучшие для любого пользователя (начиная от максимально простых, заканчивая сложными и многофункциональными), чтобы абсолютно каждый сумел сделать несколько красивых и впечатляющих скриншотов всего лишь за пару кликов!
О том, как подобрать подходящий ракурс и сделать скриншот более эффектно, мы тоже скоро напишем.












