Как из Windows сделать macOS? (тема для рабочего стола)
✅ Каждый кто хоть раз работал на macOS и после пересаживался на Windows всегда мечтает вернуться в гавань удобной и надежной системы maos. ⭐️ Эта статья о том, как можно из вашего windows сделать внешние подобие системы Macos: рабочий стол, меню, панель задач, Finder, Dock и Spotlight. Все это можно сделать изменив визуальный стиль темы windows.
Существует несколько способов сделать ваш компьютер на Windows 10 или Windows 11 похожим на Macbook. Даже самый бывалый маковод не отличит подмену)
Windows 11 получила несколько эстетических изменений, некоторые из которых были вдохновлены macOS. Например, панель задач теперь выровнена по центру, однако есть способы вернуться к старому виду Windows 10.
Примечание.Мы рекомендуем закрыть все запущенные приложения и создать точку восстановления системы, прежде чем вносить какие-либо серьезные изменения, такие как установка тем. Создайте резервную копию своих данных, чтобы не потерять их в случае сбоя системы. Не то чтобы так оно и будет, но просто на всякий случай. Эти шаги рекомендуется выполнять каждый раз, когда вы устанавливаете приложение или вносите какие-либо изменения на компьютере.
Apple TV Aerial Views

Этот комплект заставок идёт вместе с телеприставкой начиная с Apple TV 4G. Вас ждут шикарные пейзажи Нью-Йорка, Сан-Франциско, Китая, Гавайев и других потрясающих мест снятых с высоты птичьего полёта. Есть как дневные, так и ночные темы. Скринсейвер автоматически обновляет контент и скачивает свежие заставки.
Версия OS X должна быть не ниже 10.9 (Mavericks), а Windows — 7, 8 или 10 редакции.
Как создать свои собственные динамические обои
Создание личных динамических обоев очень просто — все, что вам нужно, это пара фотографий. Эти изображения не обязательно должны показывать одну и ту же сцену, снятую в разные периоды дня. Вы можете использовать функцию динамических обоев, чтобы установить простое слайд-шоу из фотографий.
Способ 1: динамический клуб обоев

Собрав несколько картинок, зайдите в веб-приложение Dynamic Wallpaper Club. Нажмите кнопку « Создать» вверху и зарегистрируйте новую учетную запись. На следующей странице вы увидите инструмент создания динамических обоев. Здесь перетащите ваши изображения в правом разделе. Введите имя и теги для обоев.
Динамические обои могут обновляться в зависимости от времени суток или положения солнца в вашем регионе. В последнем случае ваши снимки должны иметь действительные данные EXIF. В противном случае вы можете вручную связать их с темами «Свет» и «Темно», используя доступные переключатели. Когда вы выбираете менять обои в зависимости от времени, вы должны указать точное время, когда конкретная картинка должна ожить.
После завершения Dynamic Wallpaper Club загрузит ваши динамические обои в свою публичную библиотеку. Если вы хотите отказаться от этого, снимите флажок Публичные обои .
В разделе « Предварительный просмотр » вы должны увидеть, как выглядит результат. Нажмите Create, когда вы закончите с настройками. Dynamic Wallpaper Club добавит новый файл в раздел « Мои обои» вашего аккаунта. Там выберите обои, которые хотите сохранить, и нажмите кнопку « Загрузить» .
Способ 2: Dynaper

Есть также приложение для Mac, которое вы можете установить для преобразования ваших личных изображений в поддержку динамической функции. Он называется Dynaper и поставляется с интерфейсом перетаскивания, который позволяет быстро создавать динамические обои. Вам просто нужно импортировать набор фотографий, и в скором времени динамические обои будут готовы.
Как Dynamic Wallpaper Club, Dynpaper также позволяет вам специально настраивать время. Приложение даже предлагает время для вас, читая метаданные файлов. Однако, если вы предпочитаете, вы также можете просматривать метаданные вручную.
Вдобавок к этому, у Dynaper есть функция Solar Wizard, которая может определять координаты солнца в вашей области и устанавливать периоды соответственно. Dynaper можно загрузить бесплатно, но чтобы избавиться от водяного знака, необходимо перейти на премиум-план.
Скачать: Dynaper (бесплатная, премиум-версия доступна)
Использование системных настроек
- Щелкните логотип Apple в левом верхнем углу и выберите «Системные настройки».
- Щелкните Рабочий стол и заставка. Слева у вас есть три варианта:
- Apple: этот вариант имеет официальные стандартные обои и сплошные цвета. В разделе «Изображения рабочего стола» вы увидите изменяющийся динамический рабочий стол. А в Desktop Pictures есть неподвижные изображения. Как и сплошные цвета, выберите тот, который там отображается, или щелкните «Пользовательский цвет» для получения дополнительных сведений.
- Фотографии: здесь будут показаны изображения из приложения «Фотографии» на вашем Mac. Щелкните крошечный треугольник, чтобы просмотреть альбомы и т. Д.
- Папки: сюда можно добавить папки Finder. Например, у меня есть папка с обоями, в которой я сохраняю красивые фоны, которые найду где угодно. Щелкните значок + и выберите папку, которую хотите добавить.
- Другие настройки:
- Нажмите «Заполнить экран», чтобы выбрать другие параметры в раскрывающемся списке.
- Установите флажок «Изменить изображение» и выберите время. Это автоматически переключит изображения по порядку или случайным образом (если выбрано). Работает как слайд-шоу.
Заставка скрывает рабочий стол, когда вы не используете Mac, а также неплохо иметь на экране часы, анимацию, слово дня или настраиваемое сообщение или изображение.
Чтобы настроить заставку:
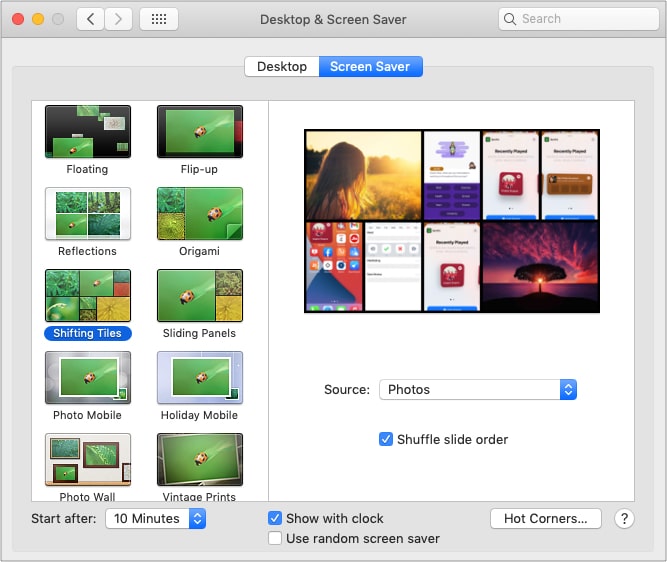
- Откройте «Системные настройки» и нажмите «Рабочий стол и заставка».
- Щелкните Заставка.
- С левой стороны выберите один из вариантов. Я использую Shifting Tiles.
- Нажмите «Источник» и выберите из коллекции по умолчанию, приложения «Фотографии» или папки, в которой хранятся нужные изображения.
- Затем нажмите «Начать после» и выберите нужный вариант.
Совет профессионала: Чтобы запустить заставку вручную в любое время, щелкните Горячие углы и выберите Запустить заставку. - По выбору: Вы также можете выбрать отображение часов на экране.
Надеюсь, эта короткая статья помогла вам сменить обои и установить заставку на вашем Mac. Если у вас есть дополнительные вопросы, задайте их мне в разделе комментариев ниже.
Горячие углы
Вам может быть интересно, что такое кнопка горячих углов. Он работает как кнопка отображения рабочего стола в Windows 10, доступная в правом нижнем углу панели задач. Нажмите кнопку «Горячие углы…», чтобы увидеть всплывающее окно, как показано ниже.

Горячие углы в MacBook
В отличие от Windows 10, вы можете настроить разные действия для каждого угла рабочего стола Mac. Например, вы можете выбрать «Экран блокировки» в верхнем левом углу. Ваш Mac автоматически блокирует экран, когда вы перемещаете мышь в верхний левый угол.
Как известно, у нового Retina MacBook Pro будет монолитное хранилище данных и ассиметричная система охлаждения, благодаря чему новый MacBook Pro …

Казалось бы, этот дизайн unibody просто идеален, но Apple доказывает нам с вами, что даже идеал можно улучшить. Что же …

LotsaWater
Этот скринсейвер уже относится к категории старых — популярность он снискал себе ещё во времена Mac OS X Tiger. Тем не менее, это никак не мешает ему оставаться актуальным и в 2013-м. При включении LotsaWater ваш экран станет жидким в самом что ни на есть прямом смысле: картинка начнёт колебаться, будто она находится на дне прозрачного аквариума, по поверхности которого гуляет ветер. Никакие скриншоты тут не помогут, лучше увидеть этот забавный эффект самому.

Как поменять заставку на Mac
Чтобы поменять заставку на Mac, вверху окна выберите вкладку Заставка.
В меню справа выберите источник заставки. Можно использовать своё фото или выбрать вариант из коллекции по умолчанию. Вы будете видеть превью каждого выбранного варианта.

Когда выберите изображение, слева нужно выбрать для него эффект. Таким образом вы сделаете свою заставку намного интереснее. Просмотрите все варианты и выберите понравившийся.
Снизу рядом с опцией Запуск выберите время, спустя которое будет появляться заставка: от 1 минуты до часа.

Вы можете отображать заставку с часами, отметив опцию чуть правее. Когда закончите, закрывайте настройки.
Вам не только нужно знать, как использовать свой Mac, но и как его персонализировать. Обои и заставка с этим отлично помогут.
Ищете больше обоев для Mac? Тогда можете оценить коллекцию обоев нашего сайта, в которой есть самые разнообразные подборки.












