Как найти тяжелые файлы на компьютере. Как найти большие файлы на диске с помощью PowerShell
У многих бывала ситуация, когда вроде бы избавились от лишнего мусора в своем компьютере, но места много не освободилось. В такие моменты возникает вопрос: в чем же дело? Что же это за такие громоздкие файлы и где они находятся?
Стандартный способ без стороннего ПО.
Это самый простой метод, который не требует наличие какой-то специальной программы. Все, что вам понадобится, у вас уже есть.
Зайдите в тот том диска, в котором будет проходить проверка.
На Windows 10 и 8 нажмите на эту маленькую «галочку». С ее помощью вы откроете дополнительное меню, которое нам пригодится.
В новом меню нажмите кнопки, которые выделены. Необязательно выбирать гигантский размер, вы можете начать с любого другого, но учтите, что в таком случае на проверку уйдет очень много времени.
На Windows 7 в правом верхнем углу добавляем фильтр по размеру.
Выбрав размер, вы автоматически запустите поиск. После проверки вы получите весь результат проделанной работы. Но будьте бдительны, ведь системные документы тоже включены в этот список. Если вы не знаете, что это за файл, то лучше его не трогать.
Облачные хранилища, что это и как работает?
Сегодня есть отличная альтернатива почтовым сообщениям и флешкам, которая позволяет не только хранить файлы, а также:
- открывать доступ неограниченному количеству пользователей;
- просматривать и изменять файлы;
- получать одновременный доступ с нескольких компьютеров в режиме правки;
- хранить безразмерные базы данных с возможностью общего доступа.
Все эти возможности открывают облачные хранилища данных. Благодаря им сотни сотрудников могут работать с одной таблицей или сайтом в режиме правки, проводить онлайн презентацию или вносить корректировки.
Облачное хранилище по принципу работы ничем не отличается от вашего домашнего винчестера, с той лишь разницей, что места для хранения там в тысячи раз больше.
Огромные массивы хранят информацию множества пользователей, предоставляя доступ извне назначенным аккаунтам. Как правило, сервера с данными очень хорошо защищены и зашифрованы, благодаря чему всё содержится в строгом секрете.
Бесплатно сервисы хранения файлов предоставляют место в целях завлечения пользователей и саморекламы. Так как таких хранилищ достаточно много, то рассчитаны они в основном на корпоративный сегмент, благодаря которому они и получают прибыль.
Обычные пользователи, которым достаточно передавать небольшие объемы данных, являются распространителями и ходячей социальной рекламой. Поэтому небольшие хранилища в 1-15 Gb предоставляются им абсолютно бесплатно.
Как сделать, чтобы папка не наполнялась
Удалив содержимое папки .thumbnails всего раз, хозяин смартфона почти всегда приятно удивляется освобожденному объему памяти. Обычно он составляет от 500 Мб до 1 Гб. У одних больше, у других меньше. Все зависит от вашей любви к фотографиям и картинкам.
Но ведь потом эта папка снова наполняется эскизами изображений, постепенно заполняя память по второму кругу. Этого можно избежать. Нужно подсоединить смартфон к компьютеру и проделать следующие действия:
- Полностью удаляем из смартфона папку .thumbnails (не только содержимое, а саму папку).
- Создаем на компьютере текстовый файл, называем его .thumbnails.
- Переносим созданный файл в папку DCIM.
Файл можно создавать и прямо в смартфоне.
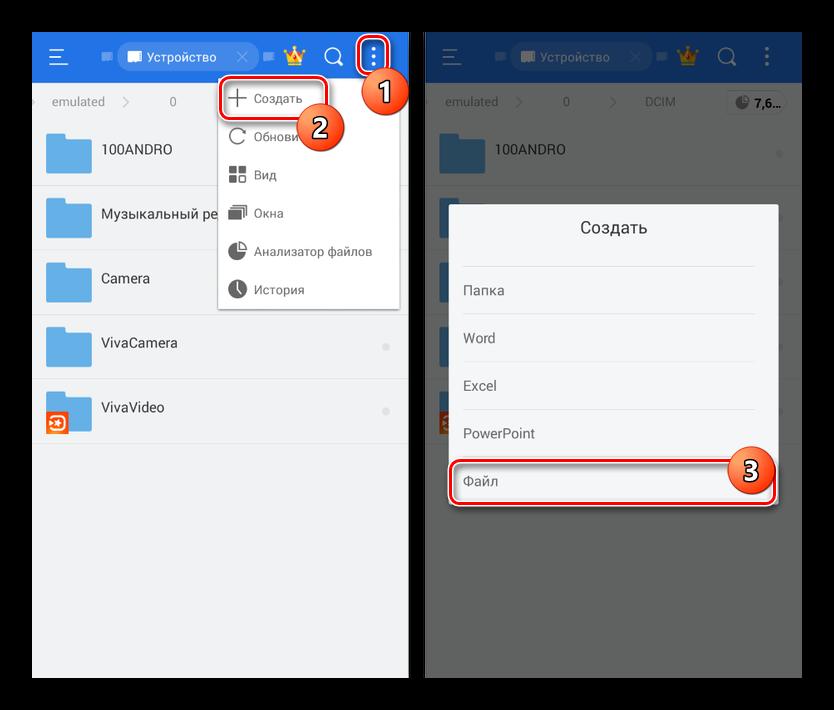
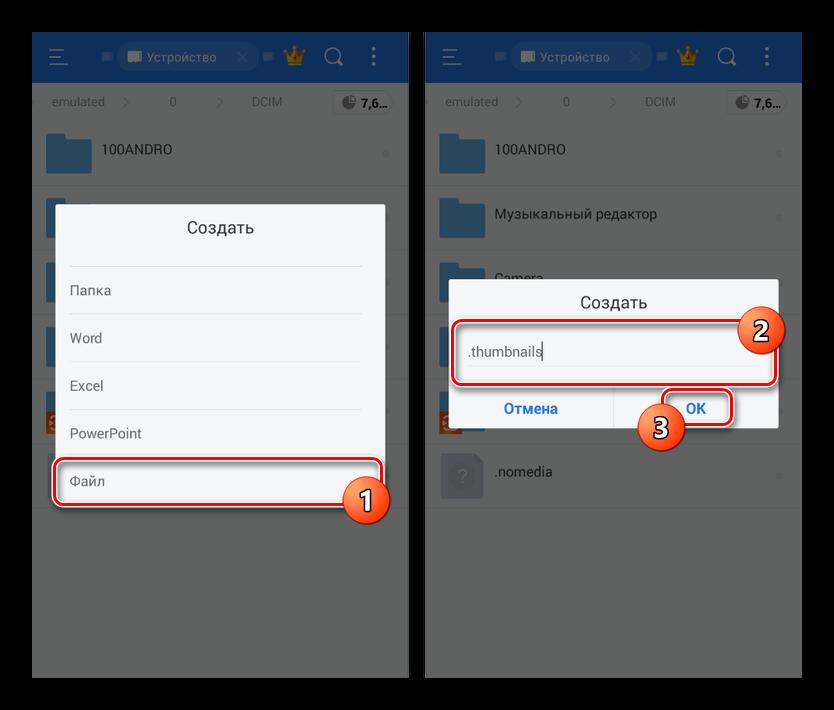
Этими простыми действиями вы сумеете заблокировать смартфону возможность создания новой директивы с таким же названием, поскольку двух файлов с одинаковым названием в устройстве быть не может.
С помощью этих простых действий вы сможете надолго избавить себя от постоянных требований смартфона освободить часть памяти для его нормальной работы.
Как найти самые большие файлы и папки? Обзор WinDirStat
В прошлом обзоре мы смотрели анализаторы дисков — https://qiqer.ru/analiz-zanyatosti-diskov.html. Сегодня наш гость — программа для борьбы с незаметными пожирателями дискового пространства WinDirStat.
Программа анализирует содержание дисков и выдает информацию в виде диаграммы. Тут каждый квадрат пропорционален размеру файла, и соответственно самые большие квадраты это самые большие файлы на Вашем диске. Кликнув по квадрату, вы откроете путь к файлу во встроенном проводнике, где и сможете получить дополнительную информацию и конечно-же удалить файл. Кстати, есть функция полного удаления — очень уместно и полезно, если вы не желаете оставлять возможность для восстановления.

Встроенный проводник обладает отличной информативностью, тут Вы можете сразу увидеть каков объем папки и сколько это в процентах, а далее уже пройтись по ее содержимому. Кликнув по любой папке, Вы увидите, что программа выделила эту папку белой рамкой на диаграмме (выше на скриншоте видно).
В довесок ко всему WinDirStat может показать статистику по типам файлов, точнее по расширениям. Эта статистика находятся справа от проводника, тут Вы узнаете каким цветом обозначен тот или иной тип файла. Собственно, тут я сразу заметил, что именно видео-контент преобладает на моем диске, поэтому я начал зачистку именно с этой части.
Итог: настоятельно рекомендую WinDirStat для использования на информационно забитых компьютерах. Программа помогла мне получить ценные 70гб места буквально за 20 минут гуляния по самым забытым уголкам моего диска.
Основа есть, что делать дальше?
Теперь надо запомнить, что эти семь папок будут основой памяти нашего компьютера. Именно в них мы будем складывать всю информацию, которую хотим сохранить на своем компьютере.
То есть если мы скачиваем фильм, то мы открываем папку с фильмами и вставляем его именно туда. Загрузили песни, значит открыли папку с музыкой и положили песни хранится именно в ней. Скачали программу и перед тем как начать ее установку положите файлик установки в папку программы. Тогда даже если вы в будущем будите менять операционную систему можно будет без труда установить старые программы. Ведь все установочные файлы надежно хранятся в вашей папке — программы.
Пришли с гулянки, скинули огромное количество фоток и сразу добавили их в папку фото, так вы точно их не потеряете и не забудете, где они хранятся. Думаю смысл понятен, что каждый файл должен быть в своей папке. Тогда на вашем компьютере всегда будет полный порядок и вы найдете любой нужный файл максимально быстро.
Теперь некоторые скажут мол неудобно, далеко заходить и лазить, с рабочего стола удобнее, так просто обведите все эти папки, нажмите правой кнопкой мышки и выберете строчку отправить и еще раз выберете на рабочий стол.

Подробная инструкция есть в видео ниже, а теперь у вас должно получиться вот так.

Теперь вы видите все свои папки прямо на рабочем столе в виде ярлыков и таким образом можно перемещаться по ним максимально быстро и эффективно.
Кстати, папку загрузки мы сделали для того, чтобы поставить в своих браузерах настройку сохранять все скаченные файлы именно в нее. Это нужно, чтобы снизить нагрузку на локальный диск с операционной системой. В таком случае вы дольше сможете комфортно работать на своем компьютере без различных глюков и тормозов. Ну и естественно всегда будите в курсе того, где находятся фотки с прошлой вечеринки или любимый альбом с музыкой.
Folder Size

Очень простая программа, которая позволяет быстро определить размер выбранной вами области на жестком диске. Этот инструмент прост в использовании, но он все еще не может предоставить вам информацию о различных типов файлов, которые занимают место на вашем жестком диске. Однако вы можете просмотреть размеры для ваших наиболее часто используемых файлов, расширений и т. Д., Поскольку инструменты Windows, встроенные в него, работают очень плохо, эта программа станет настоящей находкой.
Если вы хотите узнать, сколько места занимают файлы на вашем диске, вы можете сделать это за считанные секунды, используя это программное обеспечение. Конечно, при запуске программы вы получите информацию о размере вашей системы, однако вы не увидите размер какого-либо конкретного раздела жесткого диска, на котором вы хотите проверить. Но это не помешает нам узнать о размерах различных файлов на нашем жестком диске с помощью этой программы.
Эта простая программа поможет вам определить размер некоторых из ваших файлов на вашем компьютере, если вы выберете область, которую вы хотите проанализировать.











