5 лучших платных и бесплатных программ-архиваторов для Windows
Программы для работы с архивами (файлами, которые содержат внутри себя один или несколько других файлов) — первое, что ставят на компьютер после установки операционной системы. Они входят в набор самого необходимого софта, так как без них невозможно установить на ПК ни один драйвер, загруженный из Интернета, да и многие приложения — тоже. Каждая программа-архиватор для Windows имеет свои сильные и слабые стороны, и сегодня мы попытаемся выяснить, какие из этих программ самые лучшие.
В архивных форматах сегодня хранятся огромные объемы информации. Почему? Да потому, что это гораздо удобнее, чем держать ее в первозданном виде. Преимущества следующие:
- Архивы занимают меньше дискового пространства, чем незаархивированные файлы.
- Архивные форматы поддерживают шифрование и защиту паролем, а обычные файлы — нет.
- Один архив может вмещать большое количество файлов любого типа и папок любой глубины вложенности (предел вложенности, конечно, существует, но он определяется возможностями файловой системы). То есть может служить контейнером для других объектов.
- Архивы удобны для передачи файлов по электронной почте и через файлообменные сервисы, а также для создания установочных дистрибутивов приложений. Большинство из них поддерживается разными операционными системами, а не только Windows.
- Большие архивы можно делить на части (тома) и хранить по отдельности, а файлы — нет.
- Некоторые архивы умеют распаковывать себя сами без дополнительных программ (точнее, их распаковывает операционная система).
- Отдельные архивные форматы можно использовать как образы дисков (да, файлы формата ISO — тоже архивы).
Это возможности архивов в целом, однако их разные типы поддерживают разные функции. Самые распространенные — ZIP, RAR и 7Z, являются и самыми функциональными, но кроме них существует еще 100 с лишним типов архивных форматов и у каждого свое назначение. Словом, без архивов и программ для работы с ними нам не обойтись.
7-Zip скачать бесплатно
- Высокая степень сжатия благодаря новому формату 7z с компрессией LZMA
- Поддерживаемые форматы:
- Архивирование / разархивирования: 7z, ZIP, GZIP, BZIP2 и TAR
- Только разархивирование: RAR, CAB, ISO, ARJ, LZH, CHM, MSI, WIM, Z, CPIO, RPM, DEB и NSIS
Hamster Free ZIP Archiver Бесплатный архиватор
Просмотры: 33059 Обновлено 09.09.2014 12:37 Автор: Administrator Создан: 05.07.2011 14:14

Hamster Free ZIP Archiver — очень яркий, функциональный, безумно красивый и бесплатный ZIP и 7Z архиватор с высокой степенью сжатия. Программа распознает и распаковывает такие распространенные форматы архивирования, как RAR, CAB, ISO, ARJ, TAR, LHA, 7Z, ZIP, ISO, GZ, TAR, LHA, LZH, ARC, BZ и другие. Интерфейс утилиты очень удобный, работать с программой одно удовольствие. Hamster поддерживает 40 языков, включая русский. Скорость работы архиватора Hamster очень высока, так как программа использует в полной мере возможности многоядерных процессоров. Архиватор Hamster интегрируется в меню Проводника, достаточно на файл кликнуть правой кнопкой мыши, выбрать необходимую операцию и через секунду с информацией работает Hamster Free ZIP Archiver.
Возможности 7-Zip
- создание архивов в многопоточном режиме – 1 поток на 1 ядро процессора;
- режим выборочного извлечения файлов;
- просмотр, запуск и редактирование файлов из архивов без их предварительной распаковки;
- защита архивов паролем с выбором метода шифрования – ZipCrypto и AES-256;
- отображение памяти, необходимое для упаковки и распаковки создаваемого архива;
- создание SFX-архивов с расширением EXE (для их извлечения не нужен архиватор);
- быстрое открытие распаковщика 7-Zip через контекстное меню файла;
- разбиение архива на одинаковые тома произвольного размера (выставляется в байтах).
сжатие: 7z, ZIP (JAR), GZIP (GZ, TGZ), BZIP2 (BZ2, TB2, TBZ, TBZ2), TAR, XZ, WIM. Список доступных для выбора форматов при создании архива будет меньше, если архивироваться будут сразу несколько файлов или папка;
распаковка: те же, что и выше, плюс RAR, ISO, ARJ, CAB, CHM, CPIO, CramFS, DEB, DMG, FAT, HFS, MBR, LZH (LHA), LZMA, MSI, NSIS, NTFS, RPM, SquashFS, UDF, VHD, XAR, Z (TAR).
Особенности и возможности ВинРАР
- Создание архивов RAR (с выбором формата RAR4 или RAR5) и ZIP 2.0, их обновление и проверка целостности;
- Декомпрессия (извлечение данных) из файлов таких форматов как: 7z (см. 7-ZIP), ZIP, ZIPX, ACE, BZIP2, ARJ, JAR, TAR, LZH, GZ, CAB, UUE и других;
- Создание самораспаковывающихся (SFX) архивов – с графическим интерфейсом (RAR и ZIP);
- Добавление в архивы текстовых комментариев (в архивах RAR в кодировке UTF-8, а в ZIP – в кодировке Windows);
- Поддержка имён файлов в Юникоде;
- Интерфейс командной строки;
- Мультиплатформенность – существуют также версии ВинРАР для macOS, Linux, FreeBSD, Android и других платформ;
- Мультиязычная локализация – более 30 языков, включая русский.
По сравнению с другим популярным форматом ZIP (см. WinZip), RAR обеспечивает более удобное создание многотомных архивов, лучший коэффициент сжатия, поддерживает возможность восстановление повреждённых файлов, совместимость с Unicode для обработки имён, отличных от английских.
WinRAR и формат архивов RAR постоянно развиваются и совершенствуются. Так, в винрар (с 5-й версии программы) добавлена поддержка нового архивного формата RAR5. В этом архивном формате максимальный размер словаря увеличен до 1 ГБ (доступен выбор из 11 значений – от 1 МБ до 1 Гбайта). По умолчанию в последней версии архиватора используется словарь размером 32 МБ (ранее только 4 МБ), за счёт чего достигается более высокая степень сжатия.
В RAR5 при шифровании применяется алгоритм AES-256 (ранее был AES-128). Для контроля целостности содержимого архива можно использовать 256-разрядный алгоритм хеширования BLAKE2 (вместо CRC32), поддерживаются жёсткие и символические ссылки NTFS, а максимальная длина путей файлов в архивах RAR и ZIP увеличена до 2048 символов.
Функциональные возможности
1. Восстановление поврежденных архивов. Сжатые файлы с возможностью восстановления имеют больший вес.
2. Создание самораспаковывающихся архивов. Легко переносите файлы на компьютер без архиватора.

3. Установка пароля на архив. Повышайте конфиденциальность. Функция полезна при наличии обязательств на стороне получателя файла.

4. Добавление комментариев. Добавьте сообщение вручную или импортируйте текст из файла.


5. Создание многотомных архивов. Используется при переносе больших объемов информации на USB-накопителях. Пользователи могут создавать многотомные самораспаковывающиеся архивы.

6. Блокировка архивов. Защитите сжатый файл от попыток изменения архива.

Как архивировать файлы. Распаковка архивов
Как уже было сказано, создавать и распаковывать архивы формата ZIP компьютер умеет без установки программ-архиваторов, используя «штатные» средства Windows. Для всех остальных форматов архивов понадобится программа-архиватор. Об этом читайте немного ниже.
Сначала давайте научимся работать с ZIP-архивами без архиваторов.
Чтобы создать ZIP-архив без использования программы-архиватора (или если таковой на компьютере не имеется), нужно:
• щелкнуть по архивируемому файлу (папке) правой кнопкой мышки;
• в открывшемся контекстном меню навести указатель мышки на пункт «Отправить». Откроется дополнительное подменю, в котором нужно выбрать пункт «СжатаяZIP-папка» (см. изображение). ZIP-архив появится рядом с файлом-оригиналом.

Для распаковки ZIP-архива достаточно просто дважды щелкнуть по нему левой кнопкой мышки.
Программ-архиваторов существует много. Но наиболее популярными архиваторами являются:
Эти программы можно скачать с официальных сайтов. Порядок работы с ними следующий.
WinRar
Упаковка файла (папки с файлами)
1. Щелкнуть по файлу или папке, которую необходимо заархивировать, правой кнопкой мышки.
2. Откроется контекстное меню, в котором выбрать пункт «Добавить в архив …» (см. рисунок ниже)

Если такой пункт в открывшемся меню отсутствует, значит, на компьютере нет программы WinRar. Ее необходимо сначала скачать и установить на компьютере (ссылки см. выше).
Как установить программу на компьютере читайте здесь.
3. Откроется окно (см. изображение ниже), в котором в поле «Имя архива» нужно указать название будущего архива (любое на ваш выбор), а в разделе «Формат архива» отметить галочкой его формат (RAR или ZIP). Затем нажать кнопку «ОК». Окно WinRar закроется, а через непродолжительное время рядом с архивируемым файлом (папкой) появится архив с его копией.

Распаковка архива
1. Навести указатель мышки на архив и дважды щелкнуть левой кнопкой мышки.
2. Откроется окно программы WinRar, в котором необходимо нажать кнопку «Извлечь…» (см. изображение);

3. Откроется еще одно окно (см. ниже), в котором необходимо указать, куда распаковывать содержимое архива (выделить соответствующую папку в проводнике). Можно вообще ничего не выбирать. В этом случае файлы из архива будут помещены в тот же раздел, в котором находится сам архив. Нажать кнопку «ОК».

Упаковка файла (папки с файлами)
1. Щелкнуть по файлу или папке, которую необходимо заархивировать, правой кнопкой мышки.
2. Откроется контекстное меню, в котором указатель мышки нужно навести на пункт «7-Zip». Рядом появится дополнительное подменю, в котором выбрать пункт «Добавить к архиву…» (см. рисунок)

Если такой пункт в открывшемся меню отсутствует, скорее всего, на компьютере нет программы 7-Zip. Ее необходимо сначала скачать и установить на компьютере (ссылки см. выше).
Как установить программу на компьютере читайте здесь.
3. Откроется окно (см. изображение ниже), в котором в поле «Архив» нужно указать название будущего архива (любое на ваш выбор), а в пункте «Формат архива» выбрать соответствующий вариант (7Z, ZIP или TAR). Затем нажать кнопку «ОК». Окно архиватора закроется, а через непродолжительное время рядом с архивируемым файлом (папкой) появится архив с его копией.

Распаковка архива
1. Навести указатель мышки на архив и дважды щелкнуть левой кнопкой мышки.
2. Откроется окно программы 7-Zip, в котором необходимо нажать кнопку «Извлечь…» (см. изображение);

3. Откроется еще одно окно (см. ниже), в котором необходимо указать путь для распаковки содержимого архива. Можно ничего не менять. В этом случае файлы из архива будут помещены в тот же раздел, в котором находится сам архив. Нажать кнопку «ОК».

Описанные выше навыки архивирования являются базовыми. Каждая и указанных в этой статье программ-архиваторов имеет множество дополнительных возможностей и разнообразных настроек. Поэкспериментировав с ними самостоятельно, пользователь может сделать свою работу максимально удобной в каждом конкретном случае.

НАПИСАТЬ АВТОРУ

Как разделить файл на части
Часто возникают ситуации, когда нужно большой файл разделить на несколько частей с возможностью их дальнейшего соединения.
Например, это может решить проблему с отправкой видео по электронной почте, если используемый почтовый сервис не позволяет пересылать файлы, превышающие определенный размер. Файл можно разрезать на части и переслать его в нескольких письмах.
Примеров, когда разделение файла решает проблему, можно придумать много. Но какой бы ни была ситуация, задачу с «разрезанием» можно решить при помощи обычного архиватора.

Распаковка поврежденного архива
Приходилось ли Вам бывать в ситуациях, когда во время распаковки архива вместо извлечения файлов компьютер сообщал, что архив поврежден, и получить содержащиеся в нем данные не удается? Думаю, большинство читателей ответят на этот вопрос утвердительно.
Изложенные в статье рекомендации предназначены именно для таких случаев. Они помогут если не полностью решить проблему, то хотя-бы частично извлечь файлы из повреждённого архива.
Информация в большей степени касается архивов RAR и ZIP, хотя аналогичным образом можно распаковывать «проблемные» архивы многих других форматов.

Как изменить ассоциации файлов
Операционная система Windows умеет автоматически определять тип каждого файла и открывать его при помощи подходящей программы. Пользователю достаточно лишь дважды щелкнуть по файлу левой кнопкой мышки.
Происходит это потому, что у каждого файла есть расширение, а в настойках операционной системы компьютера заложена некая схема взаимосвязей, в которой каждому расширению файла соответствует определенная программа, которую компьютер использует чтобы открывать такие файлы. Эта схема взаимосвязей типов расширений файлов и программ называется ассоциациями файлов.
Программа, при помощи которой компьютер автоматически открывает файлы определенного типа, называется программой по умолчанию.
Если пользователя не устаивает программа, используемая по умолчанию для какого-то типа файлов, ассоциации файлов можно изменить.

Автоматическая смена обоев рабочего стола
Рабочий стол — важная часть операционной системы Windows, занимающая почти все пространство экрана компьютера и находящаяся в поле нашего зрения значительную часть времени. Поэтому очень важно, чтобы его внешний вид вызывал позитивные эмоции. Достигается это во многом благодаря размещению на рабочем столе красивых фоновых изображений (обоев).
В статье речь пойдет о том, как настроить автоматическую смену фоновых изображений рабочего стола с определенной периодичностью.

Основы работы на персональном компьютере
Информация, изложенная в этой статье, предназначена для начинающих пользователей компьютера с минимальным уровнем подготовки и является обобщением нескольких других статтей нашего сайта. Это своего рода основа, без которой самостоятельно и быстро освоить компьютер будет достаточно сложно.
Из статьи читатель узнает, как на компьютере осуществлять основные операции с файлами и папками (создавать, переименовывать, копировать, переносить, удалять), научится работать с окнами Windows, овладеет навыками навигации в Windows, освоит умение использования компьютерной мышки.

Что такое хеш файла и как его узнать
Каждый файл имеет определенные идентифицирующие свойства: имя, расширение, размер и др. Но ни одно из этих свойств не является уникальным и не позволяет однозначно идентифицировать каждый файл. Например, может существовать несколько однотипных файлов одинакового размера и с одинаковыми именами, отличающихся при этом по содержанию.
Проблему уникальной идентификации решает так называемая хеш-сумма файла (в разговорной речи — просто хеш).

ПОКАЗАТЬ ЕЩЕ
Обзор бесплатных программ архиваторов для создания архивов файлов
Архиватор 7-Zip комплексный подход
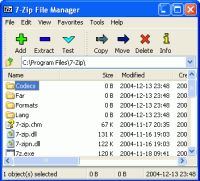
Архиватор 7-Zip произвел на меня очень положительное впечатление. Он нормально работает с архивами, разбитыми на несколько файлов, что порой бывает очень полезно. Дает вполне осмысленное сообщение об ошибке при попытке распаковать архив, зашифрованный по 256-битному алгоритму AES.
7-Zip поддерживает 7z, ZIP, GZIP, BZIP2, TAR, ARJ, CAB, CHM, CPIO, DEB, DMG, HFS и множество других форматов. Поддерживает достаточно мощный 256-битный AES алгоритм шифрования файлов для форматов 7z и ZIP. Очень хорошо интегрируется в оболочку Windows. Не смотря на то, что данная утилита работает с меньшим числом форматов нежели остальные, эта фантастическая утилита обеспечит выполнение 99% всех ваших потребностей.
Программа архиватор PeaZip простая и универсальная

PeaZip — это опенсурс программа архиватор. Достаточно простая и универсальная. Способная работать с множеством архивов, включая ACE, ARJ, CAB, DMG, ISO, LHA, RAR, и UDF форматы.
PeaZip работает на 32 и 64-разрядных ОС Windows, а также различных дистрибутивах Linux. Это отличная маленькая портативная программа. Единственный недостаток — это наличие OpenCandy.
Архиватор PeaZip работает с большей частью архивных форматов как в Windows, так и Unix мирах, начиная от основных 7z, RAR, TAR и ZIP, и переходя к экспериментальным форматам, таким как PAQ/LPAQ семейство. На настоящий момент времени — это самая мощная утилита для работы с архивами.
PeaZip поддерживает широкий ассортимент стандартных типов сжатия и алгоритмов шифрования, от самых быстрых до самых мощных. Позволяет экспортировать определенные задания в виде сценариев, чтобы сделать работу удобной как по средствам консоли, так и по средствам пользовательского интерфейса. Утилита поддерживает функцию безопасного удаления, может проверить контрольную сумму файла и его хэш. Поддерживает несколько сильных стандартов шифрования, которые при необходимости повышения уровня безопасности могут использовать два фактора шифрования (пароль и ключ-файл).
IZArc практически любой формат файла

Если вам необходимо работать с большим числом форматов, то IZArc — это то, что нужно. IZArc — это бесплатная программа архиватор, поддерживающая большое количество форматов, таких как: 7-ZIP, A, ACE, ARC, ARJ, B64, BH, BIN, BZ2, BZA, C2D, CAB, CDI, CPIO, DEB, ENC, GCA, GZ, GZA, HA, IMG, ISO, JAR, LHA, LIB, LZH, MDF, MBF, MIM. Имеет современный и простой в использовании пользовательский интерфейс. Вы можете просто перетащить файл из проводника, и программа автоматически его подхватит. Обеспечивает поддержку большинства сжатых и закодированных файлов, а также предоставляет множество мощных инструментов для работы. Позволяет создавать самораспаковывающиеся архивы, восстанавливать поврежденные ZIP-архивы, конвертировать из одного архива в архив другого формата, писать комментарии и многое другое. Локализована на множестве языков. Позволяет настроить совместную работу с вашим антивирусом (например, для того, чтобы автоматически сканировать открываемый архив). Также поддерживает 256-битное AES шифрование для защиты ваших данных.
Если вы уже используете WinZip, то архиватор 7-Zip или IZArc будут существенным дополнением. В совокупности они позволят вам практически полностью решить весь спектр задач, связанных с архивами.
Примечание: несмотря на высказывание на их сайте: «IZArc на 100% свободен от вирусов и шпионских программ«, эта программа содержит OpenCandy. Если вы хотите избавиться от OpenCandy, то вам необходимо запустить инсталлятор из консоли с ключом «/NOCANDY». Пример: «C:IZArcSetup.exe /NOCANDY».
Архиватор B1 Free Archiver мультиплатформенное решение
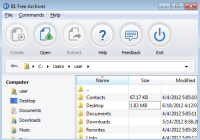
Архиватор B1 Free Archiver — это бесплатная программа для создания архивов, которая работает на Windows, Linux, Mac и Android. Она будет высоко оценена теми, у кого есть несколько устройств на разных платформах, и которые предпочли бы одну программу на всех устройствах. Интерфейс выглядит довольно похоже на всех платформах, так что вы интуитивно поймете, как его необходимо использовать на другой системе. Для облегчения работы интерфейс поддерживает drag&drop и горячие клавиши. На самом деле можно сказать, что у утилиты наиболее приятный и безупречный интерфейс по сравнению с другими представителями данного класса. В случае Android, утилита может прекрасно служить в качестве файлового менеджера, что сделает навигацию намного легче.
Архиватор B1 Free Archiver умеет распаковывать ZIP, RAR, 7z, TAR.GZ, TAR.BZ2, а также свой собственный формат B1. Тем не менее, утилита может создать только ZIP и B1 архивы. Небольшое тестирование показало, что сжатие в формате B1 происходит немного быстрее, чем в другие форматы, и обеспечивает такую же или лучшую степень сжатия. Но, вы должны всегда помнить, что если вы создаете B1-архив, то распаковать вы его сможете только данной утилитой.
Существует и онлайн-версия архиватора (на том же сайте). Она будет лучшим решением для распаковки архива, в случае если вы не можете или не хотите устанавливать какое-либо дополнительное программное обеспечение. Процесс достаточно прост — нажмите на большую синюю кнопку, выберите файл со своего компьютера, а затем подождите несколько секунд. Распакованные файлы появится на сайте, после этого вы можете скачать их на свой компьютер.
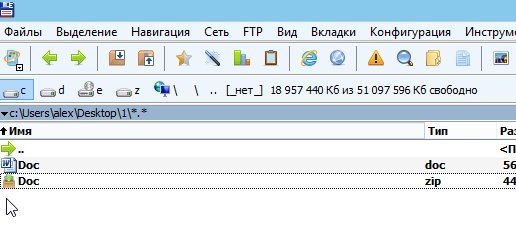 Заключение
ЗаключениеЗаархивировав файлы и папки можно существенно снизить размер файлов, а соответственно поместить на ваш диск больший объем информации.
Но помните, что не все типы файлов следует сжимать. Например, практически бесполезно сжимать видео, аудио, картинки*. Для них есть другие методы и форматы.
* Кстати, формат картинок «bmp» — неплохо можно сжать. Другие форматы, например, такой популярный как «jpg» — не даст никакого выигрыша…












