Установка Windows на компьютер без использования загрузочных носителей
Покупая новенький ноутбук, мало кто обращает внимание на то, что современные модели часто обходятся без привода. Казалось бы, что тут такого? Правда, стоит лишь делу дойти до установки / переустановки Windows, как вопрос начинает звучать иначе. Не бежать же посреди ночи за новым дисководом, только бы воспользоваться купленным заранее лицензионным диском с виндовс 7?! Но ведь и отказываться из-за этой мелочи от покупки мощного ноутбука тоже глупо было бы! Действительно! В таком случае проще разобраться с тем, как установить / переустановить Windows 7 на ПК без установочного диска. Сразу скажем, что справиться с этой задачей можно разными способами. В частности, переустановить винду на компьютере реально:
- через утилиту «Восстановление системы»;
- с помощью встроенной в ноутбук утилиты Recovery (если на компе была изначально установлена ОС Windows 7);
- посредством установки виндовс с загрузочной флешки.
При этом для каждого способа переустановки Windows 7 на компьютере нужна собственная инструкция, что, впрочем, никакая не проблема, если вы оказались на этой страничке. Что ж поехали!
DAEMON Tools Lite скачать бесплатно
Популярный эмулятор дисковых приводов Даймон Тулс предназначен для создания образов лицензионных дисков и запуска игр или программ без физического носителя в дисководе. Позволяет работать одновременно с четырьмя виртуальными приводами.
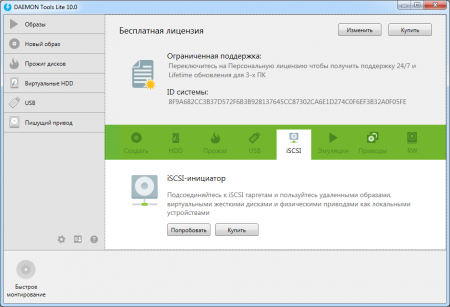
Данная программа для монтирования образа особенно популярна среди геймеров и программистов. Как известно, при установке или запуске софта (а игр — в особенности) часто требуется наличие диска непосредственно в самом приводе. Это вызывает трудности у тех, кто, например, попросил у друга диск с игрой или заботится о том, чтобы носитель не износился (как бы каламбурно это ни читалось).
Active@ Live CD

Active@ Live CD — пример работы ПО
Практически полноценная ОС, которую можно записать на CD/DVD-диск или USB-накопитель и пользоваться на любом ПК/ноутбуке! (Разумеется, без установки —достаточно просто загрузиться с заранее подготовленной флешки)
- инструменты для восстановления данных, сброса пароля, создания резервной копии системы;
- форматирование и работа с разделами жесткого диска;
- удаление информации с диска без возможности последующего восстановления (полезно при продаже ПК);
- мониторинг за температурой ЦП, диска, и др. компонентов, и показаниями SMART дисков;
- встроенные программы: блокнот, редактор реестра, калькулятор, HEX редактор и др.;
- возможность работы с файловыми системами: FAT12, FAT16, FAT32, NTFS, NTFS5, NTFS+EFS;
- поддержка IDE / ATA / SCSI дисков.
Подготовка операционной системы
Запускаем утилиту Daemon Tools и указываем в ней путь к ISO-образу системы. Монтируем этот образ в недавно созданный раздел на HDD. Процедура копирования занимает 15-20 минут. После завершения следуем алгоритму:
-
Загружаем EasyBCD и кликаем на категорию «Add New Entry»:
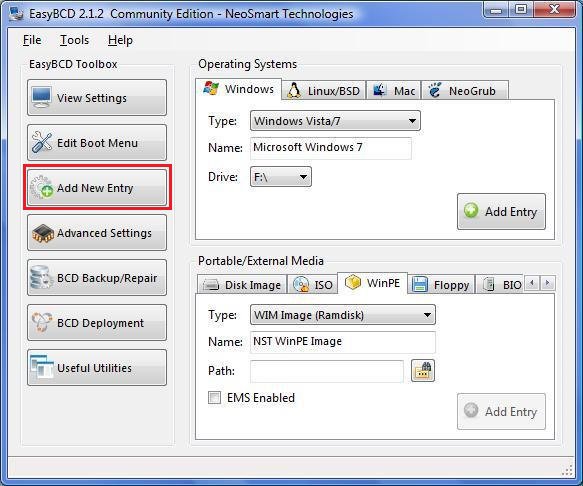

Для завершения настроек кликаем Add Entry. Такие изменения приведут к тому, что при запуске компьютера в первую очередь будет загружаться созданная пользователем операционная система.
Клонирование
Из преимуществ функции клонирования операционной системы на другой накопитель – увы, только возможность бесплатного осуществления этой операции. Для проведения этой операции программа также требует подготовленных ранее разделов. Она не умеет переносить имеющуюся структуру исходного диска на диск целевой, как это могут делать другие программы, предусматривающие в числе функционала операцию по клонированию Windows.
В главном окне программы кликаем «Клонирование системы».

Выбираем нужную систему, если их на диске установлено несколько. Жмём «Далее».

Указываем диск назначения. На визуальных блоках структуры диска отмечаем технический раздел и диск С по принципу, рассмотренному в предыдущем пункте статьи. Жмём «Далее» и подтверждаем операцию.

Далее нужно ещё раз подтвердить запуск операции и согласиться на перезагрузку компьютера. Клонирование проводится в предзагрузочном режиме. По завершении операции компьютер перезапускаем и выбираем в BIOS загрузку с диска, на который клонирована система.
Как открыть файл в формате ISO — 5 способов
Как открыть файл ISO на Windows для того, чтобы запустить установку, изменить содержимое образа диска, воспроизвести мультимедиа содержимое ISO файла. Многие пользователи сталкиваются с необходимостью открытия или запуска файлов в формате «.ISO» на компьютере.
Файл в формате ISO является файлом образа CD или DVD диска, в котором все содержимое сохранено в виде одного файла. Это полная цифровая копия оригинального компакт-диска. Вся информация внутри файла в формате ISO сохранена в виде единого файла образа диска.
- Как открыть файл формата ISO на компьютере
- Монтирование ISO файла в Daemon Tools Lite
- Как открыть файл ISO в UltraISO
- Как открыть ISO файл на Windows 10, Windows 8.1, Windows 8
- Как открыть ISO файл в WinRAR
- Открытие файла ISO в 7-Zip
- Выводы статьи
Пользователи часто сталкиваются с ISO файлами, когда скачивают из интернета на свой компьютер игры, мультимедийные диски, программы, операционные системы и т. п. Возникает вопрос: чем открыть файлы образа ISO на компьютере?
Как открыть файл формата ISO на компьютере
В обычной ситуации, пользователь записывает ISO файл на оптический CD/DVD диск, затем запускает этот диск для установки операционной системы, программы, запуска или установки компьютерной игры, воспроизведения мультимедиа файлов и т. д.
Подобный способ не всегда оправдан, потому что для его применения необходимо иметь в наличии на компьютере дисковод для воспроизведения оптических дисков, кроме того, потребуется сам оптический диск для записи на него файла образа ISO. Некоторые оптические диски имеют защиту от несанкционированного использования.
Что делать, если на компьютере нет дисковода для запуска CD/DVD дисков? На современных ноутбуках все чаще отказываются от этого устройства, потому что в последнее время оптические диски стали не очень востребованы пользователями. Как открыть ISO файл без диска на компьютере?
Для того, чтобы открыть файл формата ISO можно воспользоваться несколькими способами:
- использование загрузочной флешки;
- монтирование образа на виртуальном приводе с помощью программы или встроенного средства операционной системы;
- открытие ISO образа с помощью программы.
Применение загрузочной флешки необходимо для записи ISO образа операционной системы Windows, антивирусного лечащего диска, диска восстановления системы от специализированной программы, или в других подобных случаях. Сначала пользователь записывает на загрузочную флешку образ диска, а затем загружается на компьютере с USB накопителя, для выполнения тех или иных действий, например, для установки Windows.
Самый распространенный способ: монтирование файла образа в формате ISO с помощью виртуального CD/DVD привода. Специализированная программа создает в Windows виртуальный привод. Система работает с ним, как с обычным физическим приводом, образ диска используется, как обычный компакт-диск.
В операционных системах Windows 10, Windows 8.1, Windows 8 появилось встроенное средство для создания виртуального привода, поэтому там нет необходимости в использовании стороннего софта для открытия ISO файлов.
Если возникает вопрос, как открыть файл ISO на Windows 7, то в этом случае, придется воспользоваться услугами сторонних программ, которые помогут смонтировать ISO образ на компьютере.
Третий способ: открытие файла ISO в программе для работы с образами или в архиваторе. Какой программой открыть ISO файл? Например, подойдут программы UltraISO, Alcohol 120%, Alcohol 52%, или Daemon Tools Lite (имеются другие подобные программы), или программы-архиваторы, например, WinRAR или 7-Zip.
Монтирование ISO файла в Daemon Tools Lite
DAEMON Tools Lite — бесплатная версия программы DAEMON Tools, предназначенной для эмуляции виртуальных приводов и создания образов дисков. Установите программу на свой компьютер в операционной системе Windows 7, для запуска или открытия образа диска в формате ISO.
После установки приложения, в Проводнике появится виртуальный дисковод BD-ROM. В бесплатной версии Daemon Tools Lite можно монтировать до 4 виртуальных приводов.
Выполните следующие действия для того, чтобы смонтировать ISO файл в Daemon Tools Lite:
- Нажмите на значок «Быстрое монтирование», находящийся в левом нижнем углу окна программы Daemon Tools Lite. Другой способ: кликните правой кнопкой мыши по иконке программы в области уведомлений, выберите «Монтировать».

- В окне Проводника выберите нужный образ, нажмите на кнопку «Открыть».
- В окне «Автозапуск» выберите требуемое действие. В данном случае, можно сразу запустить установку программы или открыть при помощи Проводника папку, для просмотра файлов.

В окне Проводника отображается смонтированный образ диска в виртуальном приводе.

Просмотр открытого ISO образа в виртуальном диске.

Для запуска приложения из открытой папки образа, кликните мышью по соответствующему файлу, находящемуся внутри папки.
Чтобы извлечь образ из виртуального дисковода в Daemon Tools Lite, проделайте следующее:
- Щелкните правой кнопкой мыши по виртуальному приводу в Проводнике.
- В контекстном меню выберите пункт «Извлечь».
Как открыть файл ISO в UltraISO
UltraISO — программа для работы с образами дисков на компьютере. В программе можно открыть, создать, редактировать, сохранить образ диска, записать на CD/DVD диск, создать загрузочную флешку.
Программа UltraISO добавляет свой виртуальный привод на компьютер, для открытия и запуска образа диска в формате ISO. При установке программы на компьютер нужно выбрать опцию «Установить ISO CD/DVD эмулятор (ISODrive)».
На компьютере появится виртуальный CD-диск. Если вы пропустили опцию создания виртуального привода при установке программы, добавить нужное количество виртуальных дисководов можно из настроек UltraISO, в том числе для переносной версии UltraISO Portable.
- Как создать виртуальный привод в UltraISO
- Создание загрузочной флешки в UltraISO
Сейчас посмотрим, как открыть файл ISO с помощью UltraISO.
Для открытия файла образа диска в окне программы выполните следующие действия:
- В окне программы UltraISO войдите в меню «Файл», в контекстном меню нажмите на «Открыть».
- В окне Проводника выберите образ диска в формате ISO.
- В окне UltraISO в верхней правой области отобразится содержимое файла.

Теперь файлы из образа диска доступны для выполнения необходимых операций: копирование, изменение, запись на CD или DVD диск, создание загрузочной флешки и т. п.
- Войдите в меню «Инструменты», нажмите на «Монтировать в виртуальный привод…».

- В окне «Виртуальный привод» нажмите на кнопку «Монтировать».

2 способ смонтировать образ диска в UltraISO, пройдите последовательные шаги:
- Кликните по виртуальному дисководу правой кнопкой мыши.
- В контекстном меню сначала выберите «UltraISO», а затем «Монтировать».
- В окне «Открыть ISO файл» выберите образ диска, нажмите на кнопку «Открыть».
Для открытия папки образа в Проводнике, щелкните правой кнопкой мыши по виртуальному приводу, в контекстном меню выберите «Открыть». Для автозапуска образа на ПК, щелкните правой кнопкой мыши по виртуальному дисководу, в контекстном меню выберите «UltraISO», а затем «Автозагрузка».
Извлечь ISO файл из эмулятора виртуального дисковода в UltraISO можно следующим способом:
- Щелкните правой кнопкой мыши по виртуальному диску.
- В открывшемся меню выберите «UltraISO», а потом «Извлечь».
- Перезапустите окно Проводника.
Как открыть ISO файл на Windows 10, Windows 8.1, Windows 8
В операционные системы Windows 10, Windows 8.1, Windows 8 встроено средство для монтирования образов дисков в виртуальном дисководе. Поэтому нет смысла устанавливать на свой компьютер стороннее программное обеспечение, потому что на ПК имеется системное средство.
- Нажмите правой кнопкой мыши на образ диска, в контекстном меню выберите «Подключить».

- В Проводнике появится виртуальный DVD-дисковод с образом диска.

Пользователь может открыть файл в папке или запустить выполнение программы.
Для удаления виртуального дисковода из Проводника, выполните следующие действия:
- Кликните правой кнопкой мыши по виртуальному приводу, в контекстном меню выберите «Извлечь».
- Смонтированный образ исчезнет из Проводника вместе с виртуальным приводом.
Как открыть ISO файл в WinRAR
Сейчас мы откроем файл ISO в архиваторе WinRAR. Для открытия файлов формата ISO необходимо добавить поддержку формата в настройках архиватора (по умолчанию, поддержка формата ISO отключена).
- Откройте главное окно программы WinRAR, войдите в меню «Параметры», выберите «Установки…».
- В окне «Установки» откройте вкладку «Интеграция». В разделе «Ассоциировать с WinRAR» поставьте флажок напротив «ISO», нажмите на кнопку «ОК».

Щелкните правой кнопкой мыши по образу диска в формате ISO, в контекстном меню выберите «Извлечь файлы…».
В окне архиватора WinRAR откроется ISO образ диска. Файлы из образа можно копировать, извлекать, изменять.
Открытие файла ISO в 7-Zip
Бесплатный архиватор 7-Zip поддерживает открытие ISO файлов.
- Кликните правой кнопкой мыши по файлу в формате «.ISO».
- В контекстном меню выберите «7-Zip», а затем «Открыть архив».

Выводы статьи
Для открытия файла в формате «.ISO» воспользуйтесь средством операционной системы Windows, работающем в Windows 10, Windows 8.1, Windows 8, или сторонним программным обеспечением. Программы Daemon Tools Lite и UltraISO создают на компьютере виртуальный дисковод, в котором можно открыть образ диска, как на обычном физическом приводе. Архиваторы WinRAR и 7-Zip поддерживают извлечение содержимого из ISO файлов.
Перенос данных с образа Windows 7
Теперь необходимо переместить файлы инсталлятора ОС на созданный раздел. Для этого потребуется воспользоваться программой Daemon Tools Lite , которая должна быть установлена на ПК.
- Запустить приложение для работы с образами, на нижней панели кликнуть по пункту « Быстрое монтирование ».
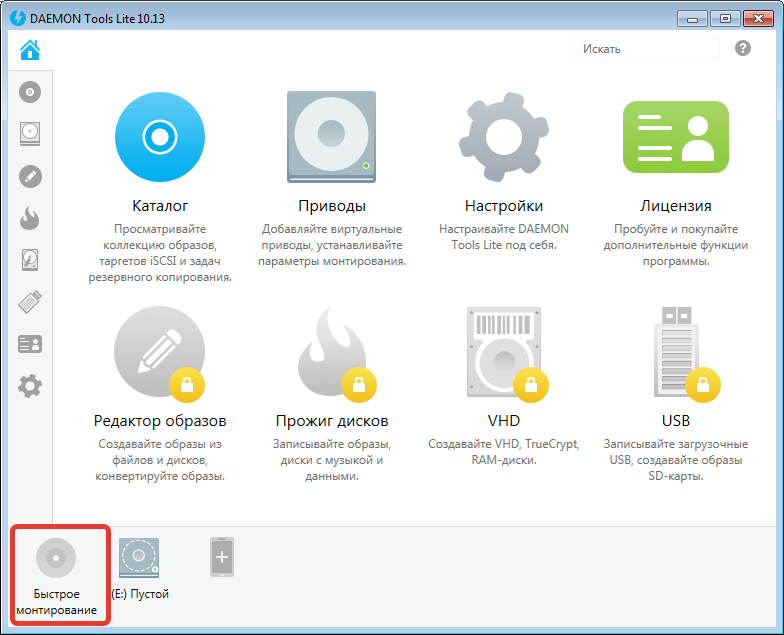
- В появившемся окне файлового менеджера перейти в директорию с образом ОС, выделить файл и нажать Открыть .
- Запустить « Проводник » посредством нажатия клавиш Win + E , перейти в только что примонтированный виртуальный раздел.
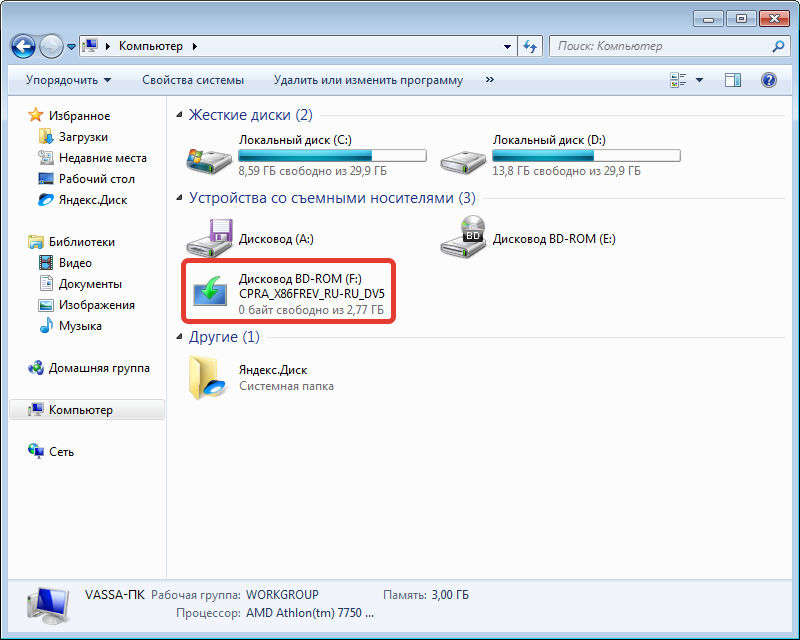
- Используя сочетание Ctrl + A , выделить все файлы, после чего поместить в буфер обмена нажатием Ctrl + C .
- Перейти на диск, который был ранее создан в утилите « Управление компьютером », и вставить данные посредством комбинации Ctrl + V .
Останется дождаться переноса всех файлов, после чего можно переходить к следующему этапу.
Как найти установщик на CD-диске

Если вы хотите решить вопрос, как установить программу на компьютер с диска, вставляем его в привод. После этого проходим следующие этапы:
- Запускаем «Проводник». Для этого нажимаем на панели задач на соответствующую пиктограмму.
- Далее обращаем внимание на боковую панель и выбираем на ней раздел «Этот компьютер».
- Переходим к разделу «Устройства и диски». Нажимаем правой кнопкой мыши по значку дисковода и применяем функцию «Открыть».
- В открывшейся папке дважды нажимаем на файл под названием Setup.
Что делать, если файл установщика в формате ISO

Иногда мы можем получить из интернета вместо привычного файла особый образ, в формате ISO. Если в таких условиях нужно установить программу на компьютер, можно пользоваться уже описанным выше алгоритмом, однако прежде следует смонтировать образ диска.
Делается это при помощи особых инструментов-программ, можете, к примеру, использовать одно из следующих приложений:
- Alcohol 120%
- DAEMON Tools Lite
Очень часто эти программы уже стоят на вашем компьютере. Далее опишем процесс монтирования образа диска на примере приложения DAEMON Tools Lite:
- Открываем DAEMON Tools.
- Используем функцию «Быстрое монтирование». Ее можно отыскать на нижней панели.
- В возникшем «Проводнике» переходим к папке с необходимым нам ISO. Выделяем его мышью и кликаем «Открыть».
- Левой кнопкой мыши кликаем по смонтированному образу, это позволит запустить установку.
- На экране возникнет «Контроль учетных записей». В нем нажимаем «Да», однако желательно при этом убедиться, что инсталлируемое приложение не имеет в себе вирусов и не сможет навредить системе.
Не пропустите при установке программы — выбор языка
Данный этап в ряде случаев может отсутствовать, это зависит от версии инсталлятора. Перед нами возникает окно, в котором присутствует выпадающий список. В нем необходимо указать язык установки. Русский иногда может отсутствовать в перечне, в таком случае устанавливаем английский, далее нажимаем «Ок».
Знакомство с программой
Переходим к следующему этапу решения вопроса, как установить программу на компьютер, W indows демонстрирует ознакомительное окно инсталлятора сразу после выбора языка. Здесь дана краткая справка о программе, а также могут присутствовать рекомендации относительно оптимального варианта установки, а также последующего порядка действий. Нажимаем «Далее».
Выбор типа установки
Данный этап имеется только в некоторых установщиках. Иногда система может попросить пользователя указать тип установки. Как правило, при этом в установщике присутствует выбор «Настроить» либо «Установить». Если указать второй вариант, можно миновать большую часть описанных ниже этапов установки. В случае расширенной настройки, появится возможность установить различные дополнительные параметры: среди которых путь к приложению и выбор сопутствующего программного обеспечения.
Принятие лицензионного соглашения
Чтобы установить новую программу на компьютер, необходимо согласиться с условиями лицензионного соглашения. Если вы не согласны с каким-либо условием данного документа, продолжение установки для вас будет невозможным. В зависимости от варианта инсталлятора, этот этап может иметь свои особенности. В большинстве случаев достаточно использовать кнопку «Далее». Иногда потребуется подтвердить свое согласие специальной галочкой.
Альтернативные способы
Описанный выше способ является наиболее популярным и используемым, однако есть и другие методы, позволяющие установить Виндовс без диска и флешки. Остановимся на двух не самых сложных вариантах инсталляции, чтобы иметь больше свободы при выборе способа.
Использование командной строки
Если вы хотите произвести чистую установку, сразу удалив раздел со старой операционной системой, воспользуйтесь функциями командной строки Windows:
- Распакуйте образ на диск, который не будет затронут при форматировании системного раздела. Запустите файл *.exe, который вы найдете внутри дистрибутива.
- Нажмите при запуске компьютера несколько раз клавишу F8, чтобы вызвать меню «Дополнительные варианты загрузки». Выберите пункт «Устранение неполадок» и нажмите Enter.
- Укажите метод ввода, выберите пользователя и введите пароль, если он есть. В окне «Средства восстановления» запустите командную строку.
В командной строке вам нужно ввести две команды: первая позволяет выбрать раздел, с которым вы будете работать, а вторая запускает файл setup.exe.

- Введите команду типа «X:>windowssystem32>E:», где «E» – это буква раздела, в который вы распаковали образ диска.
- Запустите установку с помощью команды «E:>setup.exe» .
Запустится стандартная установка Windows, с ходом которой вы должны быть знакомы. Во время инсталляции вы можете работать с разделами, которые имеются на жестком диске: изменять их размер, объединять или заново разделять.
Утилита BOOTICE

Загрузите утилиту BOOTICE на свой компьютер и перенесите её в корень раздела, куда распакован дистрибутив Windows. У вас должна получиться такая картина:

Сразу переименуйте файл «bootmgr» в «grldr». Можете выбрать любое другое имя – главное, чтобы его длина не превышала 5 букв. Это одно из требований диспетчера загрузки, без которого невозможно изменить запись.
Важно, чтобы к компьютеру был подключен только один жесткий диск, иначе при создании загрузочной записи могут появиться ошибки.
Теперь можно приступать непосредственно к изменению загрузочной записи:
После выполнения всех описанных действия при перезагрузке компьютера будет запущена не старая операционная система, а диспетчер загрузки, через который вы сможете запустить установку Windows из образа на жестком диске.












