Бесплатные программы для Windows

4 сентября, 2021 0
Alarm-Clock – удобная программа-будильник, которая позволяет выбирать проигрываемые мелодии. Не требует установки. Работает под управлением операционных систем Microsoft Windows XP, Vista, 7, 8, 8.1 и 10…. Скачать
Как установить время на рабочий стол Windows 10?
К сожалению, установить цифровые и аналоговые часы на рабочий стол без использования дополнительных приложений не представляется возможным. То же самое справедливо и в отношении экрана блокировки (Screensaver). В режиме скринсейвер часы для Windows 10 нужно устанавливать отдельно при помощи программ. Разработчики отказались от виджетов, которые были в предыдущих версиях системы, в пользу панели плиток. Аргументом стала высокая вероятность заражения системы.
Сейчас лучшая возможность добиться цели — скачать гаджет часы для Windows 10 от Gadgets Revived. Это самая популярная программа, позволяющая добавить в систему набор популярных виджетов. За несколько движений Gadgets Revived для Windows 10 позволяет установить на экран небольшую головоломку, слайды, календарь, индикатор загрузки процессора, погоду и аналоговые часы.
Как установить Гаджет Ревайвд на Windows 10 :
- Переходим на официальную страницу приложения и нажимаем в конце страницы на ссылку с названием «Download…».
- Запускаем загруженный файл и следуем мастеру по установке.
- Теперь можем добавить на экран различные виджеты, их список доступен клика правой кнопкой мыши (ПКМ) по свободному месту рабочей области и выбрав «Гаджеты».
- Чтобы поставить электронные часы на рабочий стол , жмем на одноименную плитку «Часы» два раза.


Видео: Виджеты на рабочий стол
Довольно интересным и многофункциональным является гаджет часов под названием PricedownClock.
Он обладает сразу несколькими перечисленными ниже преимуществами:

Помимо указанных достоинств, эти электронные текстовые часы отличаются небольшим весом и наличием сразу нескольких шрифтов, идущих в комплекте. С их помощью можно задать гаджету любой желаемый вид.
Во время работы приложение практически не нагружает операционную систему, позволяя с комфортом пользоваться компьютером и следить за временем.
Говорящие часики + будильники 1.0

Название: Говорящие часики + будильники 1.0 Размер: 0,33 mb Разработчик: Андреев Владислав Операционка: Windows 7, Vista, XP Язык интерфейса: Rus Дата: 19-05-2016, 12:19
Говорящие часики + будильники — бесплатная и простая в использовании программа, которая обладает приятным и простым интерфейсом. Данная программа обладает возможность показывать время, а также озвучивать его. Обладает различными скинами, возможность устанавливать прозрачность, а также.
Популярные программы виджетов «Часы» для Windows 10
В интернете существует достаточное количество программ по установке виджетов «Часы» для операционной системы Windows 10. Наиболее популярными из них являются следующие три.
Gadgets Revived
Второе название программы Windows Desktop Gadgets. Её главная задача — возвращение популярных виджетов на новую систему от Microsoft. Единственным незначительным отличием будет слегка изменённый интерфейс инструментов (под стиль Windows 10). Алгоритм установки программы следующий:
-
Перейдите на сайт разработчика программы. Кликните на активную ссылку Download the Desktop gadgets installer.

Стоит отметить, что сайт разработчика полностью на английском языке

Подменю появится только после того, как вы установите программу Gadgets Revied
Кроме виджета «Часы», здесь доступны также:
- заголовки новостей;
- курсы валюты;
- головоломка;
- календарь;
- погода;
- индикатор процессора;
- слайды.

Панель гаджетов в программе Gadgets Revived полностью идентична панели из Windows 7
Gadgets Revived не только добавит меню «Гажеты», но и поместит доступ управления виджетами в «Персонализацию» (правая кнопка мыши на рабочем столе), а также добавит соответствующий подпункт в меню «Вид».
Видео: как добавить виджет на рабочий стол с помощью Gadgets Revived
MFI10
Missed Features Installer 10 (MFI10) — популярное программное расширение для возвращения привычной системы гаджетов в Windows 10.
MFI10 является образом диска ISO (для его открытия понадобится программа-эмулятор CD/DVD-дисководов, например, Daemon Tools), размером около полутора гигабайт. Так как программу в настоящее время нельзя скачать с официального сайта разработчика, придётся воспользоваться любым доступным поисковиком.
После скачивания ISO-образа его необходимо открыть и смонтировать на компьютере. Для этого понадобится программа-эмулятор CD/DVD-дисководов, например, Daemon Tools.
В открывшемся окне будет представлен список всех файлов виртуального диска:

Если не сработал автозапуск образа, то его можно найти во вкладе «Этот компьютер»

Несмотря на английский язык интерфейса установки программы, сами виджеты рабочего стола будут на русском языке

Если необходимый пункт так и не появился, стоит переустановить программу MFI10
8GadgetPack
Относительный недостаток 8GadgetPack — неполный перевод программы на русский язык. Скачать утилиту можно с официального сайта разработчика.

На сайте разработчиков на английском языке, но с использованием соответствующих изображений подробно показан процесс установки программы
Несомненным плюсом программы, в сравнении с предыдущими, является более расширенный функционал. В результате установки 8GadgetsPack будут доступны не только несколько разновидностей часов, погоды, календарей, но и виджеты для отслеживания необходимой информации о состоянии ПК (потребление ресурсов, активные процессы, температура и т. д.). Открыть полный список виджетов можно также с помощью контекстного меню, нажав правой кнопкой мыши на рабочем столе и выбрав пункт «Гаджеты».

Отличительной чертой программы является разнообразие виджетов
Ещё одна отличительная черта программы — значительное разнообразие возможных параметров настройки виджетов. Специальная панель открывается либо через интерфейс самого приложения, либо через меню «Пуск».

Меню полностью на английском языке, что может принести некоторые трудности в использовании
Так как меню конфигурации не поддерживает русский язык, кратко рассмотрим её пункты:
- Add gadget — установка новых виджетов на рабочий стол и их удаление;
- Disable Autorun — отключение автозапуска виджетов при загрузке Windows;
- Make gadgets larger — масштабирование виджетов рабочего стола. Это наиболее актуально для мониторов с большим разрешением экрана;
- Disable Win+G for gadgets — деактивация вызова панели виджетов нажатием сочетания клавиш Win + G. Иногда такая комбинация параллельно отвечает за процесс записи видео с экрана монитора;
- Visit Website — посещение сайта разработчика для проверки обновления программы;
- Reset all gadgets — сброс настроек всех доступных виджетов (возвращает всё по умолчанию);
- Uninstall — удаление программы 8GadgetPack и всех сопутствующих ей виджетов.
Видео: как добавить виджет на рабочий стол с помощью 8GadgetPack
Другие программы
Список программ по добавлению виджета «Часы» и других не ограничивается вышеперечисленными. Поэтому приведём пару примеров менее популярных программ.
Digital Clock
Представляет собой виджет электронных часов. Особенностью программы является то, что она имеет широкий выбор настроек, благодаря чему Digital Clock можно с лёгкостью настроить под себя. Для этого после установки необходимо перейти в программный раздел «Настройки Digital Clock».

Широкий диапазон настройки программы позволит не только изменить её внешний вид, но и выбрать оптимальный функционал
В дополнение к общим настройкам программа имеет также вкладку «Плагины», где можно выбрать следующие компоненты:
- планировщик;
- будильник и напоминание;
- прозрачная переменная;
- установка даты;
- выключение системы;
- установка сигнала каждый час;
- быстрая заметка;
- движущиеся часы по экрану монитора.
Desktop Clock Plus-7
Если вы сторонник классики, то данная программа то, что нужно. Она добавляет на рабочий стол виджет аналоговых часов. Программа существует в двух вариантах. Её бесплатная версия содержит все основные настройки часов (размер виджета, перемещение по рабочему столу, включение/отключение секундной стрелки, закрепление часов поверх всех окон, автозапуск с операционной системой).

В бесплатной версии программы доступны все основные настройки виджета
В платной же версии программы имеется ряд дополнительных опций: можно включить показ текущей даты, менять оформление часов и т. д. В целом, бесплатной версии будет достаточно.
Популярные программы
Наборы виджетов представлены в виде отдельных приложений, требующих установки. После завершения инсталляции у вас появится возможность активировать меню с гаджетами и выбрать часы для отображения на главном экране. Далее рассмотрим лучшие комплекты, которые помогут вам установить блок с временем.
Gadgets Revived
В этом наборе представлены гаджеты от операционной системы Windows 7. По сути, Gadgets Revived возвращает утраченный функционал, и у пользователя появляется возможность вывести на экран:
- курс валют;
- головоломку;
- новостную строку;
- индикатор ЦП;
- календарь;
- погоду;
- галерею слайдов;
- часы.

Разумеется, нас будет интересовать последний из обозначенных элементов. Чтобы не запутаться, предлагаем ознакомиться с подробной инструкцией установки и настройки Gadgets Revived (он будет актуальна для большинства других подобных программ):
- Скачайте дистрибутив с официального сайта разработчика.
- Установите приложение, используя скачанный EXE-файл.
- Щелкните ПКМ по свободной области Рабочего стола.
- Выберите пункт «Гаджеты», который должен появиться после установки.
- В представленном списке выберите «Часы» и поместите их на главный экран.
Если меню гаджетов не появляется в диалоговом окне Рабочего стола, то рекомендуется предварительно запустить Gadgets Revived. После этого проблема должна быть исчерпана.

MFI10
Еще одна программа, позволяющая установить гаджет с часами на Рабочий стол. Процесс инсталляции здесь отличается от других приложений подборки, поэтому остановимся на нем подробнее:
- Предварительно установите на компьютер Daemon Tools или другой софт для работы с образами диска.
- Скачайте дистрибутив с сайта MFI10.
- Откройте ISO-файл, используя DT.
- Запустите установочный EXE-файл из образа.
- По окончании инсталляции запустите MFI10.
- Выберите пункт «Gadgets».
Нажатие на кнопку «Gadgets» приведет к активации инструмента для Windows 10. Далее вы сможете поставить интересующий виджет, используя вкладку «Гаджеты» из диалогового окна на Рабочем столе или соответствующий раздел в Панели управления.

8GadgetPack
В отличие от ранее рассмотренных наборов, 8GadgetPack позволяет добавить на экран монитора не только виджеты от Windows 7, но и другие гаджеты, которых изначально не было на «семерке». Процесс установки соответствует таковому из инструкции для Gadgets Revived, поэтому вы можете вернуться на шаг назад и повторить указанные выше действия.

Digital Clock
Программа иного толка, предлагающая цифровые часы в рамках отдельной программы, а не гаджета. После установки и запуска Digital Clock вы увидите меню настройки часов. Здесь можно настроить отображение элемента, а затем переместить его в нужную часть экрана. При этом сами часы выглядят довольно просто и точно не являются произведением искусства.

Desktop Clock Plus-7
Еще одна отдельная программа, удовлетворяющая потребности тех людей, которые ценят классику. Здешние часы представлены в виде аналогового циферблата, но все равно поддаются точечной настройке. Допускается изменение размера виджета, отключение секундной стрелки, а еще вы можете поставить гаджет в любую часть экрана.
Важно. Утилита представлена в двух версиях. Одна из них является бесплатной, но обладает урезанным функционалом.

Другие варианты
Выше мы рассмотрели самые лучшие программы и наборы гаджетов, которые содержат в себе календарь, часы и прочие элементы. В то же время есть неплохое приложение World Clock и еще несколько достойных утилит:
- Simple Clock;
- XClock;
- YATS! Clock;
- Retro Clocks;
- CX Digital и другие.
Изучите каждый вариант, чтобы выбрать наиболее подходящий гаджет. С высокой долей вероятности, вы останетесь довольны итоговым результатом. А если ни один из представленных шаблонов не подойдет – посетите один из интернет-ресурсов, предлагающих отдельные гаджеты.

Desktop Clock Plus-7

Данные часы также являются отдельной программой, которая удовлетворяет нужды пользователей, ценящих классический дизайн. Он представлен как аналоговый циферблат, но это не мешает ему изменяться в настройках. Можно изменить размер гаджета, отключить секундную стрелку. Кроме этого, можно переместить данный виджет в нужную часть Рабочего стола.
Запомните: приложение состоит из двух версий, платной, и бесплатной. У бесплатной урезанный дизайн.
Скачать Desktop Clock Plus-7
↑ Сеансы фокусировки в приложении «Часы»
Новая функция сеансов фокусировки в приложении «Часы» Windows 11 и даром не нужна вам, друзья, если вы собраны, организованы, чётко знаете, какие задачи вам нужно решить за день, как их решить, как лучше их решить по времени. И также эта функция вам не понравится, если вы человек творческий, тонкой организации, не любите, чтобы над вами стоял начальник с нагайкой, пусть даже в виде запущенного на компьютере таймера, ставящего вас в узкие временные рамки. Но если вы по жизни расхлябаны, либо просто молоды, и ещё только учитесь, как всё успевать в этом быстротечном мире, если вам сложно сосредоточиться на работе, если у вас масса отвлекающих факторов, не дающих вам собраться и выполнить поставленные задачи, попробуйте функцию сеансов фокусировки. Изначально это функция для достижения эффективности при работе с компьютером, но вы можете использовать её для любых домашних дел или занятия спортом. Запланируйте, например, генеральную уборку или занятие пилатесом, запустите сеанс фокусировки, работайте в заданные промежутки продуктивности и отдыхайте в выделенные перерывы. Отслеживайте комплексно проделанную работу за определённые периоды и гордитесь собой. Как работают сеансы фокусировки?
Приложение «Часы» Windows 11 пополнилось новым функциональным разделом сеансов фокусировки, это первый раздел. И в нём нам предлагаются различные таймеры отсчёта для продуктивной работы. Таймеры на 15 и 30 минут – это сеансы работы без перерыва.
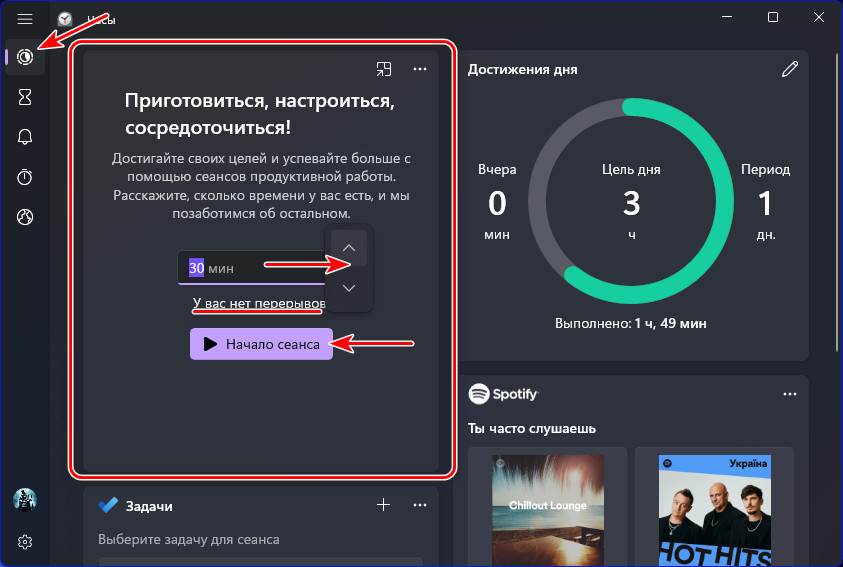
Начиная с таймера на 45 минут сеансы предусматривают перерывы 5 минут. У таймеров на 45 и 60 минут один перерыв, у таймеров на 70 и 90 минут – два перерыва. И так далее по возрастающей. Перерывы при необходимости можно пропускать. Выбираем подходящий сеанс, запускаем его, можем вынести таймер в плавающее окошко.
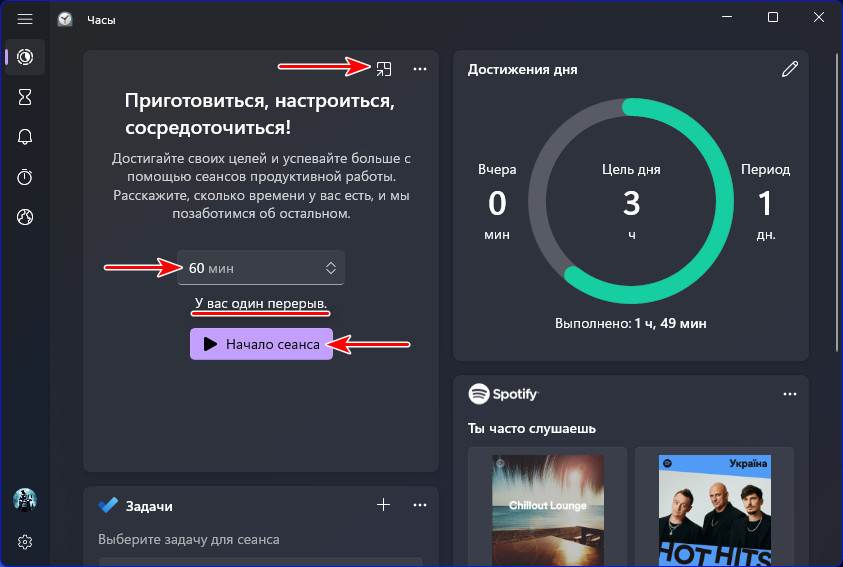
У сеансов свой временной шаг, настраивать время сеанса мы не можем, можем только выбрать из предлагаемых вариантов. В окне приложения или плавающем окошке таймера сеанса фокусировки будем видеть обратный отсчёт времени до завершения сеанса, либо до перерыва.
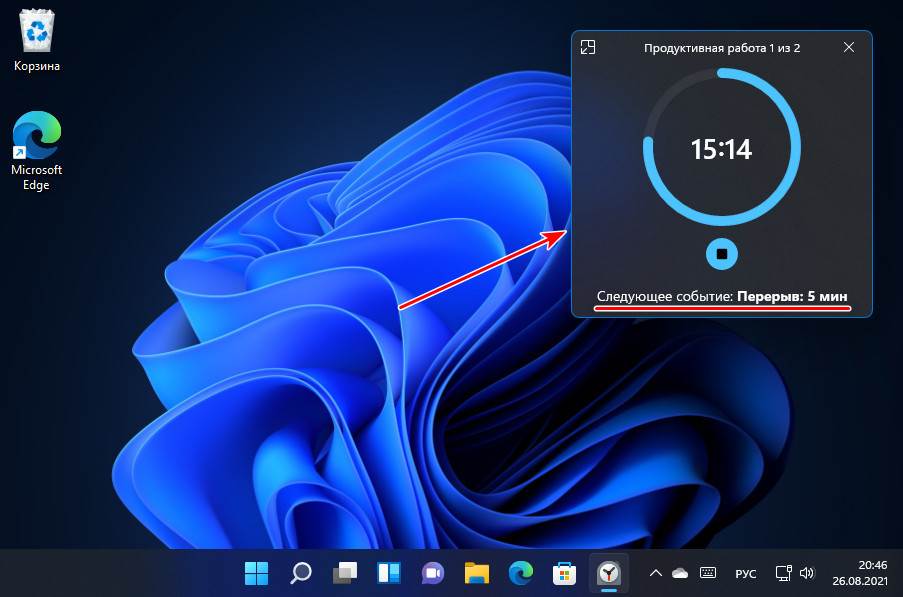
Когда настанет время перерыва, приложение уведомит звуковым оповещением и уведомлением, а в окошке сеанса будем видеть обратный отсчёт времени перерыва.

По истечении перерыва поступит звуковое оповещение и уведомление о том, что пора приступить к продуктивной работе, и в окошке сеанса запустится обратный отсчёт времени работы до следующего перерыва или завершения сеанса.
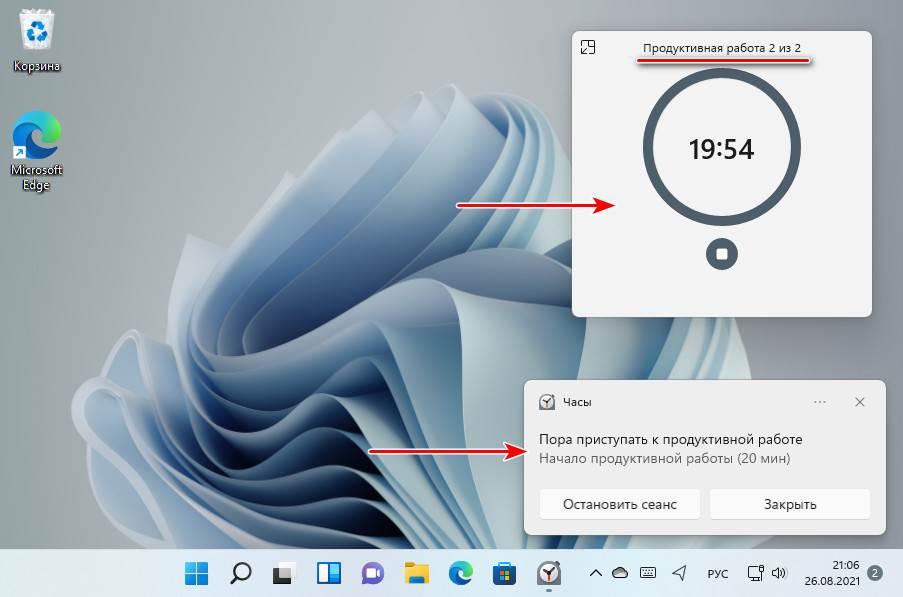
По завершении сеанса нам, опять же, поступит звуковое оповещение и уведомление, и мы при необходимости можем тут же запустить следующий сеанс фокусировки.
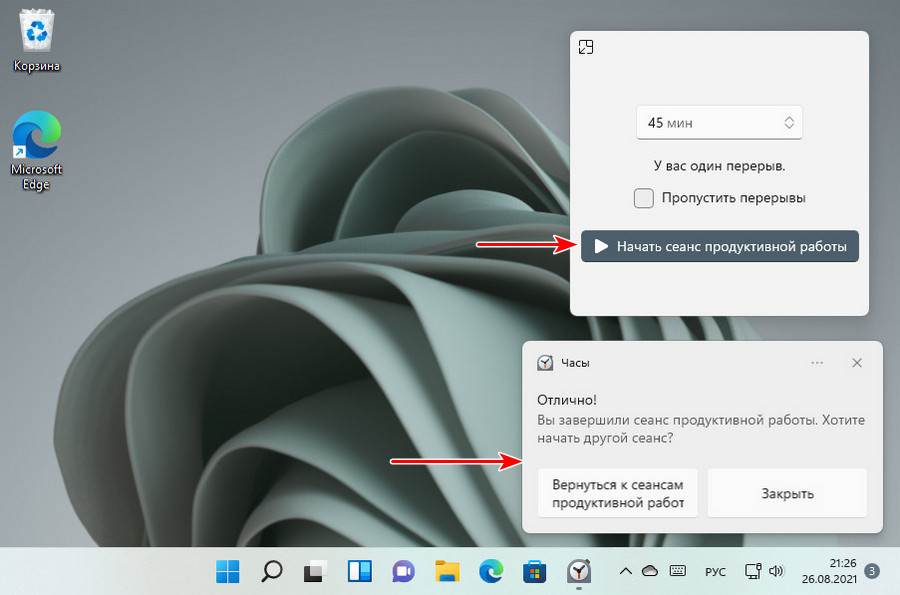
Отслеживать комплексно проделанную продуктивную работу можем в блоке «Достижения дня». Здесь у нас будет отображаться время пройденных сеансов фокусировки на фоне поставленной цели продуктивной работы на весь день. Также будем видеть время пройденных сеансов фокусировки за предыдущий день и комплексно за определённый период.
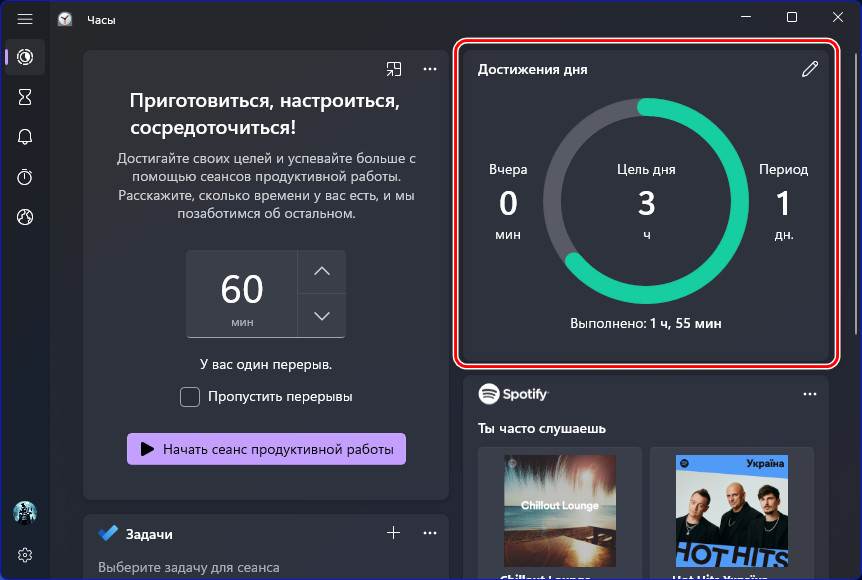
Цель дня – то или иное количество часов продуктивной работы в день – определяем мы сами.
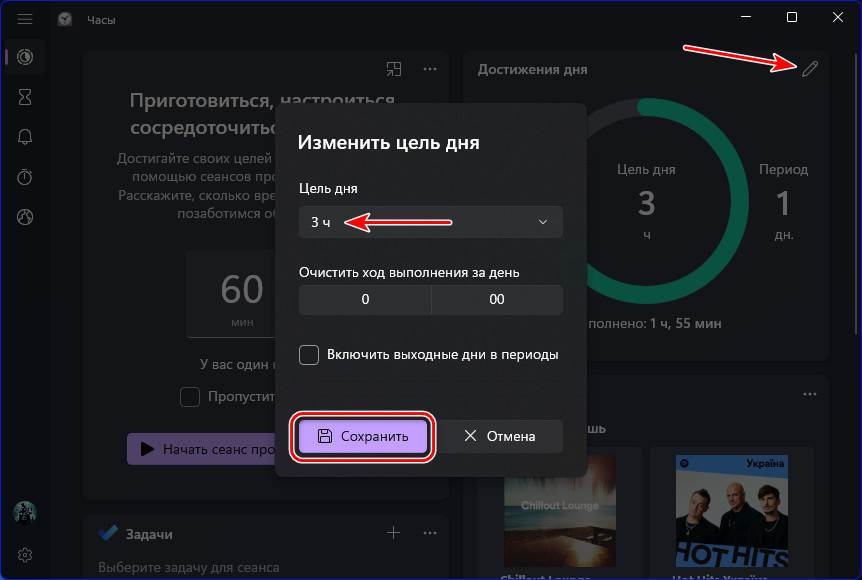
В функцию сеансов фокусировки интегрировано два сервиса: один — планировщик задач Microsoft To Do, другой — известный медиапортал Spotify. Если вы работаете с Microsoft To Do, ваши активные задачи будут отображаться в блоке этого сервиса. Перед запуском сеанса фокусировки выбираем какие-то задачи Microsoft To Do для выполнения.
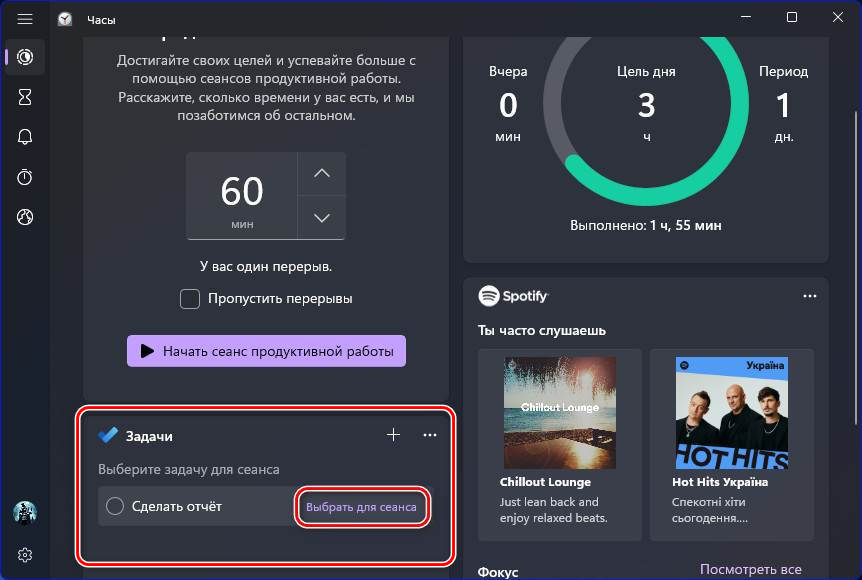
А после сеанса эти задачи с достоинством выполненного дела отмечаем как выполненные.
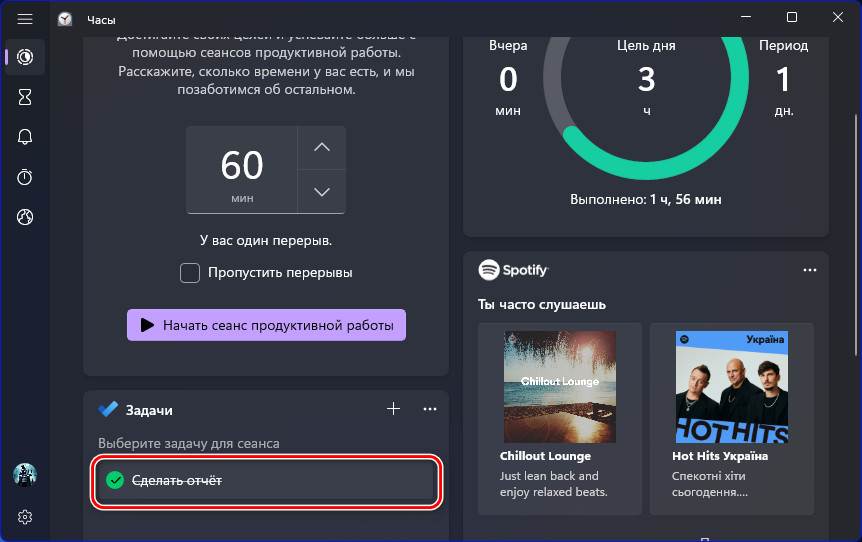
Интеграция Spotify позволяет подобрать для сеансов фокусировки нужную фоновую музыку — Deep House, Chillоut или Ambient для интеллектуальной работы, поп, реп, инди и пр. для активной физической работы или спорта. Выбираем трек в блоке Spotify и жмём «Слушать музыку» на таймере сеанса фокусировки.
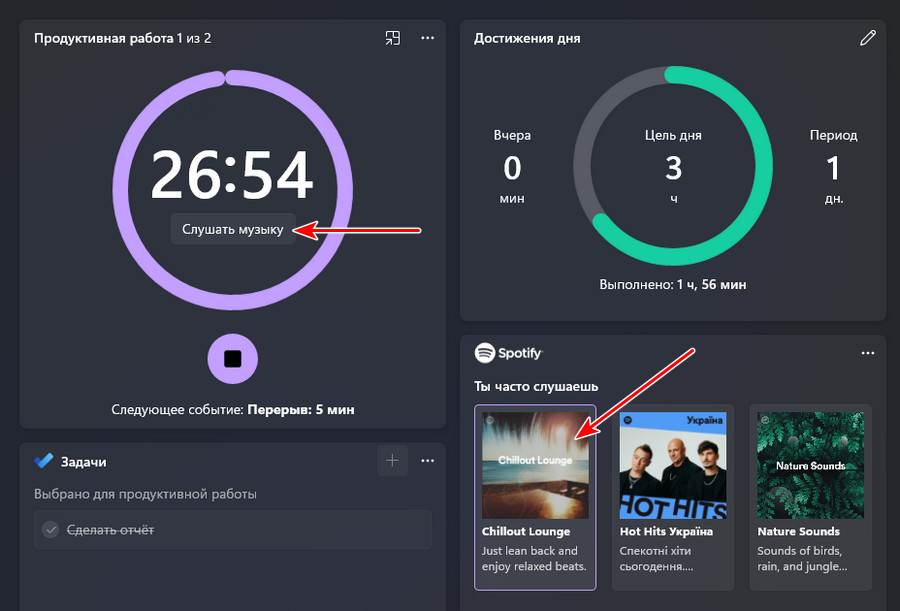
Для этой возможности, соответственно, на компьютере должно быть установлено приложение Spotify, и вы должны быть в нём авторизованы.
Вот такие, друзья, новшества у приложения «Часы» Windows 11. Что думаете о новых функциях, делитесь в комментариях.












