Управление телефоном Android с компьютера: через USB и Wi-Fi
Иногда возникает необходимость сделать какое-то действие в смартфоне удаленно. И сразу же начинаешь задаваться вопросом – как через компьютер управлять смартфоном. Не беда, если под рукой только компьютер. Все, что вам понадобится это мышь, клавиатура и приложение, которое позволит удаленно управлять телефоном через компьютер. Все представленные программы имеют интуитивно понятный интерфейс, отображаются в отдельном окне и дают возможность полноценно работать со смартфоном при помощи мыши и клавиатуры, находясь на расстоянии.
Данная программа имеет версии для Виндовс и Мак. Интерфейс простой, имеет весь необходимый функционал. Есть платная и free версия. В бесплатной можно делать снимок экрана, записывать видео с экрана (не более трех минут). Также можно читать уведомления и передавать информацию между мобильным устройством и компьютером.
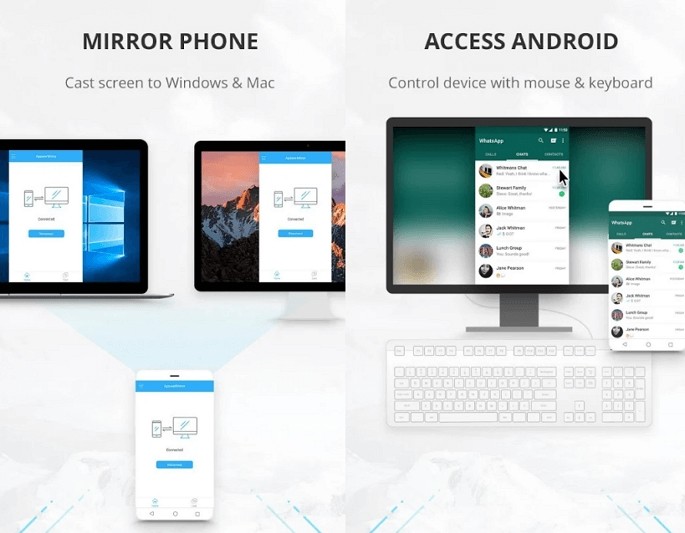
Из минусов бесплатной версии это то, что везде присутствует водяной знак. В приложении присутствует реклама. Разработчик предлагает избавится от этого купив ВИП всего за 13 долларов.
В платной версии можно будет записывать видео с экрана смартфона дольше, чем 3 минуты, разблокирует некоторые функции. К смартфону можно будет подключиться с 4х разных устройств в один момент. А также, не будет рекламы и пропадет водяной знак.
При помощи ApowerMirror можно управлять телефоном по USB и Wi‑Fi. При прямом подключении процесс идет несколько быстрее. Чтобы начать работу нужно подключить устройства.
Как подключить Android‑смартфон через USB
- Устанавливаем ApowerMirror на ПК или ноутбук.
- Открываем программу и переходим к пункту «USB Connection», тем самым подключаемся через компьютер к смартфону.
- Выбираем на телефоне отладку по USB.
- Подсоединяем мобильное устройство с ПК при помощи USB кабеля, даем все необходимые приложению разрешения.
- Как только в меню программного обеспечения появилось название вашего смартфона, кликните на него и подождите до конца подключения. Смартфон готов для управления через ПК.
Как подключить Android‑смартфон по Wi‑Fi
- К одному Wi-Fi подключаем ПК и смартфон.
- Устанавливаем приложение ApowerMirror на телефон и компьютер.
- Открываем программу на компьютере и кликаем на пункт «WiFi Connection».
- Открываем «ApowerMirror» на смартфоне и щелкаем по синей круглой кнопке.
- Ждем, когда программа найдет ваш ПК. После кликаем на наименование своего компьютера и выбираем пункт «Phone Screen Mirroring».
- Подтверждаем все разрешения и ожидаем получения доступа к смартфону.
Имейте в виду, что мышка может не сразу отобразиться на ПК версии у Android интерфейса. В таком случае один раз подсоедините юсб кабель (инструкция выше). После этого нехитрого действия мышь будет работать
В случае, если вам понадобится произвести перенос файлов с одного устройства на другое, то открываем приложение на смартфоне. На компьютере открываем официальный сайт и сканируем код при помощи камеры смартфона. Для вас откроется веб хранилище, которое поможет передать на другое устройство необходимые файлы.
BBSAK

31 августа, 2021 0
BBSAK – мощнейшее и просто необходимое приложение для смартфонов BlackBerry. Работает под управлением всех версий Microsoft Windows Данная программа позволяет запускать выбранные .COD, .JAD, удалять… Скачать
Использование AirDroid для удаленного доступа к Android телефону или планшету
Прежде чем приступить, несколько нюансов: с AirDroid можно работать с регистрацией и без неё, по Интернету и по локальной сети (в этом случае и телефон и компьютер должны быть подключены к одной Wi-Fi сети).
Подключение при наличии регистрации не представляет сложностей: достаточно использовать один и тот же аккаунт в приложении на телефоне и в программе на компьютере (или на сайте https://web.airdroid.com/ ). Но, если при наличии регистрации, вы будете выполнять подключение к телефону через Интернет, а не в домашней сети, существует ограничение бесплатного трафика: 200 Мб в месяц: для работы с сообщениями и уведомлениями этого хватит, а для чего-то более серьёзного может оказаться недостаточно. Рекомендую использовать вариант с регистрацией — он работает стабильнее, при подключении в одной сети ограничений трафика нет.
Без регистрации доступно только подключение в рамках локальной сети, но без ограничений по трафику. При этом:
- Для того, чтобы использовать AirDroid на телефоне без регистрации, после запуска вверху справа нажмите «Пропустить».
- Если вы планируете использовать AirDroid Web без регистрации, для подключения в приложении AirDroid на телефоне откройте вкладку «Передача» — «Мои устройства», а затем нажмите по кнопке сканирования QR-кода справа от пункта «AirDroid Web». На компьютере откройте сайт https://web.airdroid.com/ и отсканируйте телефоном отображающийся там код. Второй метод подключения: на телефоне нажать по пункту AirDroid Web, а на компьютере ввести в браузере указанный на экране телефона IP-адрес (отображаемый в виде цифр).
- Если требуется включить русский язык в AirDroid Web, обратите внимание на букву «A» в верхней строке меню, нажмите по ней и выберите нужный язык.
- Если на компьютере используется программа AirDroid и нужно подключиться к телефону без регистрации, то в программе на компьютере нажмите кнопку «Быстрая передача» вместо входа. А на телефоне перейдите на вкладку «Передача» — «Поблизости». После этого будет автоматически запущен поиск мобильных устройств с AirDroid в локальной сети.
После подключения, в зависимости от метода подключения, вы увидите один из двух вариантов интерфейса для доступа к данным телефона и других действий. В AirDroid Web — подобие рабочего стола, как на скриншоте ниже.

В программе AirDroid для компьютера — следующий интерфейс, переключение между различными действиями в котором производится с помощью кнопок слева. Работает интеграция уведомлений с Windows 10, перетаскивание файлов с компьютера в расположения на телефоне и другие возможности.

Некоторые действия по умолчанию могут не работать, пока вы не предоставите соответствующие разрешения в приложении AirDroid на телефоне (которые в первое время вас постоянно будут запрашивать).

Большинство доступных действий в обоих вариантах понятны без объяснений и работают сразу после того, как вы предоставите необходимые разрешения на телефоне.
Однако, для функций управления вашим телефоном с компьютера (нажатия по экрану, запись экрана телефона с компьютера, набор текста на телефоне с помощью клавиатуры компьютера, удаленный доступ к камере телефона, в том числе и через Интернет) нужен либо доступ Root на телефоне, либо выполнение действий на экране «Управление» в программе AirDroid для Windows. Потребуется:

-
, подключить телефон к компьютеру кабелем и разрешить отладку по USB с этого компьютера (появится запрос на экране Android).
- В программе AirDroid на компьютере (веб-версия не подойдёт) перейти на вкладку «Управление», нажать по пункту «Non-Root» и выполнить предложенные на этом экране инструкции.
Подробно описывать все доступные действия не буду: думаю, с ними будет сравнительно легко разобраться. Как правило, большинство пользователей находят полезными такие вещи как отправку сообщений и работу с файлами на Android телефоне с компьютера (файлы, фото, видео, музыку и другие можно загружать на телефон или скачивать с телефона).

Дополнительно, рекомендую заглянуть в раздел «Инструменты» в приложении AirDroid на Android телефоне, где есть полезные возможности, такие как запись экрана Android.
Часть 1. Лучшие продукты для управления контактами 5
1. Pipedrive
Pipedrive является облачным менеджером контактов. Его основные функции:
- 1. Управление контактами на веб-устройствах, устройствах iOS и Android.
- 2. Настройте интерфейс на основе того, что вам нужно видеть в вашей организации.
- 3. Синхронизация контактов и электронной почты между различными платформами.
- 4. Интеграция Google Maps и некоторых сторонних приложений.
- 5. Цена не менее $ 12 на пользователя в месяц
- 1. Интуитивно понятный интерфейс легко ориентироваться.
- 2. Он интегрировал мобильные приложения.
- 1. По сравнению с ограниченными функциями, цены немного высоки.
2. проворный
Шустрый это еще одна CRM-программа, которая имеет возможности управления контактами. Его основные функции:
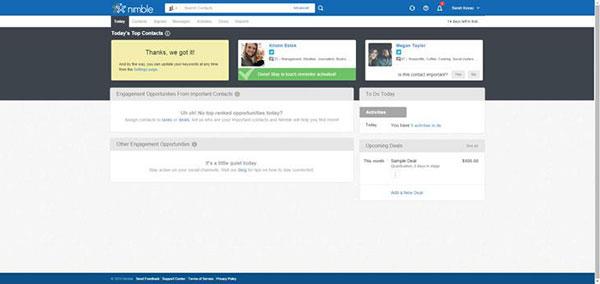
- 1. Закрывайте сделки и управляйте отношениями с клиентами, такими как контакты и многое другое.
- 2. Функция записи с включенным контактом подробно описана.
- 3. Импорт и синхронизация контактов по электронной почте автоматически.
- 4. Позвольте вам проверить всю историю контактов на одном экране.
- 5. Цена будет равна $ 15 в месяц для каждого пользователя после бесплатного маршрута 14-day.
- 1. Он имеет обширные полезные функции.
- 2. Nimble способен искать потоки в социальных сетях.
- 1. Он не поддерживает сообщение Facebook.
3. Pobuca
Pobuca представляет собой хорошо разработанное приложение менеджера контактов. Основные функции:
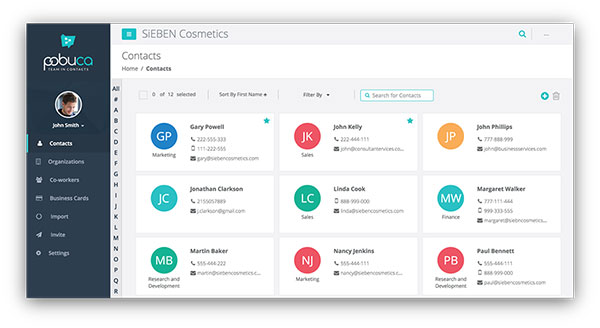
- 1. Организовать контакты по категориям, например, сотрудникам, внешним контактам и организациям.
- 2. Позволяет искать определенный контакт по ключевым словам и фильтрам.
- 3. Поддержка настройки полей в каждом контакте.
- 4. Оптимизация для мобильной платформы.
- 5. Цена не менее $ 2 на пользователя в месяц
- 1. Он более доступен по сравнению с другими менеджерами контактов.
- 2. Обслуживание клиентов — это хорошо.
- 1. Пользовательские параметры ограничены.
4. AmoCRM
AmoCRM это еще один мощный инструмент для управления контактами на ПК. Его основные функции:
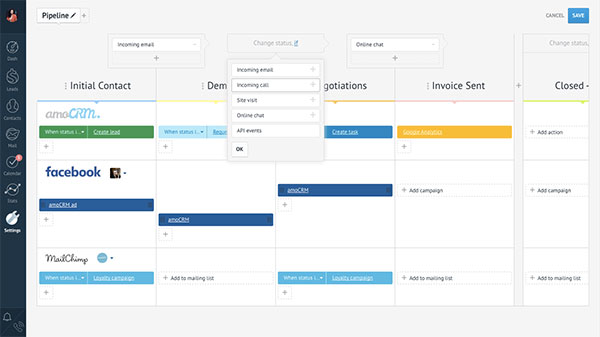
- 1. Управляйте и сохраняйте контакты на облачном сервере.
- 2. Импорт и резервное копирование контактов из электронной почты напрямую.
- 3. Интегрируйте управление свинцом, управление задачами и многое другое.
- 4. Выпущенные мобильные приложения для iOS и Android.
- 5. Цена начинается с $ 15 в месяц за пользователя.
- 1. Интуитивно понятный интерфейс упрощает его использование.
- 2. Он имеет обширную функциональность.
- 1. Цена выше, чем у других менеджеров контактов.
5. SugarCRM
SugarCRM является еще одной популярной системой управления клиентами и контактами. Его функции включают:
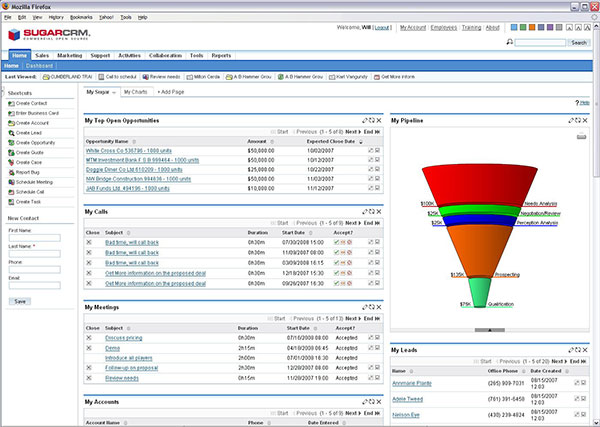
- 1. Автоматически управлять и организовывать колл-центр.
- 2. Интеграция отчетов о продажах и руководства.
- 3. Поддержка моих SQL, Oracle и DB2-On.
- 4. Интеграция электронной почты для контактов синхронизации.
- 5. Цена не менее $ 40 на пользователя в месяц.
- 1. Он имеет более профессиональные функции.
- 2. SugarCRM предлагает приложение для мобильных контактов для iOS и Android.
- 1. Цена выше.
- 2. Это не подходит для новичков.
Способ 5: SCRPY
Кроме выпущенных именитыми разработчиками программ коммерческой направленности, для решения задачи управления Android-смартфоном из среды Windows можно задействовать и более простые, разработанные энтузиастами и свободно распространяемые инструменты. Одним из лучших таких продуктов считается SCRPY.
-
Простотой характеризуются все аспекты работы с SCRPY, включая подготовку к использованию. Чтобы получить программное обеспечение на компьютере, выполните следующее:
Перейдите на страницу веб-ресурса GitHub, где автор выкладывает готовые сборки своего продукта.

Пролистайте информацию до блока «Get the app», кликните по ссылке «download» справа от пункта «Windows» перечня «Summary». Это приведёт к началу загрузки архива с компонентами программы на ПК.

расположите полученную в результате папку в любом месте диска ПК – там, откуда запускать софт впоследствии будет наиболее удобно.

Далее найдите опцию «Время отключения экрана» и тапните по её наименованию. Выберите максимально возможное значение параметра, затем выйдите из «Настроек» системы.

Разверните категорию параметров «Кнопки», затем активируйте функцию «Включение панели навигации».
Метод 1. Использование Microsoft Your Phone Companion для управления телефоном Android
В новых моделях телефонов Samsung Galaxy Your Phone Companion предварительно установлен как Link to Windows, к которому можно легко получить доступ из меню быстрых настроек. Другие телефоны Android, на которых приложение не установлено заранее, могут легко получить его в магазине Google Play.
Вот некоторые из основных функций приложения Your Phone для Windows:
Управление фотографиями — когда телефон подключен к ПК с Windows, вы можете легко просматривать, редактировать, удалять и публиковать любые фотографии, хранящиеся на вашем телефоне. Это означает, что вам не нужно будет пересылать изображения с телефона на компьютер и наоборот.
Доступ к уведомлениям — с помощью приложения для ПК вы можете легко просматривать уведомления, полученные на ваш телефон, управлять ими и отвечать на них, не открывая телефон.
Обмен текстовыми сообщениями — с вашего ПК вы можете легко создавать текстовые сообщения, полученные на ваш телефон, и отвечать на них.
Управление звонками — вы можете удобно совершать телефонные звонки и отвечать на них со своего ПК, поскольку у вас есть доступ ко всем сохраненным контактам.
Управляющие приложения — работает только на некоторых телефонах (в настоящее время это новые модели Samsung Galaxy). Эта функция позволяет отображать экран телефона на ПК, что означает, что вы можете открывать любое приложение на своем телефоне со своего ПК.
Установите приложение-компаньон для телефона
- Откройте магазин Google Play на своем телефоне и найдите Your Phone Companion.Ваш телефонный компаньон в Play Маркете
- Выберите приложение из результатов поиска и нажмите «Установить».
Для устройств Samsung вы увидите либо «установлено», либо «обновлено», если для приложения есть новое обновление. - Для пользователей Samsung: откройте Быстрые настройки, сдвинув панель уведомлений вниз, а затем нажмите и удерживайте Ссылка на Windows.Открыть ссылку на приложение Windows
- Для других телефонов Android просто откройте недавно установленный помощник по телефону из меню приложения.
- На экране приветствия нажмите «Свяжите телефон и компьютер», а затем нажмите «Продолжить» на следующем экране. Затем откроется камера для сканирования QR-кода, который должен отображаться на вашем ПК.Экран приветствия в приложении Phone Companion
- Оставьте этот экран открытым на вашем телефоне
Настройка соединения между телефоном и ПК
- На вашем ПК откройте меню Windows, найдите «Ваш телефон» и откройте приложение.Приложение «Ваш телефон» в меню Windows
- Выберите тип вашего телефона, в данном случае это Android, и нажмите «Продолжить».Выберите Android в качестве типа телефона
- На следующем экране показано, как установить приложение Your Phone Companion на свой телефон, но мы уже сделали это, поэтому выберите «Да, я завершил установку Your Phone Companion»
- Нажмите кнопку «Открыть QR-код», а затем используйте свой телефон для сканирования QR-кода, отображаемого на ПК.QR-код для сканирования
- После успешного сканирования нажмите Готово на ПК, чтобы закрыть код.
- Что ж, мы еще не закончили с подключением. Мобильное приложение откроет экран, для которого требуются некоторые разрешения.
Нажмите кнопку «Продолжить». - Будьте терпеливы, пока мобильное приложение устанавливает соединение с ПК.
- Когда соединение будет успешным, вас попросят предоставить необходимые разрешения, такие как использование мобильных данных для подключения к вашему ПК, когда Wi-Fi недоступен.
- Приложение «Ваш телефон» на ПК также отобразит сообщение об успешном завершении. Нажмите «Начать», чтобы начать использовать приложение «Ваш телефон».Добро пожаловать в приложение «Ваш телефон»
- Чтобы получить доступ к различным функциям приложения для ПК, используйте значок гамбургера (значок меню) в верхнем левом углу приложения для ПК.
Иногда вам не нужно щелкать значок меню, потому что меню всегда будет отображаться на левой панели, если окно приложения достаточно велико. - Чтобы использовать большинство функций, вам необходимо, чтобы телефон и компьютер были подключены к одному и тому же Wi-Fi.
Доступ к уведомлениям телефона с ПК
- Нажмите Уведомления в левом меню навигации.
- Приложению потребуется разрешение на доступ к уведомлениям с вашего телефона. Нажмите на Открыть настройки, отображаемые в приложении на вашем ПК.
- Если это не дает разрешения, откройте настройки телефона, перейдите к настройкам специальных возможностей, предоставив доступ приложению Your Phone Companion.
- После предоставления разрешения уведомления будут отображаться в приложении «Ваш телефон» для ПК.Уведомления по телефону
- Вы можете отвечать на уведомления о сообщениях, но для трансляции экрана вашего телефона на компьютер потребуется разрешение. Щелкните уведомление, например уведомление WhatsApp, чтобы открыть приложение.
- На вашем телефоне отобразится диалоговое окно с разрешением, нажмите «Начать» сейчас, и это откроет окно приложения на ПК, с которым вы можете взаимодействовать, как если бы вы использовали настоящий телефон.Разрешить доступ к трансляции экрана
Совершайте и принимайте звонки с помощью приложения для телефона
- Эта функция требует, чтобы на вашем компьютере была работающая функция Bluetooth.
- Убедитесь, что ваш телефон включен и разблокирован, затем перейдите в раздел «Вызовы» в левом навигационном меню вашего телефона на ПК.
Нажмите кнопку «Настройка».Совершать и принимать звонки - На телефоне отобразится запрос на включение Bluetooth. Нажмите «Разрешить» на телефоне.Разрешить доступ по Bluetooth
- И на ПК, и на телефоне будет отображаться контактный разъем, и если контакты совпадают, нажмите Да на телефоне и компьютере, и соединение будет успешным.
- Чтобы просматривать журналы последних вызовов, вам необходимо предоставить разрешения приложению. Нажмите кнопку «Отправить разрешение», отображаемую в разделе «Звонки».Разрешить доступ к недавним звонкам
- Отобразится диалоговое окно подтверждения для предоставления разрешений на просмотр журналов вызовов, нажмите Разрешить. Журналы вызовов теперь будут отображаться в разделах «Вызовы» на компьютере.Разрешить доступ к журналам вызовов
- Вы можете использовать панель набора номера в правом разделе, чтобы совершать вызовы, набирая номер телефона или просматривая сохраненные контакты.
Запускать приложения для телефона с ПК
Это новая функция в приложении, которая позволяет запускать телефонные приложения, как будто вы держите телефон в руках. Эта функция использует функцию скринкаста на вашем телефоне.
Основные навигационные процедуры:
- Одиночный щелчок левой кнопкой мыши — действует как однократное нажатие на экран телефона и в первую очередь используется для выбора и открытия приложений.
- Щелчок правой кнопкой мыши — возвращает на предыдущую страницу так же, как кнопка возврата на телефоне.
- Щелчок левой кнопкой мыши и удерживание — ведет себя как прикосновение и удерживание на экране телефона
- Прокрутка с помощью мыши — действует как прокрутка пальцами по экрану телефона. Прокручивает страницы вертикально или горизонтально.
Управление фотографиями с ПК
Вы можете легко получить доступ к изображениям и управлять ими в приложении для фотографий. Чтобы начать, перейдите к Фото в левом меню приложения.
Вы можете поделиться изображением с любым другим приложением, запущенным на вашем компьютере, например, с приложением Mail или любым приложением для обмена сообщениями. Если вы просто хотите сохранить изображения на своем ПК, просто перетащите изображение на ПК.

Обмениваться фотографиями
Существуют различные варианты манипулирования изображением, например редактирование, копирование, сохранение и многое другое…
Обмен текстовыми сообщениями с ПК
Перейдите в раздел «Сообщения» с помощью меню навигации в приложении «Ваш телефон» на ПК.
Вы можете ввести сообщение в правом разделе, а затем ввести номер телефона или найти сохраненный контакт, чтобы получить сообщение.

Создавать сообщения и отвечать на них
Android Device Manager
Самый простой способ, не требующий установки дополнительных программ. Всё, что нужно, уже вшито в операционную систему. Чтобы начать пользоваться методом, вам нужно лишь завести гугл-аккаунт — или авторизоваться на телефоне под уже существующим. Инструмент даёт возможность позвонить на телефон, заблокировать его или отследить местоположение на интерактивной карте.
Если вам нужно удалённое управление смартфоном с компьютера:
- Перейдите по ссылке google.com/android/devicemanager.
- Войдите в тот же аккаунт, к которому прикреплён гаджет.
- Дождитесь загрузки онлайн-карты и посмотрите, где находится аппарат.

- Выберите, что нужно сделать с устройством: позвонить на него, отправить сообщение или стереть все пользовательские данные.
А если нужно управлять одним гаджетом с другого, установите фирменное приложение Google. Авторизуйтесь под одним аккаунтом на обоих мобильниках, включите GPS — и начинайте действовать!













