Как сделать чертеж на компьютере в word 2010?
Как нарисовать схемы в Word 2003? Для того, что бы рисовать схемы в Word, вам понадобиться только ваша фантазия, желание, и сама программа – текстовый редактор, который входит в пакет офисных программ от Microsoft. Попробовав один раз, вы уже сможете создавать любые схемы и небольшие топографические схемы. В дальнейшем я научу вас делать и это. Вы увидите, что в хороших руках из текстового редактора и цветного принтера можно сделать целую мини-типографию.
Прежде чем создавать схемы в Word неплохо было бы научиться изменять цвет страницы, создавать красивые рамки, и пользоваться WordArt.
Откройте новый документ: — Пуск – Программы – Microsoft Office — Microsoft Office Word . Внизу на панели – Рисование – выбираем иконку – Прямоугольник .
Если у вас нет этой панели, то зайдите в меню – Вид – Панели инструментов – и выберите – Рисование .

После того, как вы кликнули мышкой по иконке – Прямоугольник – у вас появится такая рамочка.
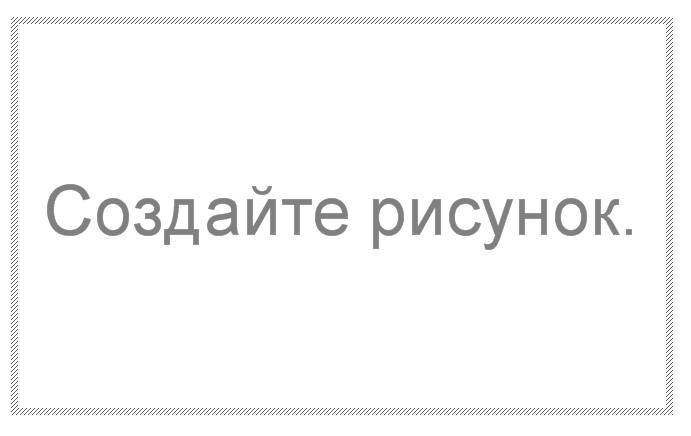
Кликните в любом месте вновь созданного поля. Поле примет вот такой вид.
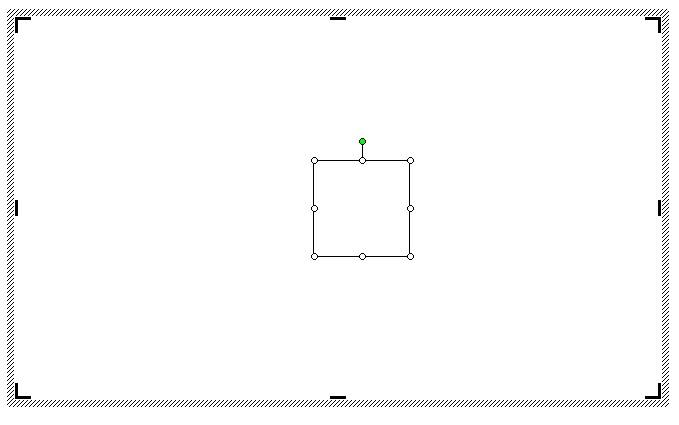
Этот квадратик в центре можете вырезать (щелкните на нем правой кнопкой мыши и в выпадающем меню выберите – Вырезать -). Выделите прямоугольник, в котором мы будем рисовать. На панели – Рисование – откройте – Автофигуры – Основные фигуры – Куб – и кликнете мышкой на поле выделенного прямоугольника.

У вас должна получиться, вот такая картинка.
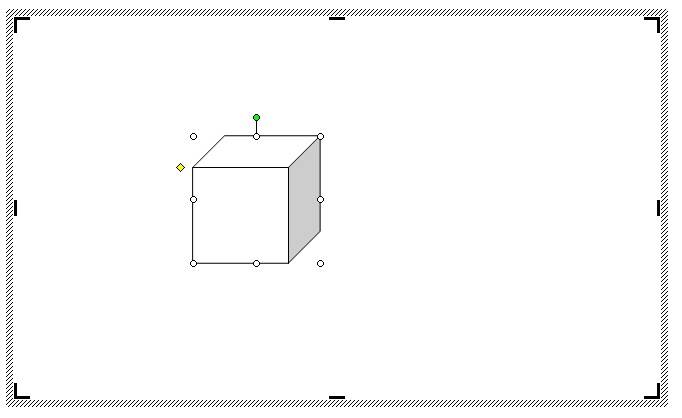
Вы можете перемещать и изменять размер этого куба. Для этого кликните по этому кубику, чтобы выделить его. Если при наведении мышкой на этот кубик курсор принимает вид крестика со стрелочками на концах, значит, этот предмет можно переместить. Если же курсор принимает вид двунаправленной стрелки (на узелках, которые обозначены маленькими кружочками), значит можно изменить размер объекта. Сделайте из куба прямоугольную фигуру.
Кликните по новой фигуре правой кнопкой мыши и в выпадающем меню выберите пункт – Копировать .

Потом кликните правой кнопкой мыши на свободном поле рядом с фигурой и выберите – Вставить . Проделайте этот трюк дважды.
Уже готовые необходимые вам фигуры можно выбрать из панели — Рисование – Автофигуры – Другие автофигуры .

Должно получиться вот так.

Теперь перетащите эти фигуры как у меня.
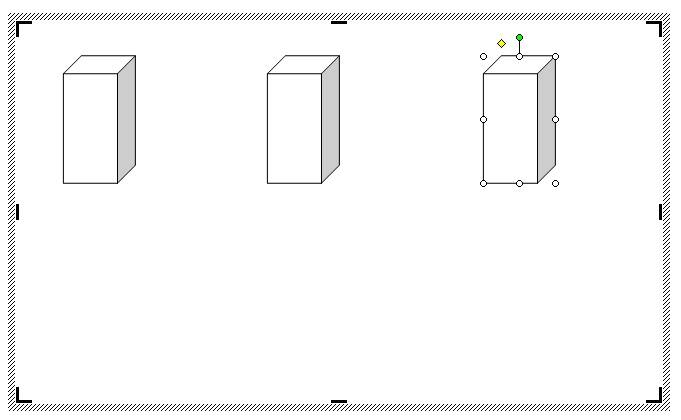
Следующую фигуру попробуйте сделать сами (опять же методом копирования).
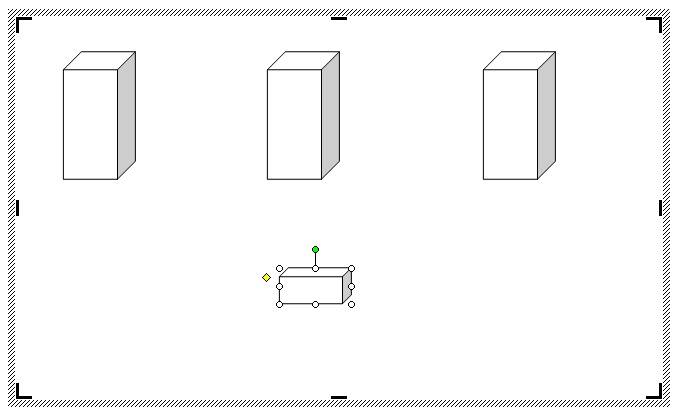
Сюда же можно вставлять и небольшие рисунки извне, например иконки. Просто берёте нужную вам иконку и копируете или перетаскиваете её на место. Вот что у нас получилось.
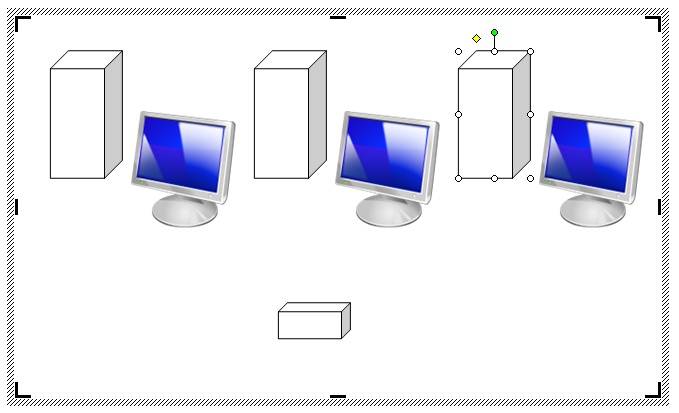
Теперь подпишем наши рисунки. Для этого выделите рамку с рисунками (кликните на свободном от рисунков месте, чтобы появилась рамочка) и выберите на панели Рисование иконку Надпись .

Теперь кликните мышкой на свободном поле рамочки. Должно получиться вот так.
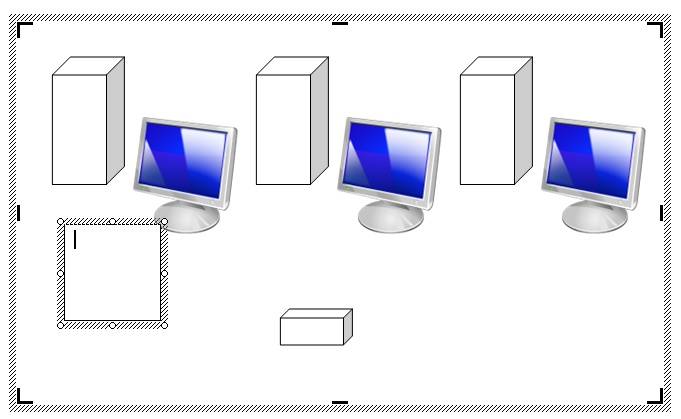
У нас появилась новая маленькая рамочка с курсором. В ней мы и будем писать. Размер этой рамочки также можно изменять.

Создайте методом копирования такие же надписи как у меня и переместите их по местам.

Теперь нарисуем соединительные линии. Для этого в Автофигурах (на панели – Рисование -) выбираем – Соединительные линии . Не забывайте перед выбором выделять главную рамку. Можно её назвать « Холст ». Ведь мы рисуем на ней как на холсте. Я в качестве соединительной линии выбрала – Уступ со стрелкой .
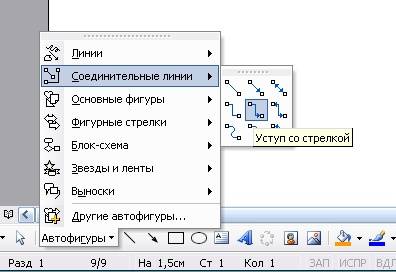
Вот тут вам придётся набраться терпения и потренироваться. Наводите курсор в виде крестика на то место откуда собираетесь вести линию и щелкаете не отпуская левой кнопки мыши, тянете линию до того места куда вам нужно и только тогда отпускаете кнопку мыши.
Если не получилось, то отмените ваше действие и опять выберите соединительную линию и начните сначала. Каждую новую линию необходимо заново выбирать на панели – Рисование .
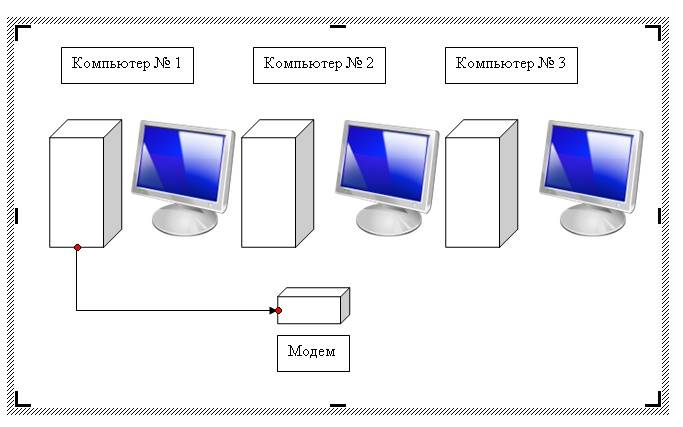
Линии можно изменять, потянув за желтые ромбики на них.
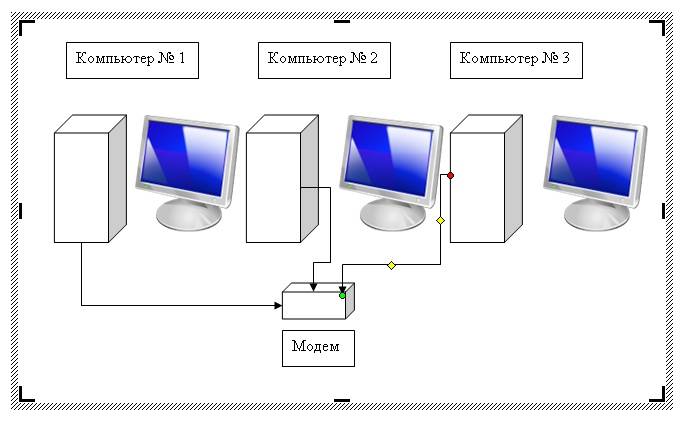
Теперь сделаем симпатичный фон нашему рисунку. Для этого опять выделяем наш «холст» и выбираем всё на той же панели иконку – Цвет заливки .
Выбрав необходимый цвет, щелкните по иконке ещё раз и второй щелчок сделайте уже на свободном поле «холста». Или сначала щелкните по «холсту», а потом по иконке заливки.
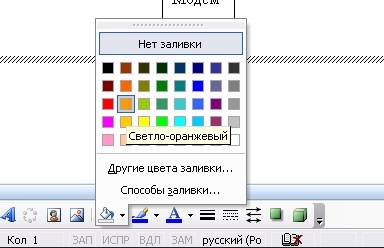
Вот, что у нас получилось.

Чтобы наши отдельные рисунки и иконки не смещались в разные стороны, необходимо каждый элемент (и соединительные линии тоже) выделить (щелкайте по каждому элементу, удерживая клавишу « Ctrl », пока не выделите все элементы). Тут тоже придется попотеть. Даже у меня не всегда с первого раза получается.
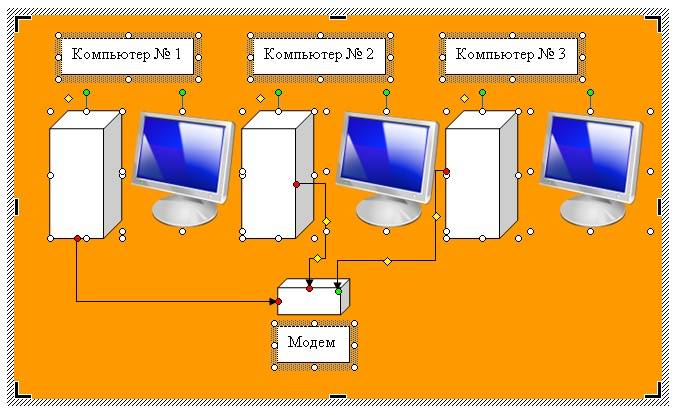
Теперь аккуратно щелкните правой кнопкой мыши на каком-нибудь выделенном элементе (например, на иконке монитора) и выберите – Группировка – Группировать .

Потренируйтесь немного и вы запросто сможете быстро и легко создавать любые схемы в Word.
Кстати, толщину всех линий можно менять. Для этого выделите необходимую линию, щелкнув по ней и выберите на панели – Рисунок – иконку – Тип линии . Но это необходимо делать до группировки. Рамочки с надписями тоже можно залить любым цветом (можно и после группировки).
Google SketchUp
Программу можно бесплатно скачать с официального сайта. Она обладает простым интерфейсом и широкими возможностями. Эта программа относится к многофункциональным полупрофессиональным пакетам, которые предлагают огромное количество возможностей для индивидуальных строителей и мелких предпринимателей. Нередко ее используют в своей работе и профессиональные дизайнеры и разработчики.

Так выглядит интерфейс программы Google SketchUp
В этой программе можно:
- Сделать простой чертеж;
- Придумать детальную внутреннюю планировку своего дома; , коттеджа или приусадебного строения;
- Выбрать оформление фасада дома;
- Выполнить ландшафтный дизайн и планировка участка.
Работа с двухмерными изображениями — далеко не все, что может Google SketchUp. Ко всему прочему это еще очень простой и удобный 3D редактор и планировщик квартиры. То есть все созданные вами проекты можно рассмотреть в трехмерном пространстве на экране.
Минус один — создавать чертежи можно, но использовать их в качестве официальной документации не получится, только как инструкции для собственного пользования. К сожалению, ГОСТы и СНИП она не поддерживает.
Плюсы — это высокая реалистичность создаваемых изображений, русскоязычный интерфейс, многочисленные пособия, инструкции, блоги, сообщества, тематические группы, видеоуроки и прочее комьюнити, которое серьезно помогает в освоении программы.

Готовый проект дома созданный в Google SketchUp
Настройте элементы
Для каждого шага структуры добавьте в Excel элементы блок-схемы.
- На вкладке Вставка (Insert) нажмите Фигуры (Shapes).
- Открывшийся список фигур разделён на основные группы. Пролистайте вниз до группы Блок-схема (Flowchart).
- Выберите элемент.
- Чтобы добавить к элементу текст, кликните по нему правой кнопкой мыши и в появившемся меню выберите Изменить текст (Edit text).
- На вкладке Формат (Format) Ленты меню выберите стиль и цветовую схему для элемента.
Закончив с одним элементом, добавляйте следующий элемент для очередного пункта намеченной структуры, затем следующий, и так до тех пор, пока вся структура не появится на экране.
Обратите внимание на форму каждого элемента блок-схемы. Форма сообщает читателю, какая функция выполняется на каждом шаге структуры. Рекомендую использовать все формы в соответствии с их общепринятым назначением, так как нестандартное использование форм может запутать читателей.
Вот несколько самых часто встречающихся элементов:
Список топ-сервисов для работы с Автокад онлайн
Сразу замечу, что годами ранее существовавшая возможность запустить Автокад в режиме онлайн на сайте Autodesk.com (в форме известного AutoCAD WS), а далее пользоваться сетевым функционалом «Автокад» при создании 2D и 3D моделей ныне не доступна (имеется только мобильная версия AutoCAD WS для гаджетов). Потому рекомендую воспользоваться альтернативными, перечисленными ниже, сетевыми сервисами, позволяющими выполнить черчение онлайн.
Тем пользователям, кто просто хочет просмотреть уже имеющийся DWG-файл. Рекомендую список онлайн-сервисов для просмотра DWG-файлов, который уже был описан на нашем сайте Sdelaicomp.ru.
AutoCAD

AutoCAD – это самая популярная программа для черчения схем, домов мебели и т.п. Именно она задает стандарты в области инженерного проектирования на компьютере. Современные версии приложения содержат просто впечатляющее количество инструментов и возможностей для работы с чертежами.
Параметрическое моделирование ускоряет процесс создания сложных чертежей в несколько раз. Например, для создания параллельной или перпендикулярной линии вам достаточно будет всего лишь установить соответствующую галочку в параметрах этой линии.
Программа способна работать с 3D проектированием. Кроме этого присутствует возможность задать освещение и текстуру объектам. Это позволяет создать реалистичную картинку для представления проекта.
Минусом программы является отсутствие бесплатной версии. Пробный период составляет 30 дней, как и у КОМПАС-3D.
Как скачать Нанокад
Скачивать его нужно только с официального сайта-производителя Nanocad.ru

Переходим во вкладку «Продукты» и нажимаем «Скачать»
Платные приложения
В отличие от ПО, распространяемого по бесплатным лицензиям, коммерческие программы, как правило, обладают значительно большим функционалом, и поддерживаются разработчиками. В качестве примера мы приведем несколько таких приложений.
sPlan
Простая программа-редактор для черчения электросхем. Приложение комплектуется несколькими библиотеками компонентов, которые пользователь может расширять по мере необходимости. Допускается одновременная работа с несколькими проектами, путем их открытия в отдельных вкладках.

sPlan – удобный графический редактор для электрических схем
Чертежи, сделанные программой, хранятся в виде файлов векторной графики собственного формата с расширением «spl». Допускается конвертация в типовые растровые форматы изображения. Имеется возможность печати больших схем на обычном принтере А4-го формата.
Официально приложение не выпускается в русской локализации, но существуют программы, позволяющие русифицировать меню и контекстные подсказки.
Помимо платной версии предусмотрены две бесплатных реализации Demo и Viewer. В первой нет возможности сохранить и распечатать нарисованную схему. Во второй предусмотрена только функция просмотра и печати файлов формата «spl».
Eplan Electric
Многомодульная масштабируемая САПР для разработки электротехнических проектов различной сложности и автоматизации процесса подготовки конструкторской документации. Данный программный комплекс сейчас позиционируется в качестве корпоративного решения, поэтому для рядовых пользователей он будет не интересен, особенно если принять в учет стоимость ПО.

Фрагмент рабочего окна САПР Eplan Electriс Р8
Target 3001
Мощный САПР комплекс, позволяющий разрабатывать электросхемы, трассировать печатные платы, моделировать работу электронных устройств. Онлайн библиотека компонентов насчитывает более 36 тыс. различных элементов. Данная CAD широко применяется в Европе для трассировки печатных плат.

САПР Target 3001
По умолчанию устанавливается английский язык, имеется возможность установить меню на немецком или французском, официально русской локализации нет. Соответственно, вся документация представлена только на английском, французском или немецком языке.
Стоимость самой простой базовой версии около 70 евро. За эти деньги будет доступна трассировка двух слоев на 400 выводов. Стоимость нелимитированной версии в районе 3,6 тыс. евро.
Micro-Cap
Приложение для моделирования цифровых, аналоговых и смешанных схем, а также анализа их работы. Пользователь может создать в редакторе электрическую цепь и задать параметры для анализа. После это по одному клику мышки система автоматически чего произведет необходимые расчеты и выдаст результаты для изучения.

Micro-Cap – одно из лучших приложений для моделирования электросети
Программа позволяет установить зависимость параметров (номиналов) элементов от температурного режима, освещенности, частотных характеристик и т.д. Если в схеме присутствуют анимированные элементы, например, светодиодные индикаторы, то их состояние будут корректно отображаться, в зависимости от поступающих сигналов. Имеется возможность при моделировании «подключать» к схеме виртуальные измерительные приборы, а также отслеживать состояние различных узлов устройства.
Стоимость полнофункциональной версии около $4,5 тыс. Официальной русской локализации приложения не существует.
TurboCAD
Данная САПР платформа включает в себя множество инструментов, для проектирования различных электрических устройств. Набор специальных функций позволяет решать инженерно-конструкторские задачи любого уровня сложности.

Платформа TurboCAD может использоваться для решения многих задач
Отличительные особенности – тонкая настройка интерфейса под пользователя. Множество справочной литературы, в том числе и на русском языке. Несмотря на отсутствие официальной поддержки русского языка, для платформы имеются русификаторы.
Для рядовых пользователей приобретение платной версии программы с целью разработки электросхем для любительских устройств, будет нерентабельно.
Designer Schematic
Приложение для создания электросхем с использованием радиоэлементов производства Digi-Key. Основная особенность данной системы заключается в том, что в редакторе для построения схем, может использовать механическое проектирование.
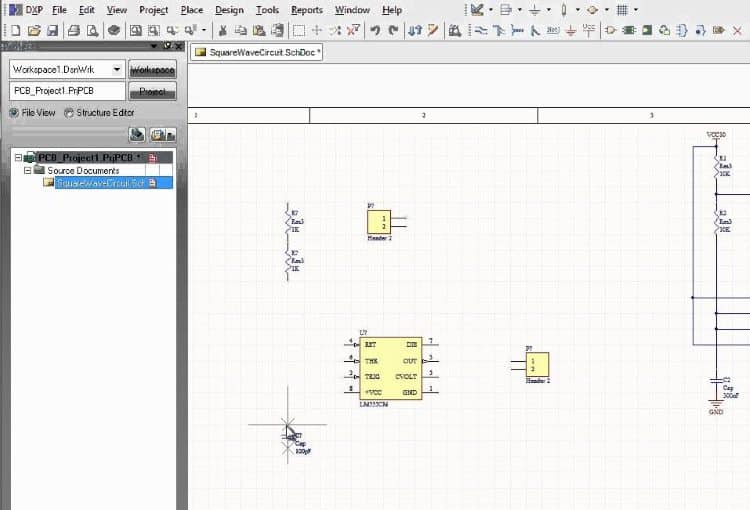
Интерфейс Designer Schematic не отличается сложностью
Базы данных компонентов можно в любой момент проверить на соответствие и при необходимости произвести обновление прямо с сайта производителя.
Система не имеет собственного трассировщика, но список соединений может быть загружен в стороннюю программу.
Как на компьютере делать чертежи

Черчение всегда было довольно трудоемкой дисциплиной в подготовке инженеров. В наше время необходимо не только разбираться в построении чертежей на бумаге, но и ориентироваться в том, как работают основные профильные компьютерные программы.
В Сети можно найти довольно много специального ПО, которое помогает создавать качественные чертежи.
Тем не менее, для того, чтобы ориентироваться в работе таких программ, необходимо разбираться и в классическом черчении. Сейчас есть программы, которые и создают, и сразу распечатывают чертежи.
Тем не менее, самостоятельно уметь создать собственный чертеж тоже нужно, как и сделать чертеж онлайн.
Компьютерное черчение – преимущества
Опытный инженер сразу оценит все качества современных проектов для черчения.
Преимущества такого ПО:
- Самая простая чертежная программа дает возможность создавать чертежи любого уровня трудности;
- Готовый проверенный проект можно сразу распечатать;
- Новейшие версии поддерживают возможность 3D моделирования;
- Можно подобрать программы, поддерживающие решение специфических задач.
- Специальное ПО избавляет проектировщиков от объемной выматывающей работы. Вот почему такие программы – обязательны для усвоения при подготовке инженеров.
- Самый простой вариант, как на компьютере делать чертежи
Рекомендуем «САПР AutoCAD», эта программа легко подойдет для большинства проектов. В ее последних версиях ввели и возможность работать в 3D.
Обычно, создавая чертежи, можно выбирать для себя одну программу из нескольких. «AutoCAD» довольно известна, с ней можно выполнять проекты разного уровня сложности.
В ней предусмотрели и возможность сразу распечатать готовый чертеж.
Достоинств у нее масса, однако иногда, для выполнения ряда специфических задач, нужно подбирать для работы более специализированное ПО.
Какие еще есть программы для черчения на компьютере?
Как на компьютере делать чертежи
Знакомимся – «SolidWorks» Самым подходящим вариантом для профессионального чертежника считается все же программа «SolidWorks». С ней Вы справитесь с самым сложным проектированием. Опытный инженер решит задачу и с другим ПО, однако для работы чаще рекомендуют именно эту программу.
Чем хороша эта программа:
С ней можно строить твердотельные модели 3D, работая со всеми узлами и деталями будущей конструкции; Здесь можно сделать чертеж из готового объемного компонента; Изменяя узловую компоновку или характеристики деталей, Вы автоматически получаете подгонку остальных компонентов под новые стандарты; При этом никаких дополнительных изменений проводить не надо.
Если Вам придется скачать программу для черчения чертежей, помните, что две описанные программы – среди лидеров запросов специального ПО для черчения.
Специфические задачи Как сделать чертеж на компьютере, если нужно построить чертеж яхты? Здесь однозначно нужно будет искать специальные проекты, которые пригодятся для такой работы. Возможностей универсальных программ здесь будет недостаточно. Ищите программы, специально придуманные для такого проектирования.
Замечательно помогают построить нужный чертеж «AutoShip», «CARENE», «AutoYacht». Они дают возможность просчитывать при этом специфические судостроительные характеристики – конечно, в универсальных программах об этом речь не идет.
Все это ПО легко находится в Интернете, оно подходит для любого конструктора, так как такие программы очень просты для освоения.
Просмотры: (2462)
Рисование схем и изображений с помощью шаблонов фигур
Если вы все еще не понимаете, как сделать линию в Word, воспользуйтесь готовыми шаблонами, которые помогут вам создать схему в Word или создать геометрический рисунок. Чтобы они появились на холсте, достаточно щелкнуть по выбранной модели левой кнопкой мыши. Во второй раз вы щелкнули левой кнопкой мыши по полю изображения. Полученное изображение можно редактировать, поскольку команды «Редактировать фигуру», «Заливка фигуры», «Контур» и «Эффекты фигуры» появляются после вставки. После открытия первого из перечисленных меню вы можете изменить конфигурацию изображения, используя вторую и третью вкладки. Вы можете установить цвет фона изображения и его границ. Также вы можете изменить толщину контура, сделать его прерывистым и т.д. Четвертое меню предлагает украсить изображение эффектами. С его помощью мы рисуем тень, придаем геометрической части плоскости полупрозрачность и даже видимость трехмерности.
Как сделать линию в Word интересно всем, кто хочет сопроводить документ не шаблоном, а оригинальной иллюстрацией. MS Office Word поможет рисовать отрезки прямых, векторные линии, что обязательно пригодится при составлении диаграмм.
В редакторе есть такие команды, как рисование карандашом или лассо в Photoshop. Как ими рисовать? Все очень просто! Выберите в меню команды «Полилиния» и «Нарисованная кривая», щелкните левой кнопкой выбранной мыши и сделайте второй щелчок по холсту. Не отпуская пуговицу, нарисуйте желаемый узор. И еще одним щелчком мыши изображение фиксируется на поле. Как и шаблоны, его можно редактировать, заполняя его разными цветами, создавая эффекты и т.д. А с помощью «Изменить форму» вы откорректируете изображение по периметру.
Теперь вам стало понятнее, как рисовать в MS Office Word. Надо сказать, что текстовый редактор нельзя считать полноценной программой для рисования, но с помощью функции создания изображений можно значительно сократить время при иллюстрировании документов.












