Синхронизация папок по расписанию
Многим пользователям сегодня приходится работать не на одном, а на двух либо даже большем количестве стационарных компьютеров (как минимум, на рабочем и домашнем) — на практике это автоматически означает необходимость синхронизации всех рабочих материалов. Мобильным сотрудникам в этом плане еще сложнее, ведь им, ко всему прочему, не обойтись без портативного ПК типа ноутбука, нетбука или иной разновидности мобильного компьютера. Значит, им необходимо обеспечить синхронизацию своих файлов еще и на мобильных устройстах во избежание бесконечных проблем с версиями документов и проектов, на разрешение которых будет затрачиваться немало драгоценного времени.
Разумеется, можно регулярно вручную копировать обновленные файлы на все компьютеры — рабочий, домашний и мобильный. Однако это не лучшее решение, ведь операции копирования и перезаписи придется выполнять ежедневно. Гораздо быстрее, да и надежнее прибегнуть к синхронизации данных, воспользовавшись подходящей утилитой либо онлайновым сервисом для синхронизации файлов. Несколько подобных решений мы и рассмотрим в данной статье.
Для синхронизации данных пользователи могут использовать как специализированные утилиты, так и вебсервисы. И те и другие отслеживают содержимое указанных папок, расположенных в разных местах (например, на двух разных компьютерах), и синхронизируют данные в соответствии с выбранным методом.
Существует множество вариантов синхронизации файлов. Удобнее всего, если компьютеры соединены между собой непосредственно через локальную сеть, инфракрасный порт или Интернет. В этом случае синхронизация данных проводится всего за один этап — по сути, нажатием одной кнопки в окне соответствующей программы. Если непосредственного соединения нет, то данные могут быть синхронизированы с применением устройства-посредника, которое используется для переноса информации между двумя компьютерами. В роли подобного устройства может выступать флэшка, внешний жесткий диск, папка на FTP-сервере и т.д. В этом случае данные синхронизируются в несколько этапов: сначала с одного компьютера файлы упаковываются и отсылаются на устройство-посредник, после этого на другом компьютере эти данные принимаются, благодаря чему и осуществляется синхронизация.
Всё вышесказанное справедливо в случае применения утилит. Что касается вебсервисов, то при синхронизации через них не требуется непосредственного соединения между собой синхронизируемых устройств, поскольку выбранные папки на компьютере или ноутбуке синхронизируются с пользовательскими данными, находящимися в онлайн-хранилище. Это подразумевает, что обновленные в ходе работы документы автоматически резервируются в подобном хранилище.
Поскольку синхронизировать данные приходится регулярно (как правило, ежедневно), то данный процесс удобнее автоматизировать — например проводить анализ и синхронизацию файлов по установленному расписанию либо при наступлении определенных событий (например, при подключении съемного диска, запуске системы или в случае появления обновлений в синхронизируемых папках). При необходимости, например при обработке больших объемов информации, часть файлов при синхронизации разумнее игнорировать (обычно имеет смысл, например, исключить системные и скрытые файлы), что сократит время, требуемое на обработку данных.
Бесплатные программы для синхронизации
В данной категории сайта www.anyaplanet.net Вы можете скачать бесплатные программы для синхронизации данных, файлов, папок на компьютере, а так же любых внешних устройств с вашим ПК.
Что такое синхронизация ?
Синхронизация (греч. synchronos — одновременный) — процесс, посредством которого некое действие осуществляется одновременно в двух местах, а также
Синхронизация данных — процесс ликвидации различий между двумя копиями данных. Синхронизацию используют для того, чтобы поместить одинаковые файлы сразу на два устройства или носителя. Например, можно синхронизировать блокнот, адресную книгу, контакты, календарь или список дел на мобильном телефоне с подобным приложением на компьютере.
Синхронизация папок поможет вам поддерживать данные на компьютере или других носителях информации в действенном состоянии. Информация может быть любой: электронная почта, контакты, базы данных, фотографии, финансовые документы, музыкальные и любые другие файлы.
Как правило, для синхронизации используется специальное программное обеспечение.

Основные и дополнительные функции программ для синхронизации
— синхронизация данных, файлов, папок на жёстком диске, синхронизация папок Windows.
— создание резервных копий (резервирование).
— объединение множества записей, что ликвидирует риск потери информации.
— синхронизация данных на двух и более компьютерах.
— синхронизация программ настольного компьютера и ноутбука.
— синхронизация данных между usb флешкой, usb-носителем, usb-устройствами (плеер, флешка, внешний жесткий диск) и компьютером.
— синхронизация телефона с компьютером.
— синхронизация папок и файлов между серверами.
— синхронизация между удаленным компьютером и сервером (синхронизация по FTP, SFTP).
— синхронизация по расписанию в определенное время.
Дата публикации: 2011-08-16
Опубликовал: Н.Волков
Последний раз редактировалось: 2022-04-24
Araxis Merge
Araxis Merge — программа для визуального сравнения, слияния и синхронизации папок. Встроенный редактор распознает различные форматы документов: исходный код, веб-страницы, XML, PDF, Microsoft Office, изображения и т. п. Также в Merge предусмотрена интеграция с популярными системами управления версиями и другими средами разработки.
В Merge задействован вкладочный интерфейс, поддерживается сохранение сеансов и рабочих пространств со всеми настройками в отдельный файл. Лента Ribbon разделена на секции, благодаря этому расположение команд легко запоминается, инструменты для работы с текстом всегда под рукой. Все действия, связанные с редактированием и навигацией по тексту, доступны на ленте. Панель инструментов тщательно настраивается только в Mac OS, возможны и другие различия между версиями Merge, в зависимости от платформы. Расположение панелей легко изменить на вертикальное или горизонтальное расположение, можно добавить дополнительные информационные колонки. Таким образом, программа удобна, ее интерфейс продуман до мелочей.
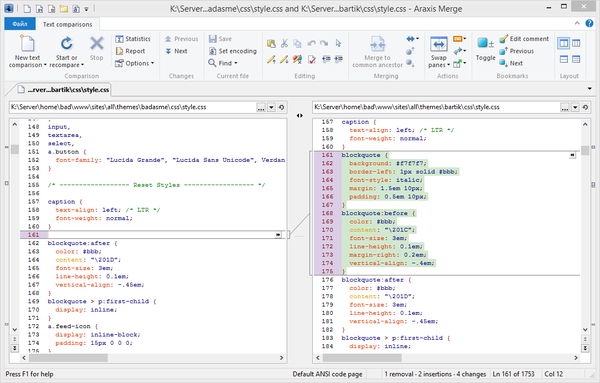
Merge поддерживает 4 режима сравнения. Дополнительные режимы (сравнение изображений и двоичных данных) не столь интересны ввиду отсутствия инструментов редактирования. Поэтому далее речь будет идти о сравнении файлов и директорий.
Текстовый редактор поддерживает подсветку синтаксиса, нумерацию строк. При сравнении, кроме изменений, отмеченных соответствующим цветом, удобно отслеживать связи между строками посредством соединительных линий (Linking lines). Наведя курсор на соответствующий блок, можно применить для него операцию слияния с соседним файлом (функция Point-and-click merging). Здесь улавливается аналогия с упомянутой в первой части обзора программой SmartSynchronize. В документ можно добавлять закладки и комментарии. Экспорт отчетов, с занесением всех отличий, осуществляется в форматах DIFF, HTML, HTML-слайдшоу и XML.
Второй основной режим работы Araxis Merge — сравнение и синхронизация каталогов. Сильная сторона этого инструмента — поддержка различных источников: виртуальная файловая система, сетевые диски, проекты и другие источники. При сравнении, доступны две панели с отображением структуры каталогов, также несложно активировать режим трехстороннего слияния.
Конфигурация фильтров для директорий и файлов доступна в разделе Filters настроек. Они делятся на визуальные (вывод только нужных данных) и фильтры выбора (выбор файлов по заданным критериям).
В перечне доступных операций — объединение папок, побайтовое сравнение и сравнение по размеру и дате. При автосинхронизации файлы с конфликтами не обрабатываются и откладываются для принятия пользователем решения.
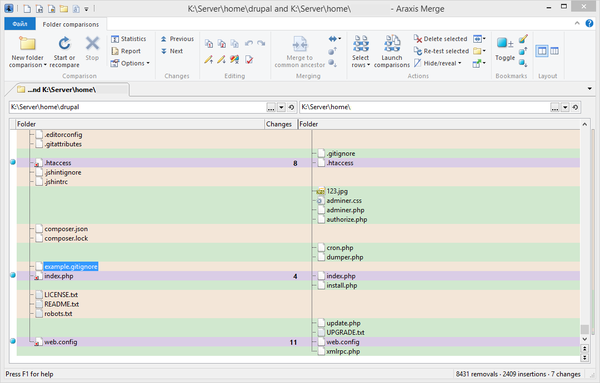
Потенциальные возможности Araxis Merge значительно возрастают, если брать в расчет интеграцию с Mercurial, Git, Subversion, Perforce и другими средами. Расширяемость обеспечивается встроенными в программу плагинами.
Резюме. Araxis Merge — программа с хорошо продуманным интерфейсом, оптимальным набором инструментов для сравнения, синхронизации и слияния данных. Из пожеланий — не хватает дополнительных режимов сравнения данных, в сочетании с удобным редактированием, как в случае с Beyond Compare.
[+] Интеграция со средами разработки
[+] Удобное визуальное сравнение
[+] Переключение режимов отображения
[+] Статистика и отчетность
Resilio Sync: синхронизация любой папки с любым другим компьютером

Ваши файлы не хранятся в сети
Вы можете выбрать, какие папки для синхронизации
Каждая папка может иметь свои собственные разрешения: только для чтения или чтения и записи
Нет учетной записи пользователя; данные синхронизируются специальными ссылками или кодами
Доступны опции управления шириной полосы пропускания
Вы можете изменить порт прослушивания
Зашифрованные папки могут быть созданы и синхронизированы
GetApp
Category Leaders 2021
Backup Software
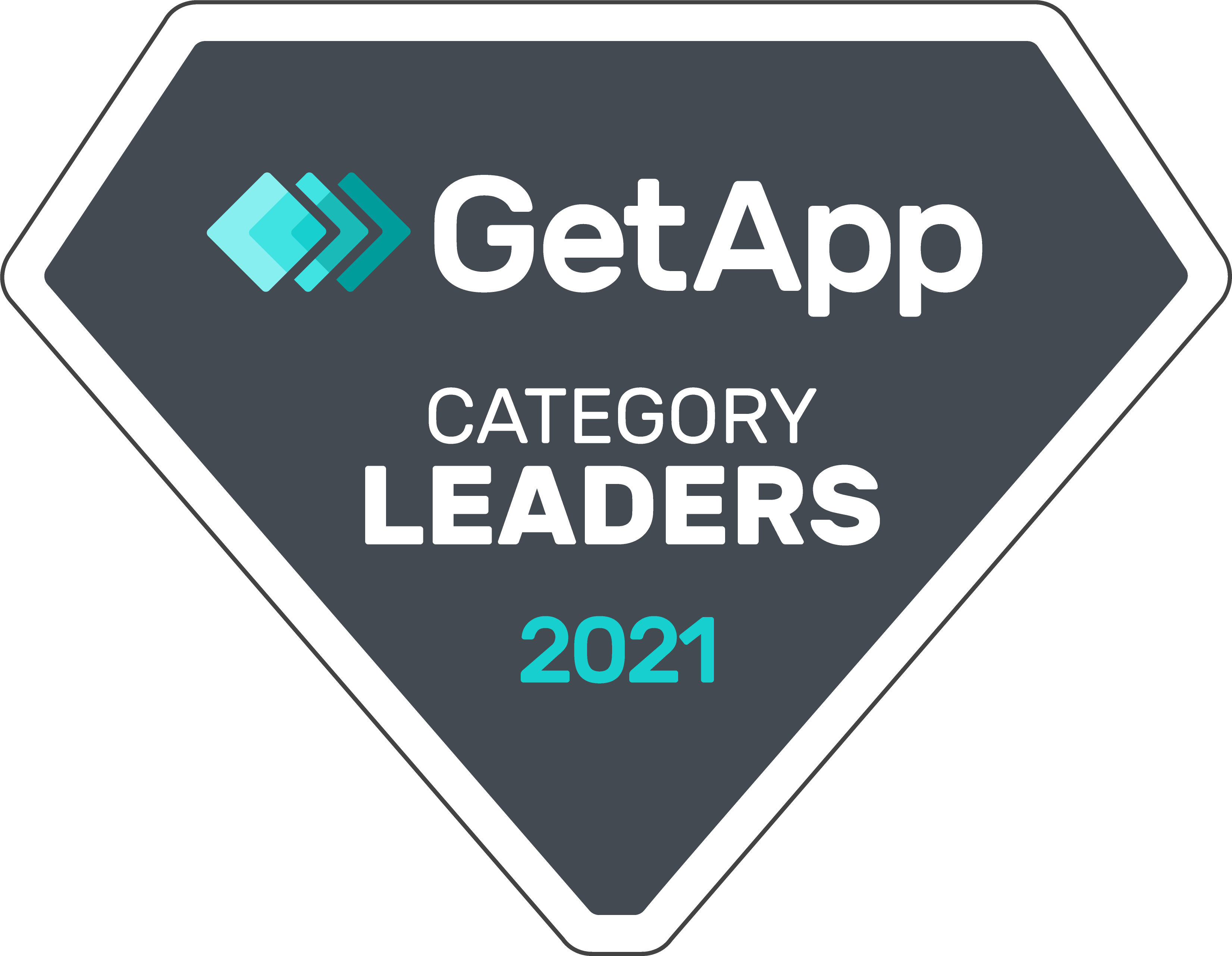
The 2021 Capterra Shortlist
Server Backup Software

GetApp
“GoodSync is one of the most complete solutions for selective backups and folder sync across local networks. ”
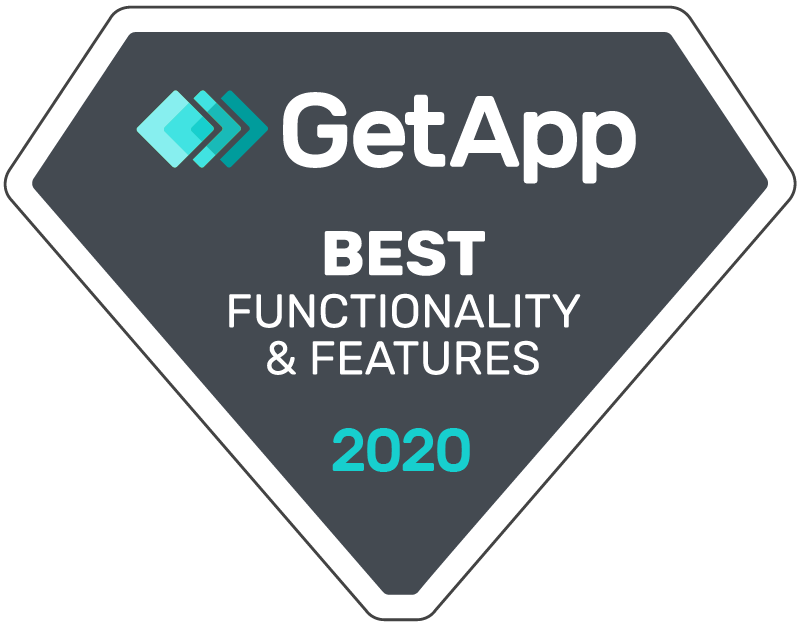
“We highly recommend this file synchronization tool for all user levels.”
“GoodSync is one of the nicest-looking and easiest-to-use of the dozen or so sync programs tested.”
“GoodSync is the Godzilla of syncing programs, and I mean that in the best possible way.”
“GoodSync is an easy to use program which provides you with peace of mind knowing that your data is secure and that you will always have a backup available. If you`ve been considering a program that will backup and keep your work synchronized — GoodSync is well worth trying.”
Synchredible

Не многие пользователи Windows 10 слышали о Synchredible, но этот инструмент на самом деле является впечатляющим программным обеспечением для синхронизации файлов . Вы можете синхронизировать отдельные файлы или весь диск. Удобный в использовании мастер программного обеспечения поможет вам настроить параметры синхронизации.
Synchredible также синхронизирует папки через внешнюю сеть или при использовании устройства USB. Этот инструмент также создает резервные копии ваших файлов , перенося их в нужное вам место. Пользовательский интерфейс доступен на девяти языках.
Другие функции включают в себя:
- Поддержка однонаправленной и двунаправленной синхронизации файлов
- Синхронизирует дополнительные, измененные и неизмененные файлы
- Предварительный просмотр синхронизации
- CRC32 проверка синхронизированных файлов
- Установить размер буфера копий буферов.
Автоматическая синхронизация папок
Программа Allway Sync, как уверяют нас сами производители, «использует инновационные алгоритмы синхронизации Ваших данных между настольными ПК, ноутбуками, USB-накопителями, удаленными серверами FTP/SFTP и WebDAV, различными онлайн-хранилищами данных… поддерживаются сжатие данных и шифрование. Она сочетает в себе пуленепробиваемую надежность с чрезвычайно простым интерфейсом.»
Что же, заинтриговать нас у них получилось, правда? Давайте проверим их заявление на практике.
Установка Allway Sync
Ничего страшного или запутанного в ней нет. Только два нюанса — НЕ снимайте галку на установку специальной службы (нужна для автоматического отслеживания изменений в папках)…
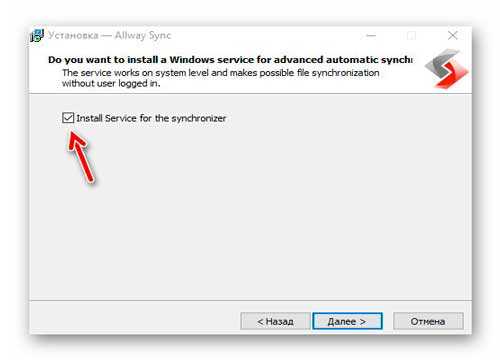
…а также определитесь — нужен ли Вам ярлык на рабочем столе и для всех ли пользователей Вашего компьютера Вы устанавливаете программу…
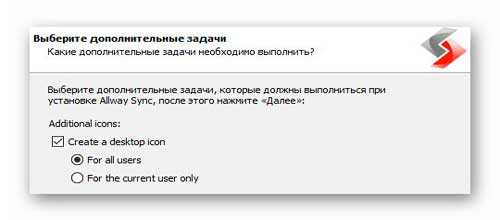
Настройка Allway Sync и работа в ней
Сразу после установки программы нужно научить её своему языку…
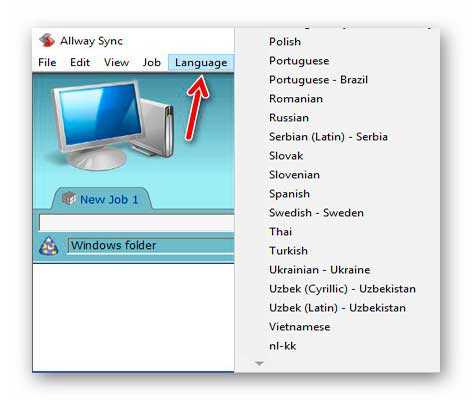
Остальные настройки программы покажу по мере её испытания. Итак, по умолчанию у нас уже есть какая-то задача под названием «New Job 1» — кликаем по вкладке правой кнопкой мыши и создаём свою личную новую задачу…
Читайте также на сайте:

После этого можно таким же образом переименовать или удалить какую-либо задачу. С этим разобрались — идём дальше и указываем папки для синхронизации…

…определяемся с направлением синхронизации (ссылка «Изменить» между стрелками в середине)…
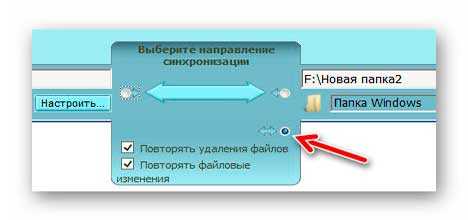
(по умолчанию стоит общая синхронизация)
Если у Вас, как и у меня в данном случае, вторая папка живёт на флешке — рекомендую нажать кнопочку «Настроить…» и установить галочку для привязки программы к характеристикам накопителя…
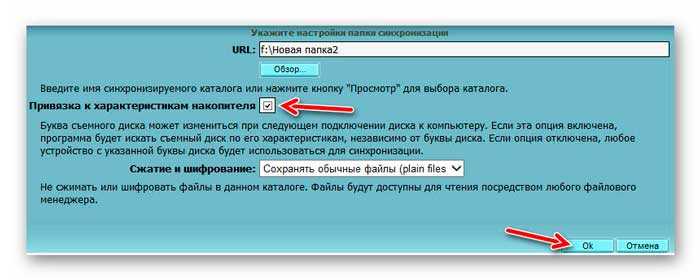
Как видите — всё грамотно и понятно нам поясняют буквально на каждом шагу в этой чудной программе.
Первичная ручная синхронизация
Жму кнопку «Анализировать», читаю предупреждение и игнорирую его…

…после чего, наконец-то, синхронизирую папки…
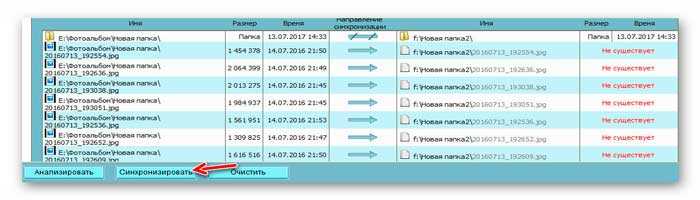
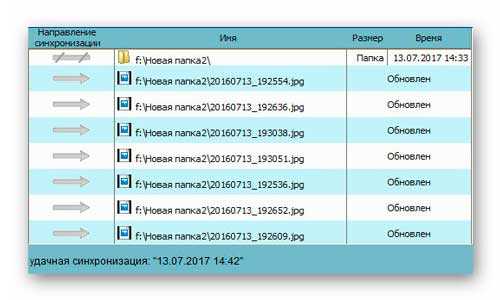
Открыв во вкладках проводника сразу обе подопытных папки, проверил результат работы программы Allway Sync — всё чётко и без ошибок (сколько в одной папке файлов, столько и во второй).
Всё это хорошо, но это была обычная ручная синхронизация — где же автоматическая? Рассказываю.
Автоматическая синхронизация данных
Заходим в настройки нашей задачи, в которые можно попасть несколькими путями…
- пункт «Вид» в меню программы и «Настройки…»
- правой кнопкой мыши по вкладке задачи и в контекстном меню пункт «Свойства»
- в английской раскладке клавиатуры нажмите «горячие» клавиши Ctrl+O (последовательно, без плюса)
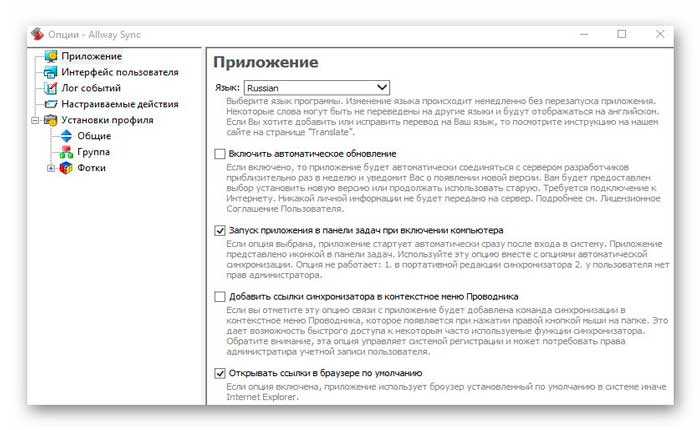
(кстати, тут и автозапуск программы можно включить)
…в самом низу списка настроек, что слева в окне, ищем свою задачу и переходим в «Автоматическая синхронизация»…
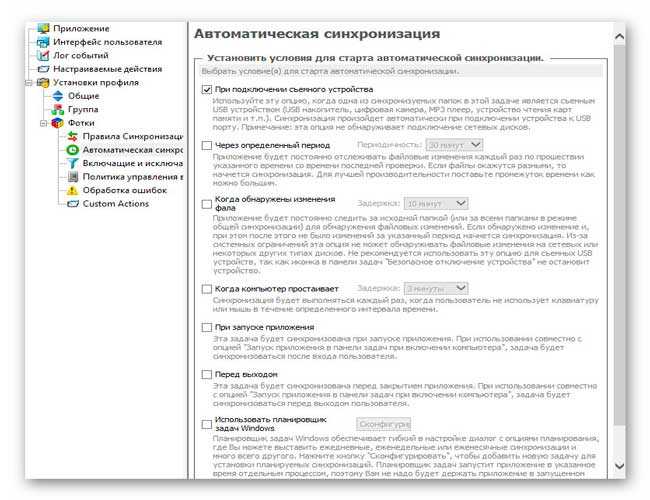
…а уж тут настраиваете её под себя любимого, как угодно — при подключении накопителя к компьютеру, через определённый промежуток времени, при запуске приложения, перед выходом…
Разнообразие условий автоматической синхронизации папок в этой программе просто поражает — авторы предугадали большинство желаний пользователей.
Выставил первое условие («При подключении съёмного устройства») и вытащив флешку из ноутбука удалил три фотографии в тестовой папке. После подключения накопителя к компьютеру — данные автоматически моментально синхронизировались…
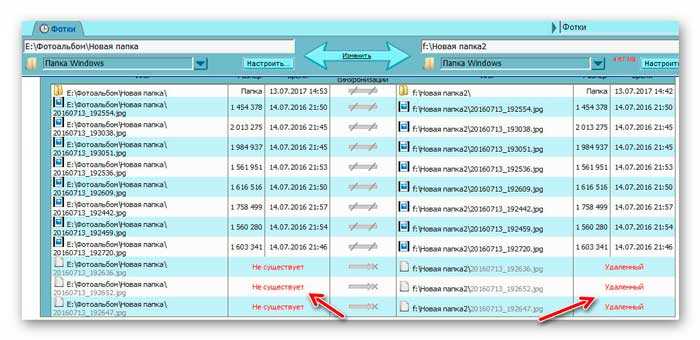
…и три фотки испарились из папки на флешке — что и требовалось от программы автоматической синхронизации.
Между прочим, если вдруг запутались в направлениях синхронизации и случайно «потеряли» нужные файлы, то не огорчайтесь — их можно вернуть…
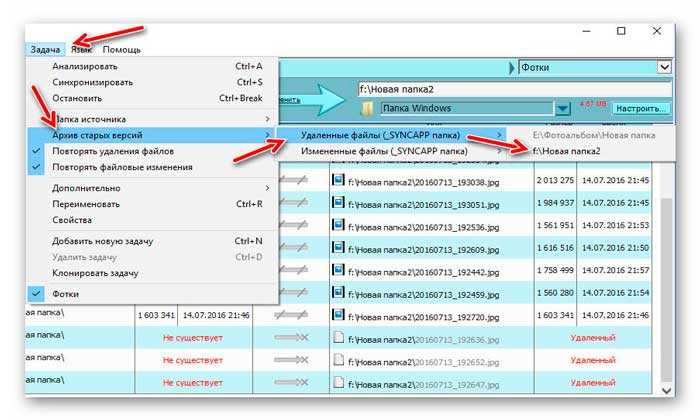
Проверил и синхронизацию по времени — работает на пятёрочку…
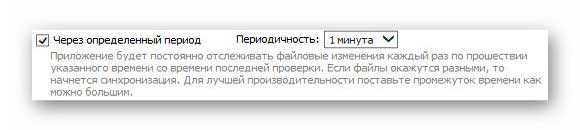
Areca Backup
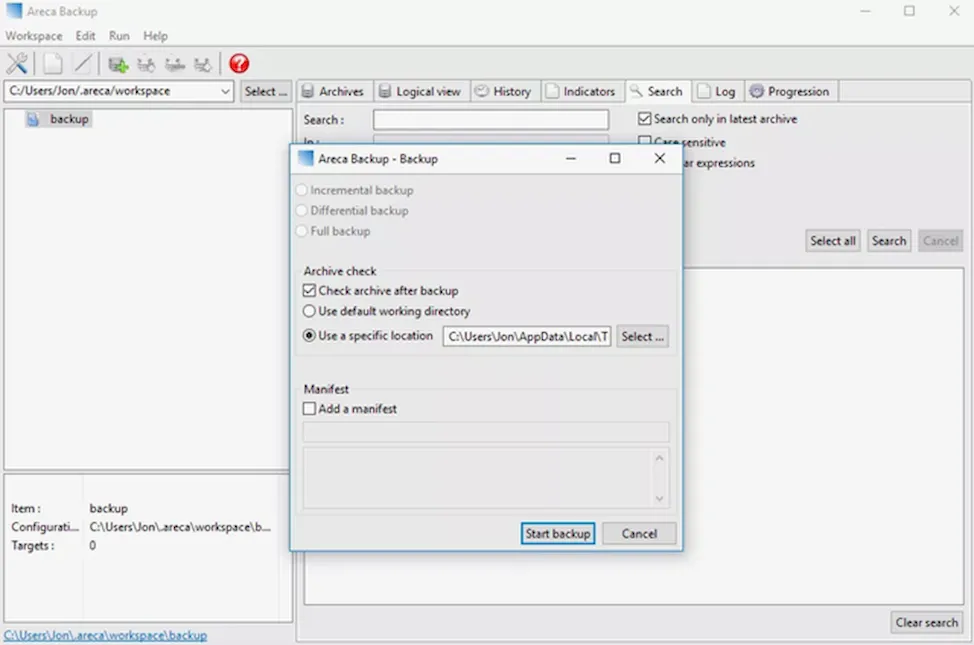
Areca Backup позволяет легко добавлять новые файлы в задание резервного копирования, поддерживая перетаскивание. Вы можете сохранить резервную копию на любом внутреннем диске, FTP-сайте или в сетевой папке. Резервное копирование на внешнее оборудование не поддерживается.
Вы можете зашифровать, сжать и/или разбить резервную копию на маленькие секции. Areca Backup может легко фильтровать типы файлов для резервного копирования по типу расширения, местоположению, имени каталога, размеру файла, состоянию заблокированного файла и/или дате файла.
Доступны условные настройки, такие как запуск файла или отправка сообщения, если резервное копирование выполнено успешно или выдается сообщение об ошибке/предупреждение.
Вы можете восстановить один или несколько отдельных файлов и/или папок в произвольном расположении, но у вас нет возможности восстановить исходное расположение резервной копии.
Я поместил Areca Backup так низко в списке, потому что ей не так легко пользоваться, как большинством других программ, которые вы видите здесь.
Areca Backup работает с Windows 10, 7 и XP, но она также может работать и в других версиях Windows.












