Резервное копирование и синхронизация файлов в программе FreeFileSync
Как сделать резервную копию и синхронизировать файлы с помощью программы FreeFileSync.
В этой статье мы рассмотрим как создать резервную копию файлов и поддерживать её в актуальном состоянии, а также как синхронизировать файлы между несколькими компьютерами с помощью одной из лучших программ FreeFileSync.
Содержание
Содержание
Бесплатные программы для синхронизации
В данной категории сайта www.anyaplanet.net Вы можете скачать бесплатные программы для синхронизации данных, файлов, папок на компьютере, а так же любых внешних устройств с вашим ПК.
Что такое синхронизация ?
Синхронизация (греч. synchronos — одновременный) — процесс, посредством которого некое действие осуществляется одновременно в двух местах, а также
Синхронизация данных — процесс ликвидации различий между двумя копиями данных. Синхронизацию используют для того, чтобы поместить одинаковые файлы сразу на два устройства или носителя. Например, можно синхронизировать блокнот, адресную книгу, контакты, календарь или список дел на мобильном телефоне с подобным приложением на компьютере.
Синхронизация папок поможет вам поддерживать данные на компьютере или других носителях информации в действенном состоянии. Информация может быть любой: электронная почта, контакты, базы данных, фотографии, финансовые документы, музыкальные и любые другие файлы.
Как правило, для синхронизации используется специальное программное обеспечение.

Основные и дополнительные функции программ для синхронизации
— синхронизация данных, файлов, папок на жёстком диске, синхронизация папок Windows.
— создание резервных копий (резервирование).
— объединение множества записей, что ликвидирует риск потери информации.
— синхронизация данных на двух и более компьютерах.
— синхронизация программ настольного компьютера и ноутбука.
— синхронизация данных между usb флешкой, usb-носителем, usb-устройствами (плеер, флешка, внешний жесткий диск) и компьютером.
— синхронизация телефона с компьютером.
— синхронизация папок и файлов между серверами.
— синхронизация между удаленным компьютером и сервером (синхронизация по FTP, SFTP).
— синхронизация по расписанию в определенное время.
Дата публикации: 2011-08-16
Опубликовал: Н.Волков
Последний раз редактировалось: 2022-04-24
Шаг № 2. Скачиваем и устанавливаем программу Google Drive.
Переходим по ссылке https://tools.google.com/dlpage/drive и скачиваем программу-клиент для работы с облачным хранилищем Google Drive. Программа весит очень мало, поэтому должна загрузиться очень быстро.
Запускаем скачанную программу. Установка программы Google Drive происходит в автоматическом режиме и не требует никакого участия пользователя.
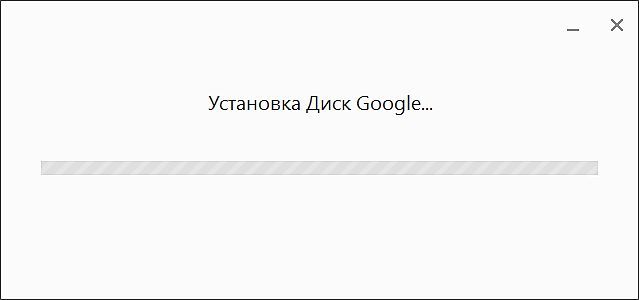
После того как программа Google Drive установится вы увидите окно с предложением войти в аккаунт.

Нажимаем на кнопку «Войти». В следующем окне вам предложат войти в программу Google Drive с помощью аккаунта Google, который мы зарегистрировали на первом этапе.
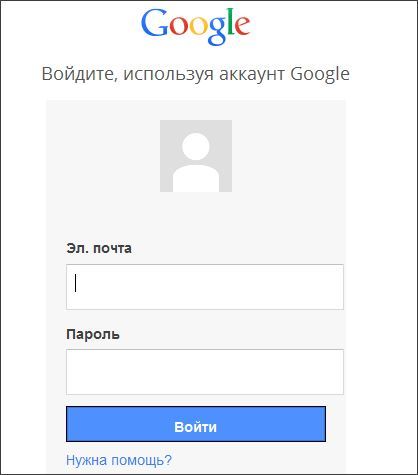
Введите ваш логин и пароль и нажмите на кнопку «Войти».
Resilio Sync: синхронизация любой папки с любым другим компьютером

Ваши файлы не хранятся в сети
Вы можете выбрать, какие папки для синхронизации
Каждая папка может иметь свои собственные разрешения: только для чтения или чтения и записи
Нет учетной записи пользователя; данные синхронизируются специальными ссылками или кодами
Доступны опции управления шириной полосы пропускания
Вы можете изменить порт прослушивания
Зашифрованные папки могут быть созданы и синхронизированы
GetApp
Category Leaders 2021
Backup Software
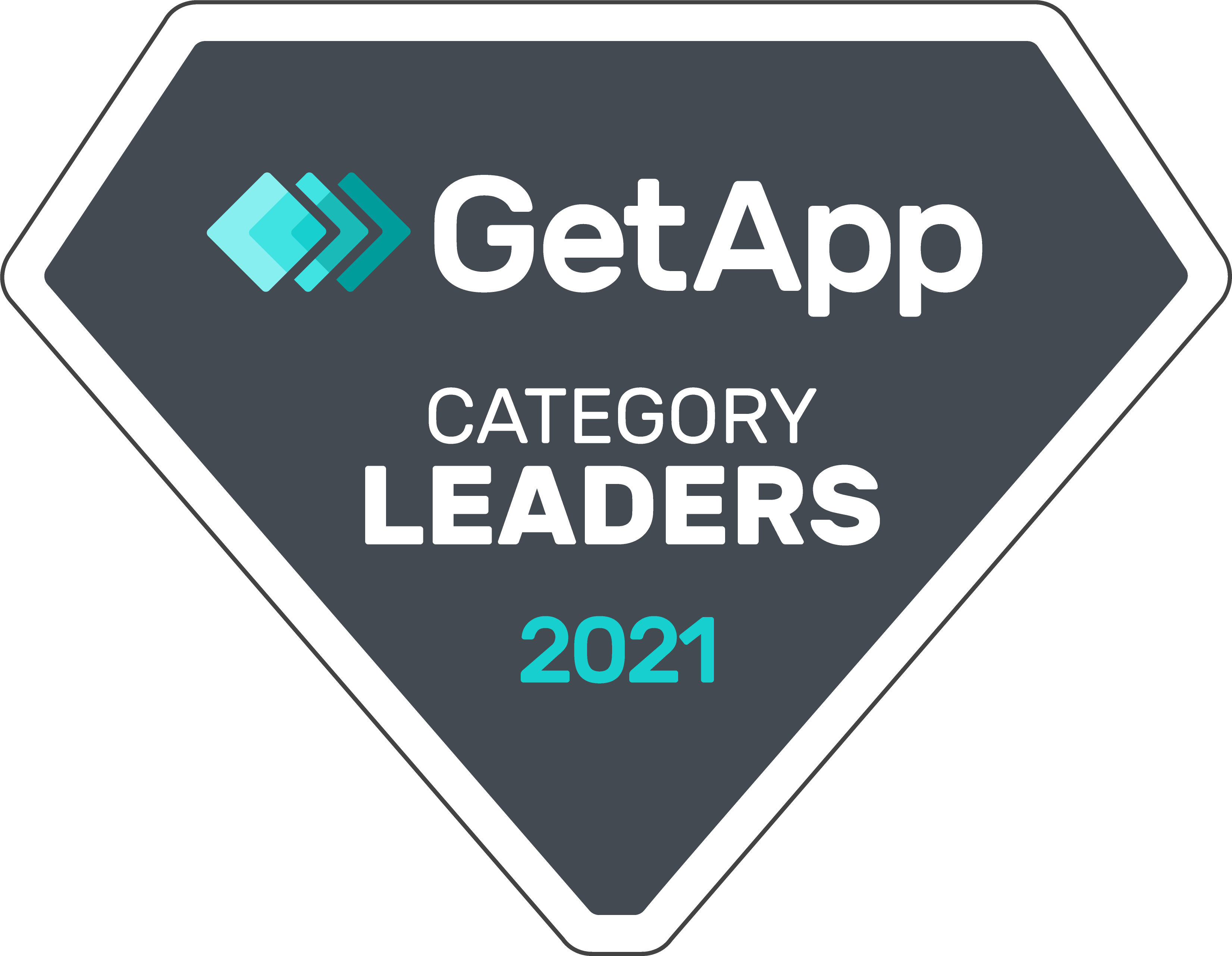
The 2021 Capterra Shortlist
Server Backup Software

GetApp
“GoodSync is one of the most complete solutions for selective backups and folder sync across local networks. ”
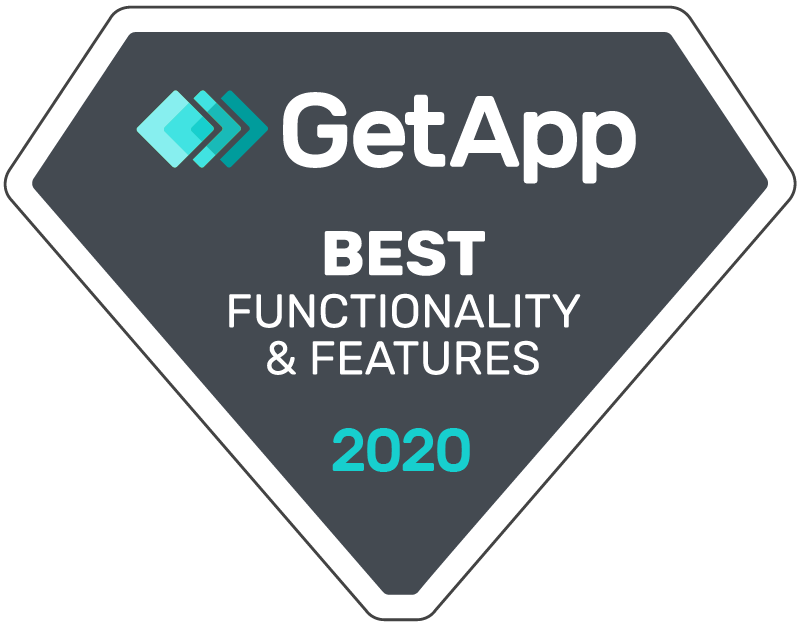
“We highly recommend this file synchronization tool for all user levels.”
“GoodSync is one of the nicest-looking and easiest-to-use of the dozen or so sync programs tested.”
“GoodSync is the Godzilla of syncing programs, and I mean that in the best possible way.”
“GoodSync is an easy to use program which provides you with peace of mind knowing that your data is secure and that you will always have a backup available. If you`ve been considering a program that will backup and keep your work synchronized — GoodSync is well worth trying.”
Big Files Finder-7

21 июня, 2019 0
Big Files Finder-7 – бесплатная программа для поиска файлов наибольшего размера в системе. Данная программа анализирует файловую систему и ищет бесполезные файлы в том числе… Скачать
Автоматическая синхронизация папок
Программа Allway Sync, как уверяют нас сами производители, «использует инновационные алгоритмы синхронизации Ваших данных между настольными ПК, ноутбуками, USB-накопителями, удаленными серверами FTP/SFTP и WebDAV, различными онлайн-хранилищами данных… поддерживаются сжатие данных и шифрование. Она сочетает в себе пуленепробиваемую надежность с чрезвычайно простым интерфейсом.»
Что же, заинтриговать нас у них получилось, правда? Давайте проверим их заявление на практике.
Установка Allway Sync
Ничего страшного или запутанного в ней нет. Только два нюанса — НЕ снимайте галку на установку специальной службы (нужна для автоматического отслеживания изменений в папках)…
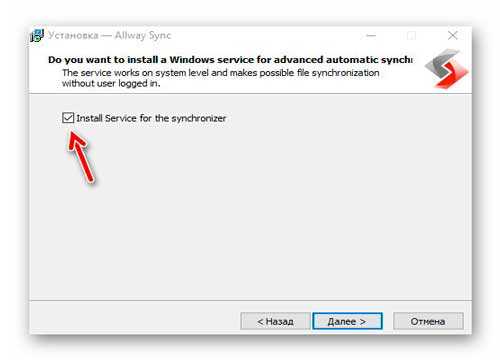
…а также определитесь — нужен ли Вам ярлык на рабочем столе и для всех ли пользователей Вашего компьютера Вы устанавливаете программу…
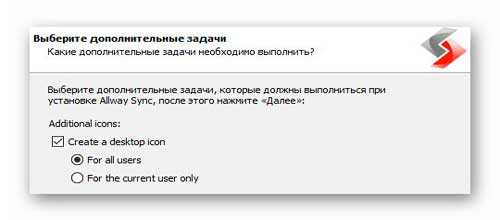
Настройка Allway Sync и работа в ней
Сразу после установки программы нужно научить её своему языку…
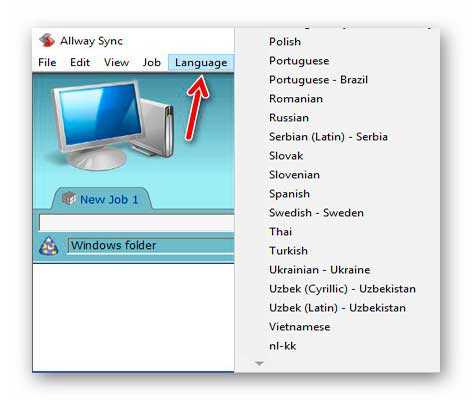
Остальные настройки программы покажу по мере её испытания. Итак, по умолчанию у нас уже есть какая-то задача под названием «New Job 1» — кликаем по вкладке правой кнопкой мыши и создаём свою личную новую задачу…
Читайте также на сайте:

После этого можно таким же образом переименовать или удалить какую-либо задачу. С этим разобрались — идём дальше и указываем папки для синхронизации…

…определяемся с направлением синхронизации (ссылка «Изменить» между стрелками в середине)…
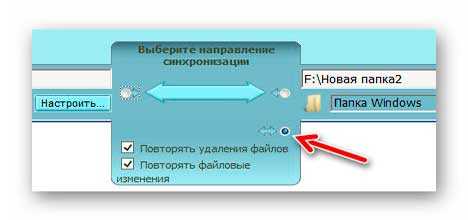
(по умолчанию стоит общая синхронизация)
Если у Вас, как и у меня в данном случае, вторая папка живёт на флешке — рекомендую нажать кнопочку «Настроить…» и установить галочку для привязки программы к характеристикам накопителя…
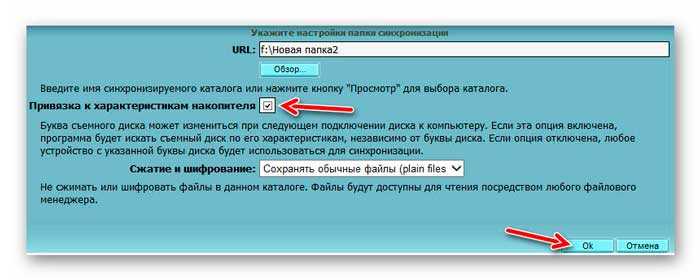
Как видите — всё грамотно и понятно нам поясняют буквально на каждом шагу в этой чудной программе.
Первичная ручная синхронизация
Жму кнопку «Анализировать», читаю предупреждение и игнорирую его…

…после чего, наконец-то, синхронизирую папки…
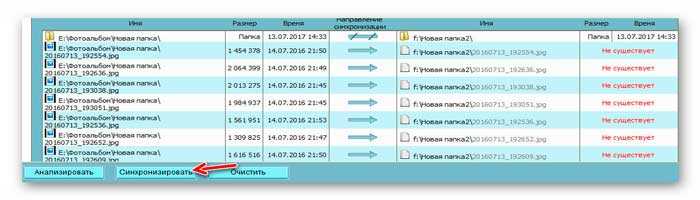
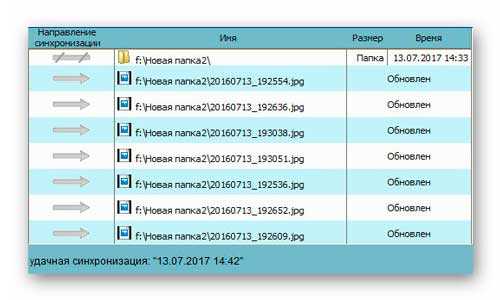
Открыв во вкладках проводника сразу обе подопытных папки, проверил результат работы программы Allway Sync — всё чётко и без ошибок (сколько в одной папке файлов, столько и во второй).
Всё это хорошо, но это была обычная ручная синхронизация — где же автоматическая? Рассказываю.
Автоматическая синхронизация данных
Заходим в настройки нашей задачи, в которые можно попасть несколькими путями…
- пункт «Вид» в меню программы и «Настройки…»
- правой кнопкой мыши по вкладке задачи и в контекстном меню пункт «Свойства»
- в английской раскладке клавиатуры нажмите «горячие» клавиши Ctrl+O (последовательно, без плюса)
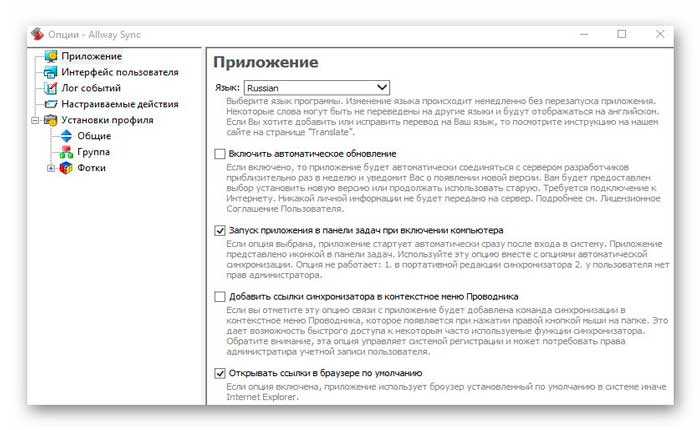
(кстати, тут и автозапуск программы можно включить)
…в самом низу списка настроек, что слева в окне, ищем свою задачу и переходим в «Автоматическая синхронизация»…
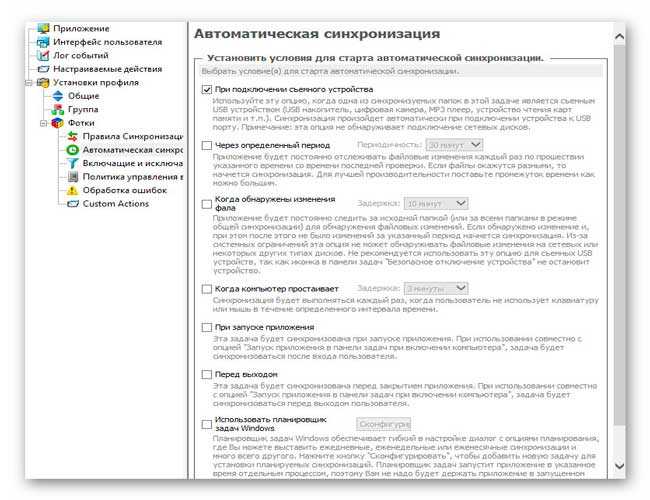
…а уж тут настраиваете её под себя любимого, как угодно — при подключении накопителя к компьютеру, через определённый промежуток времени, при запуске приложения, перед выходом…
Разнообразие условий автоматической синхронизации папок в этой программе просто поражает — авторы предугадали большинство желаний пользователей.
Выставил первое условие («При подключении съёмного устройства») и вытащив флешку из ноутбука удалил три фотографии в тестовой папке. После подключения накопителя к компьютеру — данные автоматически моментально синхронизировались…
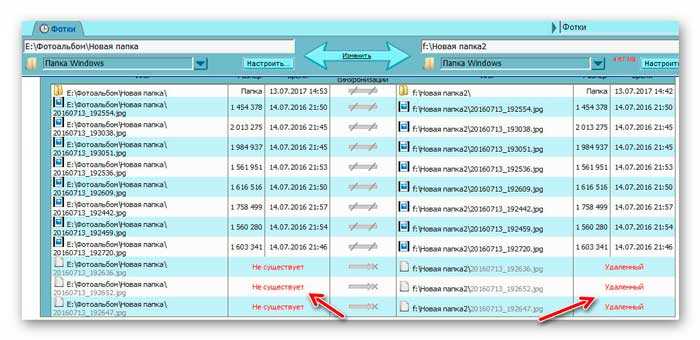
…и три фотки испарились из папки на флешке — что и требовалось от программы автоматической синхронизации.
Между прочим, если вдруг запутались в направлениях синхронизации и случайно «потеряли» нужные файлы, то не огорчайтесь — их можно вернуть…
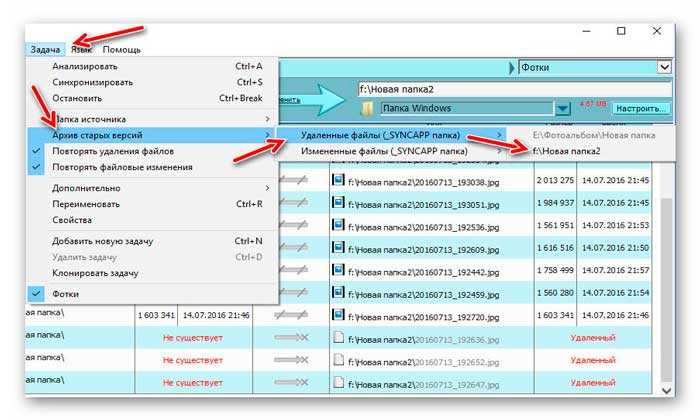
Проверил и синхронизацию по времени — работает на пятёрочку…
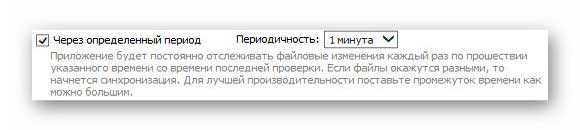
GoodSync
GoodSync выполняет резервное копирование и синхронизирует ваши файлы между любым устройством или платформой, не сохраняя их в облаке. Благодаря инновационной технологии, которую он использует, GoodSync предлагает надежную двунаправленную синхронизацию для всех ваших файлов .
Настройка этого инструмента для автоматизации синхронизации очень проста и занимает не более одной минуты. Все, что вам нужно сделать, это нажать кнопку « Анализ» и просмотреть предложенные изменения. Чтобы включить синхронизацию, нажмите кнопку «Синхронизация», и все готово.
Ключевые особенности включают в себя:
- GoodSync может пересылать только измененные блоки больших файлов , улучшая скорость передачи
- Он обнаруживает переименования файлов / папок и выполняет их как команды перемещения
- Он может выполнять синхронизацию в нескольких потоках, работая параллельно для достижения более быстрой скорости передачи файлов.
- Файлы могут быть исключены из синхронизации на основе шаблона имени, размера, времени мода
- GoodSync может соединять два компьютера напрямую, в одноранговом стиле, без использования промежуточных серверов
- Он может анализировать задачу с 1M файлов и папок на каждой стороне менее чем за 10 минут только на 500 Мб памяти.
Вы можете скачать GoodSync с официальной страницы инструмента . Вы также можете ознакомиться с полным списком функций на веб-сайте GoodSync.
⇡#Заключение
Мы рассмотрели наиболее популярные программы для синхронизации данных между компьютерами. Все они так или иначе справляются со своим предназначением, и вопрос выбора упирается в детали: что для вас является более важным — мощный арсенал функций или простой и понятный интерфейс, ну и сколько вы готовы заплатить за программу. Напоминаем, что единственной утилитой, которую можно использовать бесплатно, является Allway Sync. В любом случае рекомендуем вам облегчить себе жизнь, установив одну из программ на используемых компьютерах.


Процедура синхронизации позволяет дублировать все изменения цифровых данных между несколькими устройствами. Например, если вы нарисовали картинку на основном компьютере, а потом отредактировали ее, то это отредактированное изображение автоматически появится на том устройстве, с которым синхронизирован ваш ПК. Также при желании можно синхронизировать несколько директорий, которые находятся на одном и том же компьютере, но зачастую пользователи предпочитают синхронизировать данные между разными устройствами.
В данном наборе представлены программы, которые могут быть использованы для синхронизации файлов, документов и папок между компьютером, ноутбуком, телефоном, планшетом, USB-носителем и другими устройствами. Данные утилиты могут быть полезны, если вам потребуется перенести файлы с одного устройства на другое, а после этого синхронизовать эти данные. Таким образом, на 2-х разных устройствах у вас будут храниться одинаковые файлы и папки, а при их изменении программа синхронизации автоматически скопирует модифицированную версию данных с одного устройства на другое. Аналогичный процесс происходит и с локальными папками при синхронизации данных на одном компьютере.
Что касается самих программ, то рекомендуем обратить внимание на FreeFileSync. Она проста в использовании и при этом обладает мощным функционалом. Из платных утилит стоит отметить удобную GoodSync и многопрофильную SyncBackPro.
Помимо функции синхронизации многие утилиты из этого набора обладают еще и возможностью создать резервную копию данных. Эта опция будет весьма полезна в тех случаях, когда есть высокий риск повреждения того или иного устройства, на котором обычно хранятся важные файлы.












