Обзор Hancom Office 2020. Доступная альтернатива MS Office или очередная копия Libre Office?
Возможно, вы не знаете, но в России принят стандарт на формат текстовых документов. Согласно ему формат ODF должен использоваться по умолчанию при работе с текстовыми документами.
Плюсы очевидны. Все пользуются единым свободным форматом, а значит, вёрстка не разъезжается и не нужно покупать лицензию на текстовые редакторы.
По факту все по-прежнему шлют друг другу файлы формата Word и Excel, а ещё вездесущий нередактируемый PDF. Кошмар! Вы можете по-прежнему использовать LibreOffice и его аналоги, но рано или поздно вы наткнётесь на несовместимость трушного .docx и вашего текстового редактора.
В итоге приходится держать триальную версию MS Office, скачивать пиратку или покупать дорогостоящую лицензию. И это не является решением проблемы, если у вас слабая машина. Последние версии Офиса могут просто не завестись на слабом ПК.
В этот момент я подумал, а что если попробовать платный альтернативный офисный пакет? Стоимость таких приложений в разы ниже, чем у Microsoft. А раз я плачу, значит, я должен получить полную совместимость. Проверить эту теорию я решил на Hancom Office 2020.
Что нового в LibreOffice 6.1
LibreOffice 6.1 приносит ряд небольших изменений. Одним из них является новая тема иконок – Colibre, которая отличается отличается от известной темы из пакета MS Office. Теперь стало проще персонализировать интерфейс программы.
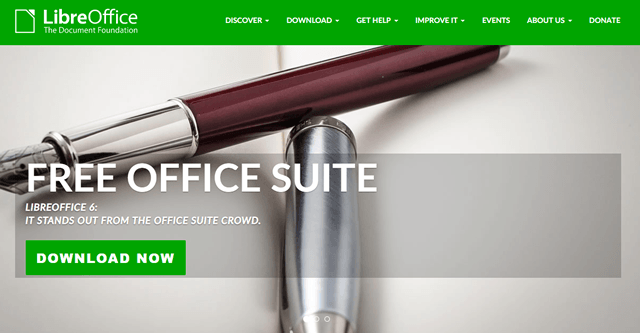
Авторы обращают также внимание на модифицированные инструменты изображений (направленные на быструю работу) и преобразованное меню рисования. В экспериментальном режиме можно также проверить в действии новый движок базы данных (Firebird заменяет HSQLDB).
Текстовый редактор (Writer) дождался лучшего управления курсором и мастером линии подписи, а таблицы (Calc) – получили улучшения сервиса для иллюстраций и изменения цвета подсветки. Все это, конечно, только начало изменений.
Основные новшества, внесенные в LibreOffice:
- Улучшена совместимость с форматами MS Office .pdf
- Расширенное контекстное меню в LO Writer
- Добавление нового, гибкого интерфейса пользователя (MUFFIN)
- Добавлена возможность открытия файлов MS Office с RC4
- Введены инструменты перехода к конкретной странице
- Расширение палитры со стрелками
- Улучшен поиск функций
- 64-битная версия для Windows (полная поддержка Windows 10)
- Уменьшено время запуска компонентов пакета
- Введение функциональных боковых меню
- Облегчение создания и редактирования графиков и диаграмм
- Исправлено добавление и изменение фотографий в документах
- Увеличение возможностей для Calc, новые статистические функции
Установка LibreOffice в картинках:
Так как офисный пакет распространяется бесплатно, проблем с закачкой на компьютер быть не должно, переходим на страницу загрузки и качаем установочный файл. Так же есть возможность закачать с использованием торрента, о том как им пользоваться, вы можете прочитать в моей заметке «Как пользоваться торрентом»

Страница загрузки LibreOffice на официальном сайте
Как только офисный пакет загрузится из сети интернет — запускаем установочный файл и следуем подсказкам инсталлятора. В общем то установка аналогична MS Office за исключением того, что не придется вводить серийного номера программы, да и активировать и прочие «телодвижения» делать не придется, всеж бесплатно

Мастер установки LibreOffice — ШАГ 1
Следующий шаг установки LibreOffice — ввод информации о нас: имя пользователя и организация) Я по привычки ставлю * там, где особо заполнять и нечего, но можно написать дом, house или еще че-нить в этом роде. Выбираем вариант установки, сможет ли другие пользователи пользоваться данной программой или оставим их ни с чем

Мастер установки LibreOffice — ШАГ 2
Выбор варианта установки: обычный или выборочный
Обычная установка LibreOffice — типичная и подойдет практически всем пользователям, я рекомендую ее и выбрать.
Выборочная — возможность выбрать папку установки офисного пакета и непосредственно выбрать модули. Рекомендую если знаете что делаете

Мастер установки LibreOffice — ШАГ 3
Нужен ярлык на рабочем столе или нет — это Вы уже сами решайте, я вот не люблю рабочий стол значками захламлять) ну и жмем самую главную кнопку «установить»

Мастер установки LibreOffice — ШАГ 4
Пока идет процесс установки всегда можно передумать и нажать «отмена» (только зачем?)

Мастер установки LibreOffice — ШАГ 5
Если кнопку «отмена» Вы так и не нажали, то мастер установки завершит свою работу и оповестит вас о том, что LibreOffice установлен на компьютер и им уже можно начать пользоваться, нужно просто нажать «готово»

Мастер установки LibreOffice — Завершение установки
Ну вот и все, с установкой libreOffice покончено, с этой задачей мы справились. Теперь хочу кратко рассказать об особенностях данного офисного пакета.
При старте программы нам предложат создать текстовый документ, таблицу или презентацию, по аналогии это Word, Excel и PowerPoint, ну и другое прикладное ПО, аналогичное продукту от майкрософт.

Так выглядит стартовое меню LibreOffice
Внешне просматривается сходство с Office 2003 от майкрософт, такие же кнопочки, одинаковые панельки, в целом, если вы работали в 2003 версии офиса, то разобраться Вам будет не сложно, так как визуально отличия не значительные, а вот с расположением некоторых пунктов в меню будет путаница, все же придется ее сперва изучить.

Текстовый редактор LibreOffcice — аналог Microsoft Word
LibreOffice совместим со своим конкурентом, а вот наоборот нет… Т.е. все документы созданные в ворде, экселе и подобных — открываются в ЛибреОфисе, чего нельзя сказать об офисном пакете от Билли — он напрочь не понимает стандартный формат Libre, поэтому когда Вы предполагаете, что документ сохраненный в бесплатном офисе будет открываться в Ворде или Экселе, то в параметрах сохранения не забудьте это указать (Формат Word или Excel)

Редактор таблиц LibreOffice — аналог Microsoft Excel
Совместимость — это конечно здорово, но все же бывают неприятные моменты, когда документ созданный в ворде открывается откровенно говоря «криво», но в целом вполне читаемо… проект развивается и таких недоразумений становится все меньше с каждым выпуском обновлений. Помнится мне что раньше, когда еще именовался OpenOffice была настоящая беда с открытием документов сделанных в ворде или экселе. Однако сейчас это уже не так критично, в целом все работает исправно.

Редактор презентаций LibreOffice — аналог Microsoft PowerPoint
Установка LibreOffice, как вы можете видеть, очень проста и разобраться с ней может каждый при наличии желания и свободного времени, а уже пользоваться или нет — делайте вывод на основе личного опыта использования программы, благо что они не конфликтуют с Вордом, экселем… так что можете использовать их одновременно.
Установка и использование разных версий Office на одном компьютере
Если вы хотите установить и использовать несколько версий Office на одном компьютере, ниже приведены рекомендации, которые помогут избежать ошибок при установке.
Примечание: Если не указано иначе, следующие утверждения также применимы к отдельным приложениям, таким как Visio и Project.
Если у вас есть подписка на Microsoft 365 или версии без подписки, например Office для дома и бизнеса 2021, 2019, 2016 или 2013, в большинстве случаев вам не удастся запустить их вместе на одном компьютере.
При этом имеется одно исключение: если один из двух продуктов установили с помощью MSI (что часто используется для продуктов с корпоративной лицензией), то эти два продукта могут работать одновременно. См. статью Как пользоваться наборами и отдельными программами Office 2013 (развертывание MSI) на компьютере, на котором уже установлена одна версия Office.
Может появиться сообщение об ошибке «Подождите установки Office. «. Эта ошибка может возникнуть, если на компьютере установлено отдельное приложение Office (например, Word) и вы пытаетесь установить набор, который включает новую версию этого приложения. В этом случае автономная версия будет удалена.
Однако если автономное приложение не входит в состав нового набора Office, который вы пытаетесь установить, оно сохранится на компьютере и установка набора Office будет выполнена успешно.
Запуск нескольких версий Office в среде Windows, если включена служба удаленных рабочих столов (RDS), не поддерживается. См. статью Не поддерживается установка нескольких версий Office на компьютере со службой удаленных рабочих столов (RDS).
Сначала установите более раннюю версию Office. Например, перед установкой Office 2021, Office 2019, Office 2016 или Office 2013 следует установить Office 2010. Это относится и к другим продуктам из семейства Office, таким как Visio, Project, среда выполнения Access, а также языковым пакетам и средствам проверки правописания. Если вы установите Office в другом порядке, то впоследствии может потребоваться восстановление более поздних версий Office.
Убедитесь, что выбраны только 32-разрядные или только 64-разрядные версии Office. Не пытайтесь использовать 32- и 64-разрядные версии одновременно. См. статью Ошибка «Не удалось установить Office (64- или 32-разрядная версия)» при попытке установки.
Имейте в виду, что даже если следовать этим рекомендациям, при установке двух версий Office на одном компьютере возможны проблемы. Если вы решите не оставлять обе версии и удалите более раннюю из них, потребуется восстановить оставшуюся версию, чтобы гарантировать правильное сопоставление файлов.
Подробные сведения о параллельной установке см. в этих статьях:
Примечание: Поддержка Office 2010 и Office 2007 г. прекращена. Дополнительные сведения см. в статье Окончание поддержки Office 2010 или Окончание поддержки Office 2007.
Глава 1. Установка и запуск LibreOffice
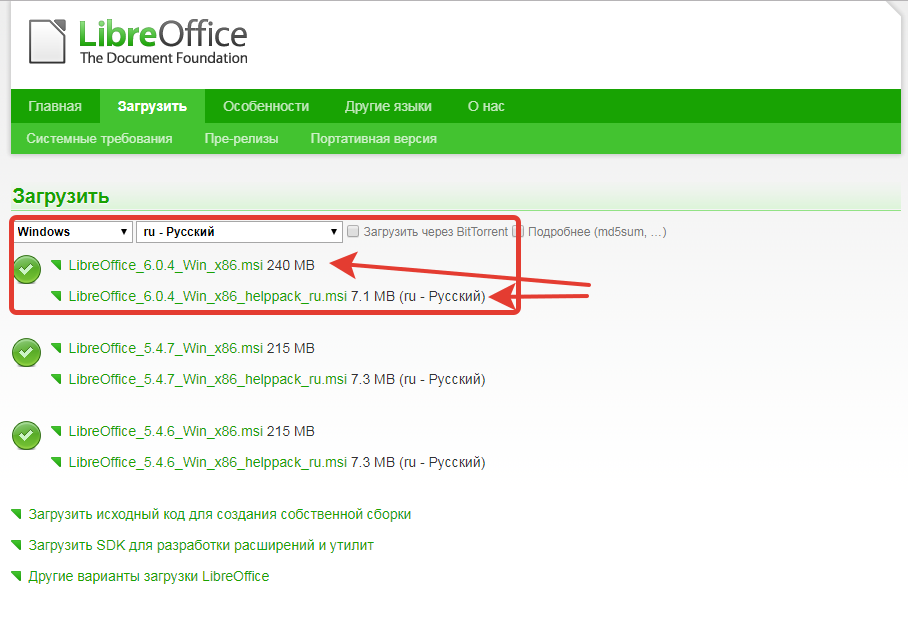
Выбираем свою операционную систему, язык и скачиваем два установочных файла. Один с самой программой, другой со справкой (не обязательно, но желательно).
Сначала запускаем установку самого LibreOffice, после завершения можно поставить helppack.
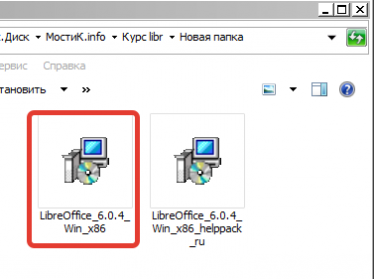
Устанавливать LibreOffice можно и с параметрами по умолчанию, но рекомендую выборочную установку. Ниже станет понятно почему.
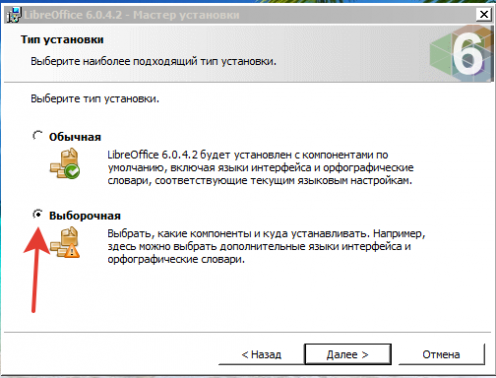
В следующем окне рекомендую отключить проверку обновлений, т. к. на практике встречаются случаи нестабильной работы новых версий, поэтому на мой взгляд лучше проверять обновления на сайте вручную. Но если лень, то можно оставить.
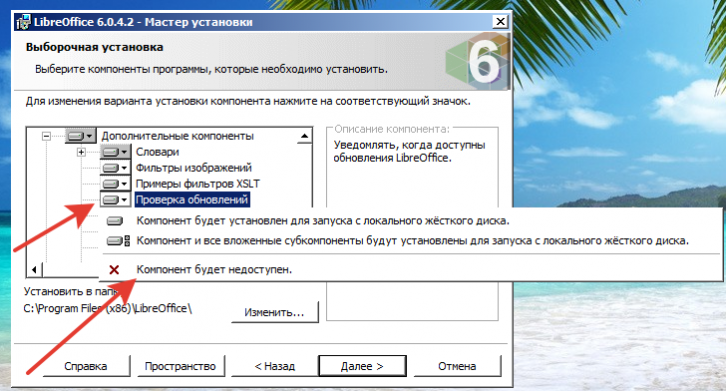
В следующем окне указываем типы файлов, которые будут открываться в LibreOffice по умолчанию. Если планируете использовать LibreOffice как основную офисную программу, то ставим все галочки.
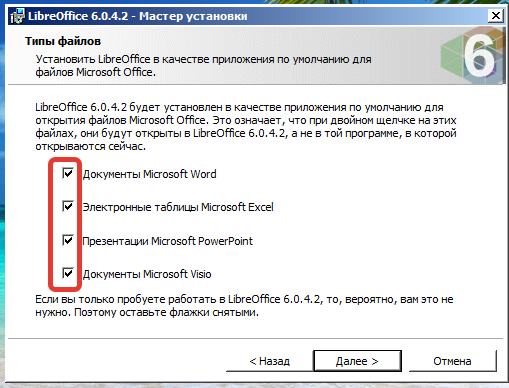
В следующем окне отмечаем, если хотим поместить ярлык на рабочий стол. Галочку напротив Загрузка LibreOffice при старте системы лучше не ставить, т. к. на относительно новых компьютерах это не даст существенного ускорения, но бывают проблемы в виде ошибок при выключении.
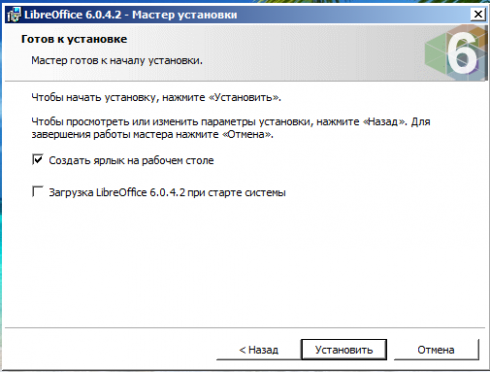
Далее начнется процесс установки, после завершения нажимаем кнопку Готово.
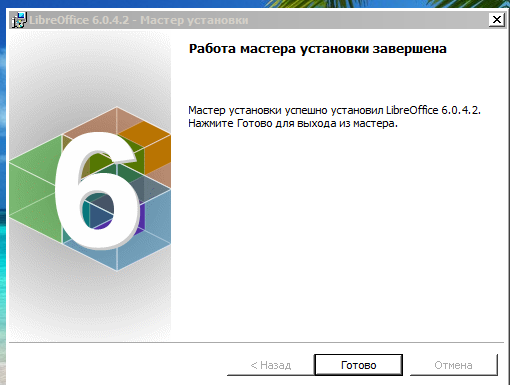
На этом установка закончена.
Теперь на рабочем столе появился ярлык.
Запускаем программу двойным щелчком левой кнопки мыши и попадаем в стартовое окно программы.
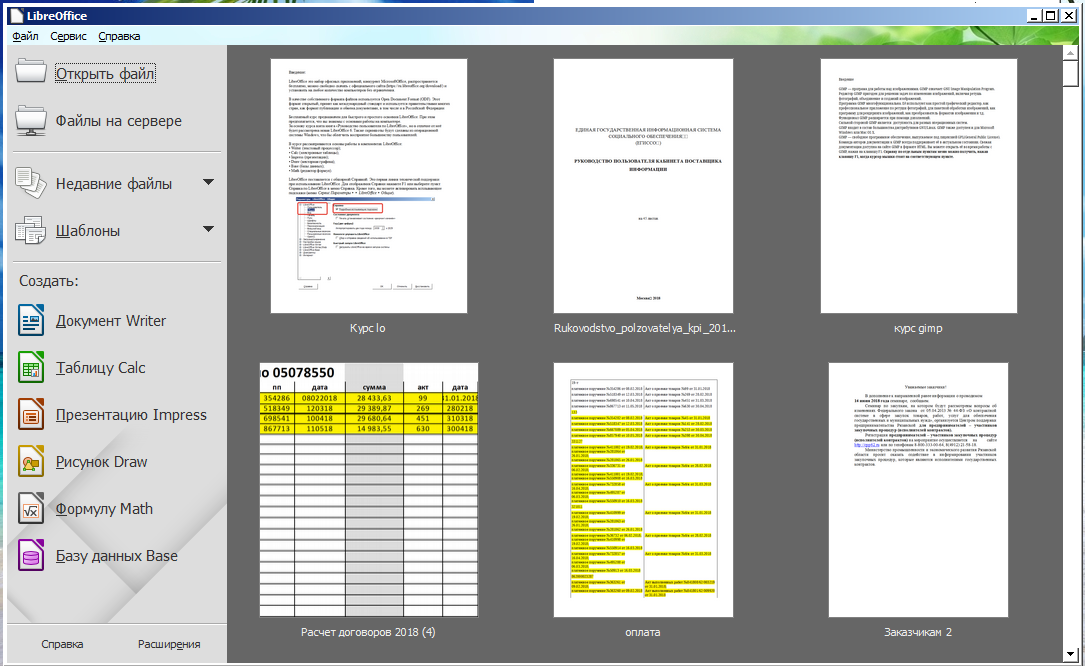
В правой части окна будут отображаться ранее открытые документы (при первой установке эта часть пустая).
В левой части располагаются кнопки действий с файлами, шаблоны, и программы в составе пакета LibreOffice.
В следующей главе начнем изучение текстового редактора Writer (Синий значок).
Используйте документы всех видов
LibreOffice совместим со многими форматами документов, таких как Microsoft® Word, Excel, PowerPoint и Publisher. Но LibreOffice идет дальше, позволяя воспользоваться современным открытым стандартом, OpenDocument Format (ODF).
И хотя ЛибреОфис имеет много особенностей по умолчанию, она является легко расширяемой. При помощи пакета расширений, Вы сможете прибавить новые функции к какому либо из установленных приложений или одновременно всем. Libre Office скачать Вы можете на нашем сайте.
- PDF Import: Вы сможете модифицировать и переносить PDF документы.
- Presentation Minimizer: дополнение минимизирует размер нынешней презентации.
- Non-Linear Solver: приложение Calc стандартно предоставляется с решающим инструментом исключительно для линейного программирования (один из разделов математического программирования).
- Presenter Console: дополнение делает возможным увеличение контроля над презентациями в виде слайд-шоу, предоставляя Вам возможность просматривать следующий слайд, примечания к нему, а также таймер презентации, при этом аудитория наблюдает лишь текущий слайд.
- ReportBuilder: поможет создавать Вам красивые отчеты баз данных.
- Wiki Publisher: поможет в создании Wiki статей на серверах MediaWiki без нужды знания языка разметки MediaWiki.












