Как устранить мигание (мерцание) экрана монитора.
Вопрос от пользователя
Здравствуйте.
У меня довольно старый компьютер (уже лет 8-10, брал с рук специально для дачи). Недавно переустановил на нем Windows, и экран начал сильно мерцать. Глаза быстро устают, особенно на белом фоне (очень заметно).
Как можно убрать это мигание?
PS Диск от предыдущего владельца с драйверами — полностью «прошарил» и установил всё, что на нем было. Не помогло.
Доброго времени суток!
Вообще, мерцать могут как очень дорогие мониторы, так и дешевые (как старые, так и новые) . И многие пользователи очень заблуждаются, думая, что подобные недостатки мониторов остались где-то в прошлом. На самом деле, ваш глаз может и «не видеть» мерцания, но оно будет (например, вы можете это косвенно заметить, по тому, насколько глаза будут быстро уставать) ! Ниже покажу примеры.
Что касается автора вопроса, то причина в мерцании, судя по его описанию, связана с низкой частотой обновления экрана (особенно, это актуально на старых ПК, где используется ЭЛТ-мониторы (это такие «толстые», см. справа на превью картинке) ). Как правило, для устранения сей проблемы, необходимо установить подходящие драйвера на монитор и видеокарту, а затем правильно настроить оные.
В статье более подробно разберу эти и др. причины. Итак.
Кстати, хочу здесь добавить. Если у вас на экране, помимо всего прочего, наблюдается рябь, бегают вертикальные и горизонтальные полосы, искажающие изображение (как на примере ниже) , то вам лучше ознакомиться сначала вот с этой статьей. В ней я указал на основные причины такого «поведения» монитора/ПК.

Фото монитора с вертикальными полосами и рябью (в качестве примера)

Как работают профессионалы?

Современные специалисты в предельно короткие сроки могут провести ремонт вашего компьютера вне зависимости от того, насколько тяжелыми являются возникшие неисправности. При этом стоит отметить, что ими осуществляется полная диагностика вашего компьютера, причем данная процедура зачастую является абсолютно бесплатной. Так как после проведения диагностики часто выясняется, что нужно заменить ту или иную комплектующую вашей машины, то в таком случае она может быть заменена.
Проследите за тем, чтобы вам были установлены действительно качественные оригинальные детали. Достаточно часто современные мастерские сотрудничают непосредственно с заводами компаний-производителей, поэтому их ассортимент является довольно большим, но лучше всего лишний раз перестраховаться и поинтересоваться тем, какие именно детали вам будут установлены. Помимо этого, обязательно обратите свое внимание на то, чтобы в конечном итоге компания предоставляла гарантию на проведенные работы.
Проблемы с драйверами монитора
Кроме видеокарты, устаревшая программа может быть установлена для самого устройства вывода. Обновление выполняется аналогичным способом. Закройте окно свойств графического адаптера и вернитесь в меню «Монитор». После этого нажмите «Свойства» уже в этом разделе и выберите вкладку «Драйвер». Кликните мышью на пункте «Обновить».

Система предложит выбрать один из двух режимов поиска ПО. При выборе первого пункта (автоматический поиск) будут просканированы папки компьютера, и если драйвер монитора не будет обнаружен, Windows попробует найти необходимое программное обеспечение в Интернете. Если выбрать второй вариант, поиск будет выполняться только на компьютере пользователя, без доступа в сеть. Рекомендуется выбирать первую опцию.

Если в комплекте поставки монитора был диск с драйверами, вставьте его в оптический привод компьютера. Дождитесь, пока процесс поиска будет завершён. Он занимает от нескольких секунд до 1-2 минут.

Белый экран
По сути, возникновение белого экрана на мониторе вызывается отсутствием питания на процессоре LCD-матрицы устройства. Причиной возникновения подобной неисправности может быть окисление или выпадение шлейфа матрицы. Это связано с тем, что подавляющая часть производителей никаким способом не фиксирует шлейфы матрицы и, разумеется, после транспортировки устройства шлейф может выскочить из разъема.
Кроме того, довольно часто появление подобной проблемы объясняется неисправностью самой матрицы. Убедиться в этом можно довольно легко и просто даже в домашних условиях (при наличии ноутбука и другого экрана). Для этого достаточно подключить используемый ноутбук, на котором и появляется белый экран к другому монитору посредством специального кабеля, который обычно поставляется в комплекте с устройством. Если на другом экране не возникает никаких проблем, это значит, что неисправна сама матрица и ее следует заменить на новую. Чаще всего это происходит вследствие каких-либо ударов, падений и т.п.
Нередко проблема может заключаться в неисправности определенных чипов материнской платы, а именно серверного моста и видеокарты. Для того чтобы выяснить — в них ли дело, достаточно проследить и установить момент появления белого экрана. В таких случаях он обычно возникает либо во время загрузки операционной системы, либо во время запуска каких-то игр или видеозаписей. Устранение неисправности заключается только в замене вышедших из строя деталей на новые, при этом могут понадобиться дополнительные меры, такие, как очистка деталей корпуса от коррозии или пыли.
Белый экран может возникать при наличии специфического вредоносного программного обеспечения или вследствие программных сбоев. В таком случае картина будет выглядеть так: операционная система пользователя будет успешно загружаться и сам компьютер будет работать без каких-то проблем определенное время. Затем рабочая поверхность дисплея окрашивается в белый цвет. Для того чтобы устранить такую неполадку, достаточно войти в ОС через безопасный режим (после перезагрузки нажать на кнопку F8) и просканировать жесткий диск с помощью антивирусного программного обеспечения, а также сделать откат системы на контрольную точку, до которой не возникало подобной проблемы.
Исправляем поврежденные системные файлы
Когда все методы и средства бессильны, можно проверить целостность системных файлов Windows и попробовать их восстановить. Также желательно предварительно подготовить дистрибутив вашей операционной системы, записанный на носитель. Отдельные поврежденные файлы можно будет скачать в интернете.
- Зайдя в «Пуск», прописываем в строке поиска «cmd» и запускаем ее от имени администратора.
- В командной строке задаем команду «sfc /scannow» и нажимаем «Enter».
- При нахождении ошибки консоль известит о недостающих файлах, которые будут восстановлены автоматически. Если они не могут быть восстановлены – скачиваем отсутствующие компоненты из интернета и копируем их на прежнее место.
- Дополнительно используйте второе средство восстановления системных файлов по команде: «dism /online /cleanup-image /restorehealth».
Оно самостоятельно обнаружит и восстановит поврежденные сегменты системы компьютера.
После перезагрузки ПК все неполадки должны исчезнуть.
Почему «моргает» монитор?
Прежде всего необходимо понять, что именно вызывает мигание изображения на мониторе: сам монитор или компьютер. Проверить это можно только лишь подключив монитор к другому компьютеру. Если по результатам проверки вы выяснили, что и на другом компьютере подобная проблема актуальна – проблема в самом мониторе. Если же изображение отображается корректно – неполадку необходимо искать в вашем компьютере.
Прежде всего, рассмотрим типы неполадок в работе компьютера, приводящие к «морганию» монитора.
Причина 1: сбой в работе драйверов видеокарты
Любые неполадки в работе изображения должны наводить вас на мысль, что возникли проблемы с драйверами видеокарты. Поэтому первое, что вам необходимо сделать – это выполнить их переустановку.
-
Прежде всего, вам потребуется скачать свежий дистрибутив драйверов для видеокарты с официального сайта разработчика в соответствии с моделью видеоадаптера и установленной версией операционной системы (необходимо соблюдать и разрядность).




Причина 2: неполадки с видеокартой
Попробуйте отключить видеокарту от вашего компьютера и подключить ее к другому – так вы сможете проверить, не вышла ли она из строя. Если дело в видеокарте, посмотрите контакты и, при необходимости, почистите (а также уберите все видимые загрязнения). Если это не помогло – видеокарту необходимо отнести в ремонт.
Причина 3: неисправный блок питания
Блок питания является одним из ключевых инструментов компьютера, обеспечивающим корректную работу всей системы. В этом случае, если возникли неполадки в работе монитора, следует проверить и блок питания, а именно, попробовать к проблемному компьютеру подключить другой блок питания и посмотреть на итоговое состояние монитора.
Если оно улучшилось – блок питания потребуется вскрыть, очистить от пыли, а также обратить внимание на конденсаторы, которые могли вздуться. Более подробно о диагностике блока питания прежде рассказывалось на нашем сайте.
Причина 4: выбрана не та видеокарта
Многие компьютеры и ноутбуки имеют в своем составе две видеокарты – интегрированную и внешнюю. Первая не позволит работать с тяжелыми графическими программами и компьютерными играми, но в то же время она является наилучшим выбором, если вам необходимо поэкономить электроэнергию.
Некоторые ноутбуки имеют на своем корпусе кнопочку, которая позволяет переключаться с режима «Stamina» на «Speed». Если у вас имеется подобная кнопка, убедитесь, что переключатель выставлен именно на «Speed». При необходимости, внесите изменения.
Кроме этого, встроенная видеокарта может быть активирована и через BIOS. В данном случае следует проверить, так ли это.
Для начала вам потребуется войти в BIOS. Как правило, сделать это можно, если отправить компьютер перезагружаться или просто включить, и на самом раннем этапе загрузки системы начинать нажимать клавишу, отвечающую за вход в настройки БИОСа. Как правило, в большинстве случаев это или F1, или F2, или Del.
Попав в BIOS, вам потребуется найти пункт, отвечающий за графику. Точно сказать, как он может в вашем случае называться, нельзя – все зависит от вашего компьютера и установленного БИОСа. Если вы являетесь пользователем стационарного компьютера, то нужный нам пункт может располагаться в разделе «Integrated Peripherals». В случае с ноутбуками подсказать расположение раздела еще сложнее – он может находиться где угодно.

Цель поиска – пункт, содержащий в себе или слово Graphics, или GPU. Например, в вашем случае пункт может называться «Graphic Device», «Onboard GPU», «Primary Graphics Adapter» и так далее. В некоторых случаях пункт может иметь видео «Enable-Disable», то есть включение и отключение встроенной видеокарты, а в некоторых требуется указать, какой именно графический адаптер будет использоваться компьютером.
Если вы вносили изменений в настройки BIOS, то перед выходом вам потребуется их сохранить, а затем покинуть БИОС.
Причина 5: неполадки в работе материнской платы
Проблема может обстоять значительно сложнее, если причина неполадки стала следствием некорректной материнской платы вашего компьютера. Здесь уже гораздо проще сдать компьютер на диагностику, где специалист сможет подвести итог – ремонтоспособна материнская плата, или же проще приобрести новую.
Причина 6: сбой в работе Windows
Данный тип неполадки обозначен в последнюю очередь по той причине, что он встречается реже всего, но и его сбрасывать со счетов не стоит. Мерцание может происходить именно в процессе эксплуатации Windows, что может иногда наводить на мысль, что некорректно работает сама операционная система, например, вследствие действия на компьютере вирусов.
Проблему устранить можно, например, выполнив откат системы к той точке, когда компьютер работал нормально, или же выполнив полную переустановку операционной системы (данный шаг будет предпочтительнее всего). Именно выполнение переустановки ОС и даст вам окончательно понять, виновата ли в проблеме Windows или нет.
Аппаратный сбой
Если экран белеет при включении ноутбука, или же он не полностью белый, а с полосками, то это признак аппаратного повреждения. В данном случае может быть три поврежденных узла:
- шлейф от материнской платы к матрице;
- поврежденная матрица;
- неисправность узлов материнской платы.
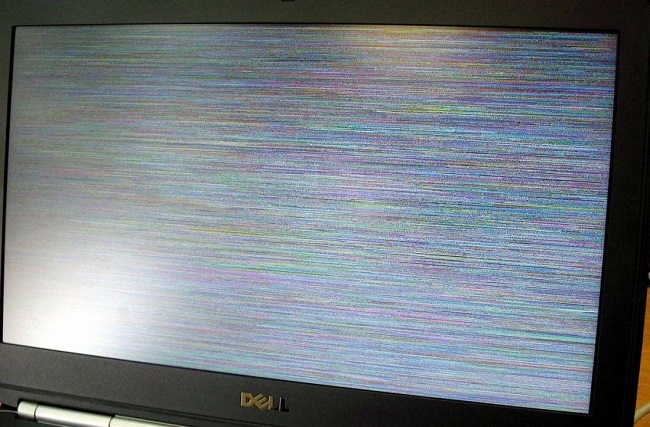
Прежде чем отправляться в сервис, рекомендуется проверить причины сбоя самостоятельно. Очевидно, что делать ремонт материнской платы дома не получится, поэтому она остается крайним вариантом, и пользователю остается надеяться, что дело не в ней.
Для проверки повреждения матрицы достаточно подключить к ноутбуку монитор или другой ноутбук посредством HDMI и VGA. Далее, на клавиатуре следует найти кнопку, которая переключает картинку с родного экрана на дополнительный. Она расположена на одной из кнопок F с нарисованными экранами. Нажатием одновременно на нее и Fn можно запустить показ на вспомогательном мониторе. Если картинка появилась, значит, проблема действительно в самой матрице. Что с ней случилось, понять без разборки невозможно, но причин поломки масса – удар, выгорание, окончание срока службы. В любом случае требуется поход в сервисный центр для замены дисплея.
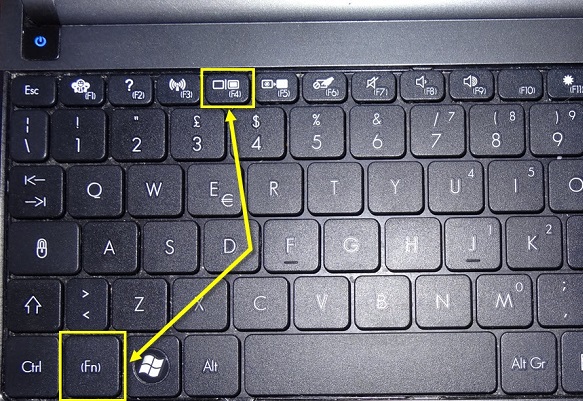
Если матрица ведет себя некорректно во время работы – появляется белый экран, картинка мерцает, появляются полоски, или при попытке изменить положение дисплея изображение перестает отображаться, вполне вероятно, что дело в шлейфах. Менять их самостоятельно невозможно, и более того, при поломке шлейфа обычно меняют всю матрицу. Но порой проблема состоит в том, что они отошли от своих креплений, и достаточно лишь все соединить заново.

Для проверки работоспособности шлейфа требуется разобрать ноутбук, для этого требуется найти схему разборки или видеообзор. Далее, стоит визуально оценить состояние шлейфа: механические повреждения видны, это может быть излом, трещина, черный налет и другие признаки. Если ничего подобного не заметно, то следует отключить их и заново подключить. Вполне возможно, после этого проблема уйдет сама по себе.
Неисправность монитора
Неприятно это говорить, но у монитора есть свой ресурс, и он может иссякнуть тоже. Здесь следует на время одолжить у друга, коллег другой монитор и подключить его к компьютеру. Если же и этот экран мигает, виновником становится видеокарта. Реже, проблемы касаются блока питания или иной неисправности системного блока.
При адекватной работе другого экрана, неисправность в вашем может заключаться в:
- Неисправном блоке питания;
- Перегоревшем модуле подсветки;
- Вздутых конденсаторов.
Ремонтировать монитор самостоятельно нецелесообразно без специальных знаний, навыков и нужного инструмента. В данном случае рекомендуется его сдать в сервисный центр. Если вы разбираетесь в схемотехнике и пайке, вот некоторая информация, наводящая на верную мысль.
Мигать начинает устройство после включения, и время такого прогрева увеличивается с каждым разом?
- Отключите кабель монитора от видеокарты и выключите устройство воспроизведения из электросети полностью на 10 минут.
- Подключите в сеть, не подключая к компьютеру, на фоне должна присутствовать опознавательная надпись: «Нет сигнала».
- Если такая есть, а также присутствует мерцание, то дело явно не в системном блоке и далее следует останавливаться на работе экрана.
Проанализируйте моргание, вырубается ли при этом моргании сам экран. Посветите фонариком, при работающей матрице изображение видно. Если у вас такая ситуация, то проблема именно в подсветке. А это значит, что неисправность в питании. Скорей всего, питания не хватает для прогрева подсветки, от чего начинается такое мигание.
Система питания, подающая ток на инверторы подсветки, может находится на:
- Плате для инверторов (отдельная плата).
- Самом блоке питания (может находится БП внутри монитора и снаружи, зависит от конструкции экрана).
Соответственно, остается два варианта:
- Добраться до платы инверторов и проверить, нет ли мешающих воздействий.
- Вскрыть блок питания и проверить на наличие вздутых конденсаторов, сделать замеры, соответствующие их вольтажу.

Примечательно, что конденсаторы могут быть лишь немного вздуты, но и этого достаточно, чтобы не давать схеме необходимый для работы заряд.
Если же у вас внешний блок питания монитора, вероятно он склеен и разбивать его нужно по шву. Безболезненно это делается резиновым молотком.












