Как сделать резервную копию или скопировать информацию Outlook
В Outlook хранится много важных сообщений электронной почты, контактной информации и встреч в календаре. Убедитесь, что вы не потеряете все это в случае сбоя жесткого диска или другой аварии. Создайте резервные копии ваших личных папок (.pst) – вот где Outlook хранит все ваши важные данные.
Инструкции в этой статье применяются к Outlook 2019, Outlook 2016, Outlook 2013, Outlook 2010 и Outlook для Office 365.
Резервное копирование почтовых ящиков IMAP с помощью Outlook
Есть два протокола, которые можно использовать для загрузки электронной почты: POP3 и IMAP.
В статье Отличие POP3 от IMAP: какие изменения в приеме почты мы выделили все основные отличия двух протоколов.
Одно из основных различий между POP3 и IMAP заключается в том, что IMAP предназначен для хранения электронных писем на почтовом сервере, позволяя пользователю время от времени загружать только интересующие материалы.
В то время как с POP3 сообщения загружаются последовательно и почтовый клиент загружает их полностью, в случае IMAP происходит непрерывный диалог с почтовым сервером.
Поэтому, чтобы создать локальную резервную копию почты Outlook, включая почтовые ящики IMAP, необходимо убедиться, что Outlook не просто загружает заголовки сообщений, но и принимает все элементы, составляющие электронные письма, включая вложения.
Вплоть до Outlook 2007 почтовый клиент Microsoft по умолчанию был ограничен загрузкой только заголовков электронной почты.
С выпуском Outlook 2010 это поведение было изменено, и по умолчанию программа — в случае почтовых ящиков IMAP — загружает все элементы, включая любые вложения. Это поведение можно проверить, открыв параметры Outlook (меню «Файл»), нажав «Дополнительно», а затем выбрав «Отправить/получить».
В Outlook 2013 возможность загрузки только заголовков писем по IMAP полностью исчезла, и все сообщения загружаются полностью.
Как сохранить письмо из Outlook
Microsoft Outlook является довольно простой и удобной программой. С ее помощью вы можете просматривать все сообщения, которые приходят на вашу электронную почту. Письма попадают в папку «Входящие», но может возникнуть потребность сохранить сообщение на жесткий диск компьютера или на карту памяти.

- Как сохранить письмо из Outlook
- Как архивировать почту Outlook
- Как сохранить почту outlook express
- — программа Microsoft Outlook.
Программа предлагает несколько вариантов сохранения письма. Один из них — это сохранение сообщения в виде файла, который при необходимости можно будет преобразовать в текстовой формат. Нажмите по нужному письму левой кнопкой мышки, после чего в меню программы выберите «Файл».
В открывшемся меню кликните по параметру «Сохранить как». Затем выберите папку, в которую будет сохранено письмо, и введите его имя. После этого выберите «Сохранить». Сообщение будет сохранено в выбранной вами папке.
Часто сообщения электронной почты необходимо сохранять в формате Юникод. Этот стандарт поддерживает практически все мировые почтовые сервисы. Для сохранения вашего письма в этом формате проделайте следующие шаги. В меню программы выберите «Сервис», дальше — «Параметры». Откроется новое окно. В нем выберите вкладку «Дополнительно». После в новом окне нажмите кнопку «Дополнительно».
Появится окно настроек, в котором найдите строку «Сохранять сообщения в формате Юникод». Напротив этой строки установите флажок и нажмите OK. Теперь при сохранении с помощью первого способа ваше письмо будет сохраняться в формате Юникод.
Также при необходимости вы можете напрямую скопировать содержимое письма электронной почты в документ формата Microsoft Office Word. Чтобы сделать это, откройте сообщение, которое вы хотите сохранить, и нажмите сочетание клавиш CTRL+A. Таким образом вы выделите полностью все письмо, включая тему. После этого нажмите сочетание клавиш CTRL+C, отправив данные в буфер обмена.
Теперь откройте Microsoft Office Word и нажмите сочетание клавиш CTRL+V. Письмо будет вставлено в документ. После этого в меню программы выберите «Сохранить» и выберите папку для сохранения письма. Введите имя письма и нажмите кнопку «Сохранить».
Архивация outlook, для чего это нужно
Прежде, чем мы разберем сам процесс архивация, я бы хотел вас с ним поближе познакомить. Основным назначением данной функции является отделение старых писем от основного профиля почты (файл ost или pst), так как он имеет ограничения на размер и перенос их в отдельный файл-архив.
Теперь переходим от теории к практике, я рассмотрю на примере Microsoft Office 2016, но все действия будут в полной мере применимы и для других версий. Открываем программу и переходим в пункт «Файл»
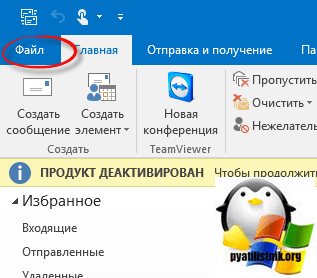
Переходим в параметры
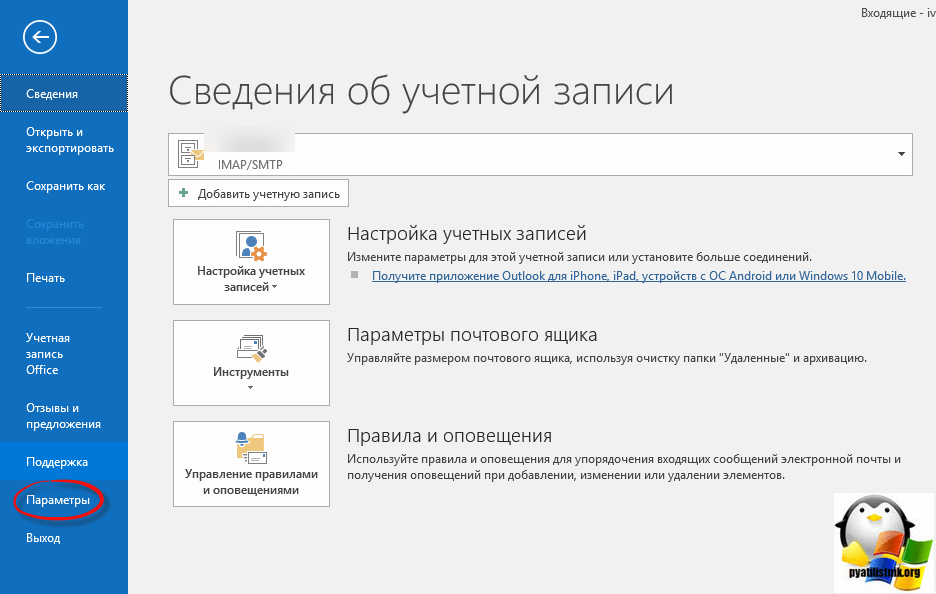
Далее в открывшемся окне вы находите вкладку «Дополнительно», на ней будет кнопка «Настройка архивации»
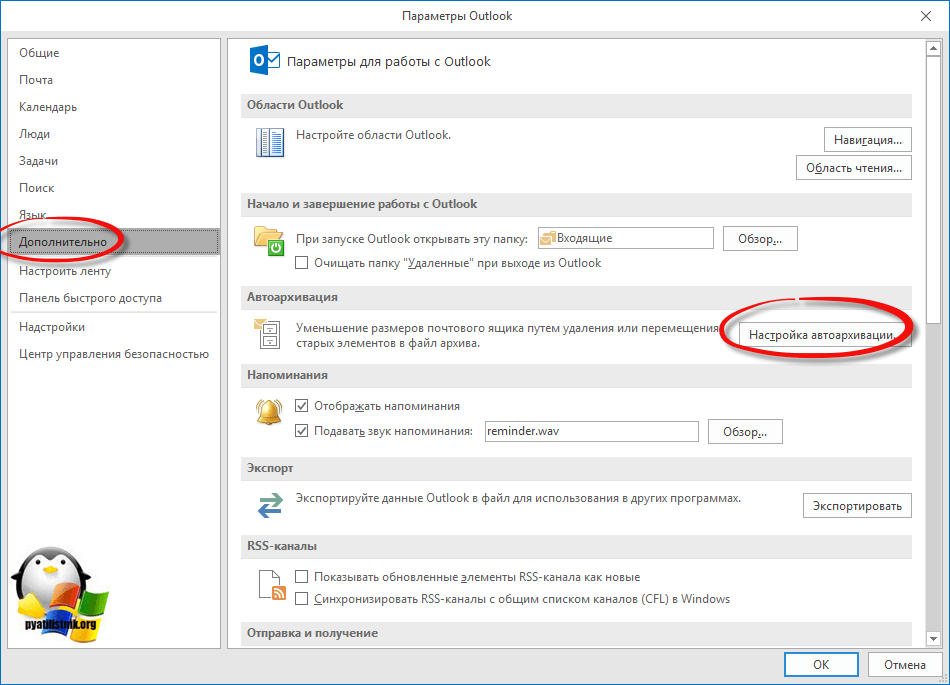
Вот основные настройки, позволяющие организовать автоматическую архивацию outlook:
- Архивировать каждые > количество дней по истечении которых будет запускаться новое задание
- Архивировать или удалять старые элементы > ниже задаете срок, я поставил 12 месяцев
- Куда перемещать, по умолчанию это будет файл archive1.pst и будет он лежать рядом с основным файлом почты, но есть возможность и навсегда удалять элементы, для этого выберите соответствующую опцию.
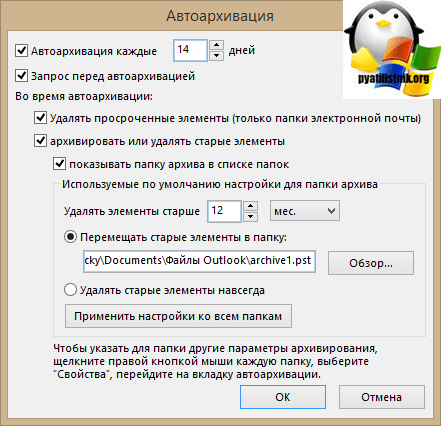
Если зайти в инструменты аутлука в «Параметры почтового ящика», то там вы сможете обнаружить два интересных пункта:
- Очистить почтовый ящик
- Удалять старые элементы
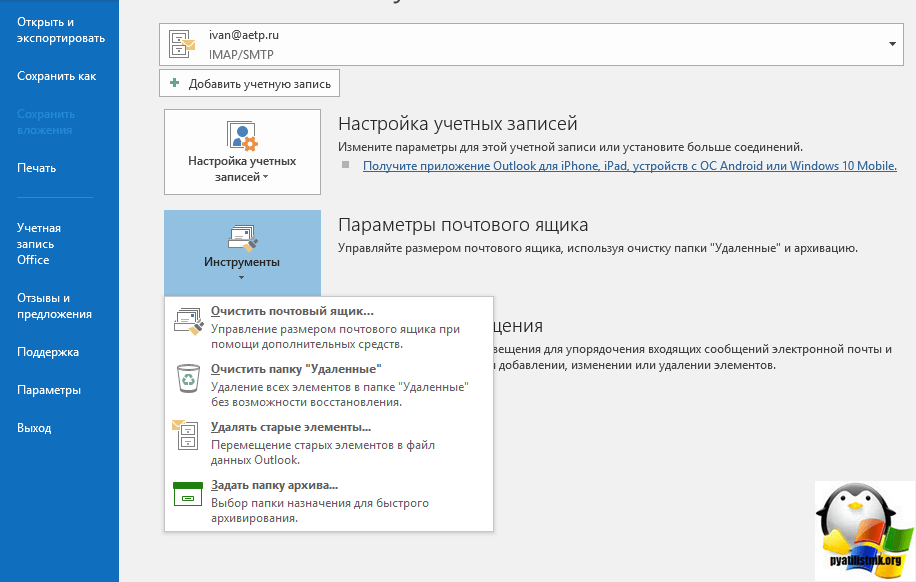
Выбрав пункт «Очистить почтовый ящик» вам будет дана возможность произвести автоархивацию в ручном режиме, не дожидаясь следующего автоматического запуска.
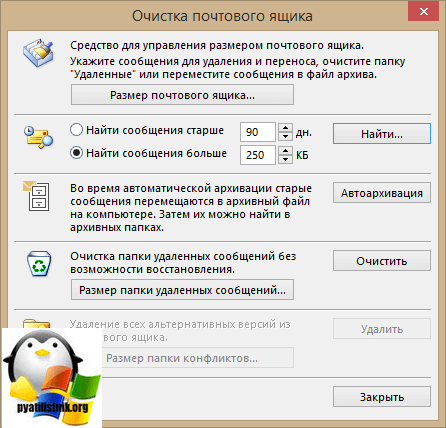
Если выбрать пункт «Удалять старые элементы», то вы сможете выбрать дату на момент которой сможете запустить процесс архивации папки или папок.

Как видите все настройки очень простые, главное знать и помнить, где они находятся, не забывайте выполнять данную процедуру и держать ваш почтовый ящик в чистоте и рабочем состоянии.
Как загрузить электронные письма из веб-почты в Outlook?
Для создания резервной копии электронных писем через веб-почту в формате, доступном для импорта Outlook, доступны два метода: 1 — настроить веб-почту для почтового клиента Outlook, 2 — загрузить электронные письма из веб-почты и преобразовать их в формат для импорта Outlook.
Если вы технический греческий язык, то вы можете использовать первый метод, но если вы не технический специалист, то вам придется использовать второй метод. Начнем сначала с метода.
Сохранение писем на почтовом сервере в Outlook 2010
При работе с почтовыми клиентами по протоколу POP3 нужно учитывать тот факт, что большинство из них имеют свойство удалять письма с сервера после их получения. Это грозит тем, что при работе с одним и тем же адресом электронной почты на разных компьютерах можно обнаружить отсутствие писем во входящих. Поэтому, существует необходимость оставлять письма на сервере. Для этого нужно настроить клиент электронной почты определенным образом. Одним из таких клиентов является Microsoft Outlook 2010 входящий в состав пакета Microsoft Office 2010.
И так, открываем меню «Файл-Настройка учетных записей» (Рис. 1).
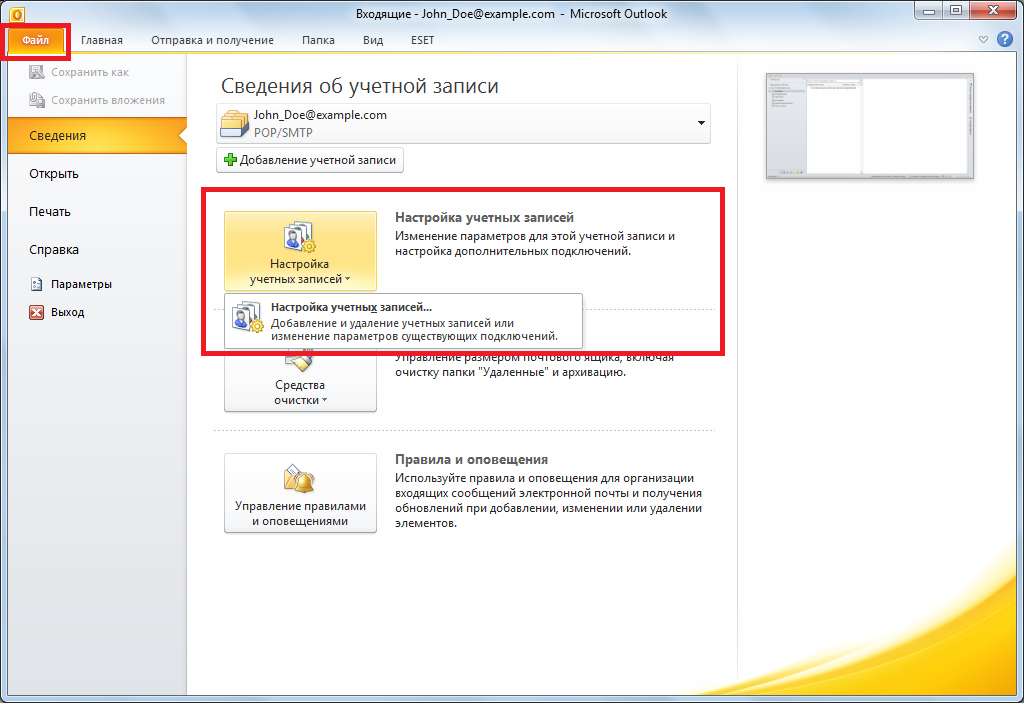
Рис. 1
В открывшемся окне выберите учетную запись электронной почты, для которой требуется сохранять копии писем на почтовом сервере, и нажмите «Изменить» (Рис. 2).
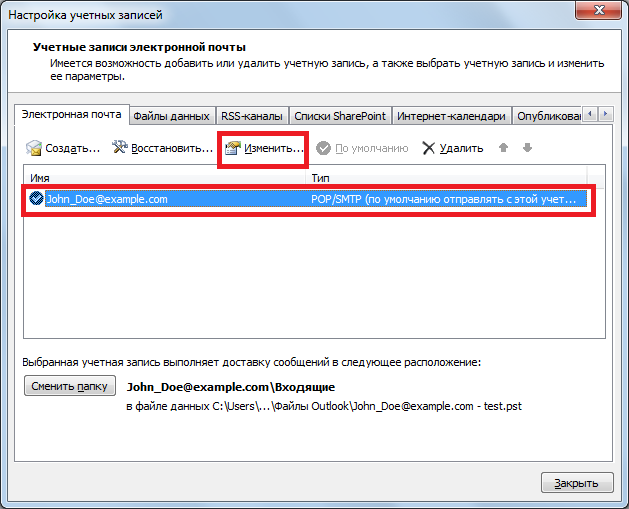
Откроется окно настроек выбранной учетной записи, и нажмите на кнопку «Другие настройки» (Рис. 3).
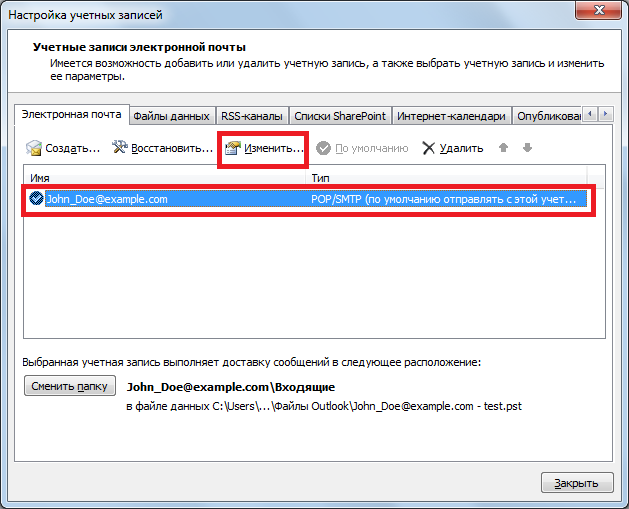
И на вкладке «Дополнительно» установите галочку «Оставлять копии сообщений на сервере» (Рис. 4).









