Элемент управления 1с печать штрихкодов
Загрузите специальный шрифт для печати штрихкода в «1С: Предприятие». Для этого перейдите по ссылке http://www.buh-program.ru/component/option,com_docman/task,doc_download/gid,45/Itemid,12/ и скачайте файл Eangnivc.ttf. Далее скопируйте его в стандартную папку с шрифтами операционной системы. Как правило, это директория Windows/Fonts.
Если штрих-код установлен в системе, но не печатается в программе, перейдите в каталог шрифтов. Найдите там данный файл и дважды щелкните по нему левой кнопкой мыши. Это действие выполнит его активацию и позволит вам использовать штрихкод в 1С.
Выполните установку штрихкода в конфигурацию «Торговля и склад ». В данному случае необходимо использовать компонент ActiveBarcode. Перейдите в папку с базой данных 1С: Предприятие, там найдите установочный файл, который называется Barcod.ocx.
Скопируйте его в папку C:/Windows/System32. Далее с помощью кнопки «Пуск» перейдите в главное меню, щелкните по пункту «Выполнить». В поле введите следующую команду: Regsvr32.exe C:/Windows/System32/barcode.ocx, щелкните по кнопке «ОК».
Выполните установку двухмерного штрихкода. Данный код используется в программе «1С: Бухгалтерия» для печати налоговых деклараций. Перейдите на титульный лист, далее откройте вторую закладку и установите флажок «Печатать двухмерных штрихкод».
Далее щелкните по кнопке «Печать», выберите значение «Печатать все листы» либо «Показать все листы». Программа выполнит формирование файла, а затем преобразование его в двухмерный штрихкод. Он будет распределен по листам декларации. Загрузите файл отсюда: http://www.buh-program.ru/component/option,com_docman/task,doc_download/gid,46/Itemid,12/. С правами администратора запустите файл Setup.barcodelib.exe.
Сканер штрих-кода представляет собой достаточно распространенное устройство. При подключении его к программе 1С можно производить поиск товара через справочник «номенклатура», изменять штрих-коды продукции, автоматически регистрировать покупки в режиме кассира, а также автоматически заполнять различные документы. Таким образом, использование штрих-кода намного упрощает работу с ошрихованным товаром в 1С.
- — сканер штрих-кода;
- — программа 1С;
- — СОМ-порт.
Выберите сканер штрих-кода для работы с 1С. Они могут различаться по способу считывания и интерфейсу подключения. Наиболее оптимальным и удобным вариантом является ручной сканер с СОМ-портом, поскольку его удобно подносить к товару, и драйверы такого интерфейса подключения поставляются вместе с конфигурацией 1С.
Найдите в каталоге информационной базы файл драйвера, который именуется scanopos.dll. Проверьте, что его настройки соответствуют приобретенному сканеру штрих-кода. В некоторых случаях данный драйвер может не работать с подключением СОМ-порта выше 9. Подробную информацию можно уточнить у поставщиков программного обеспечения или на специальных сайтах в интернете. В случае необходимости скачайте требуемый драйвер.
Запустите конфигурацию программного обеспечения «1С: Управление Торговлей» или «1С: Розница». Зайдите в меню «Сервис», выберите раздел «Настройка торгового оборудования» и перейдите в закладку «Сканер штрих-кода». Поставьте галочку для включения оборудования и укажите его модель. Нажмите кнопку «Подключить» и подтвердите действия, нажав «Ок».
Перейдите в раздел «Параметры» меню «Сервис». Если вы все правильно выполнили, то увидите закладку «Сканер штрих-кода». Установите параметры, которые соответствуют приобретенному оборудованию. Укажите номер порта, бит данных, скорость, количество стоповых битов, а также поставьте галочки возле строк включения и аппаратного управления потоком. Нажмите кнопку «Применить» и «Ок».
Проверьте работу сканера. Для этого зайдите в справочник «Номенклатура» и считайте любой штрих-код. Если в окне появилась надпись «Товар с таким штрих-кодом не найден », то значит, что подключение выполнено правильно, и можно приступить к работе. В противном случае внесите исправления в настройках сканера штрих-кода.
Установить 1С:Предприятие – только с первого взгляда кажется очень сложной задачей. На самом деле эта популярная программа учета достаточно легка как в установке, так и в последующей работе.

- Компьютер, программа 1С Предприятие.
Снова вернитесь к установочному меню и выберите соответствующий пункт, допустим, «1С: Бухгалтерия. Типовая конфигурация ». Когда программа установки конфигураций запустится, она задаст несколько вопросов :
«Выбор варианта установки» — и предложит новую конфигурацию или обновленную. Выбирайте по ситуации. Но мы рассматриваем по умолчанию новую установку.
«Выбор каталога установки» — можно выбрать простой путь, например «с:1С базы», что облегчит работу с программой.
Все файлы с расширением ЕХЕ нужно будет открыть и подождать, пока они установятся. Если нужно установить отчетность в 1С впервые, то они просто установятся, а если в папке уже есть идентичные файлы, то при нахождении каждого похожего система будет спрашивать , нужно ли его заменить. Если вы намерены заменить все файлы и так поступать в дальнейшем, нужно будет нажать кнопку А, а если нет – то действовать по обстоятельствам. После окончания установки из созданной папки нужно будет удалить все ЕХЕ файлы. Далее нужно будет заново открыть режим «Регламентированные отчеты», даже если вы его запустили перед тем, как установить отчетность в 1С. В меню «Группа отчетов» появится строка «отчетность за * квартал 20** года».
Пример печати штрихкодов в табличном документе 1С:Предприятия 8.2 предназначен для самостоятельной модификации и для последующего применения в режиме управляемого приложения. Ниже приведены примеры для EAN-13, GS1-128, QR-кода и других распространенныхформатов штрихкодов.
Пример рассчитан на работу с ПО StrokeScribe версии 4.0.4 или старше.
Simply use barcodes.


Embed and automate barcodes in your Access database. Bind our barcode object to a data field in reports or forms.

Embed and automate barcodes in your Word documents. Create documents with barcodes that adapt your needs.

Add powerful barcode technology to your applications. Use the barcode object like a custom control (OCX, COM component, ActiveX).

Generate high-precision barcode Bitmap images or vector graphics. Print barcodes into forms or on label sheets.

Установка компонента 1С Печать штрихкодов
Для вывода в 1С штрихкода в печатную форму предназначен объект «1С:Печать штрихкодов». Данный элемент управления предназначен для формирования штрихкодов следующих форматов:
EAN8, EAN13, EAN13 AddOn 2, EAN13 AddOn 5, ITF14, RSS14, EAN128, Code39, Code39 Full ASCII, Code93, Code128, Code16k, Industrial 2 of 5, Interleaved 2 of 5, CodaBar, PDF417.
В нем поддерживается автоопределение формата штрихкода, возможность передавать символьное значение штрихкода как с контрольным символом, так и без него, а также можно отключать показ контрольного символа штрихкода на результирующем изображении штрихкода.
Если данный элемент не установлен у вас не установлен, то при попытке сделать печать вы увидите ошибку с текстом: «Компонента печать штрихкодов 1С не установлена на данном компьютере». В таком случае перед следующими шагами вам необходимо установить элемент. Выберите его на сайте и установите на ПК.
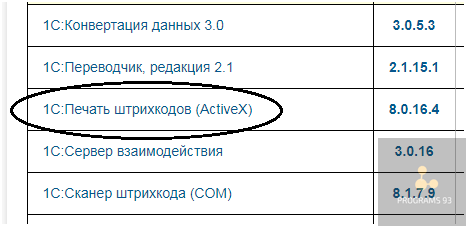
Установка максимально простая, поэтому просто следуйте указаниям:
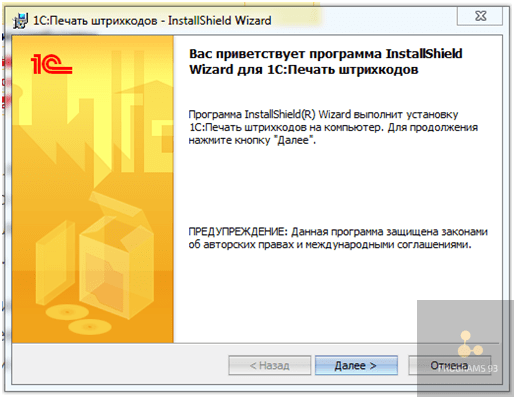
Управляемое приложение
Основное отличие управляемого приложения от обычного — это использование управляемого командного интерфейса и управляемых форм. Практически все современные программы 1С сейчас работают в этом приложении.
Для управляемого приложения внешние компоненты работают по другой технологии и вручную загружать компоненту печати штрихкодов не нужно: она уже содержится в закодированном виде в общем макете программы и подключается с помощью функции ПодключитьВнешнююКомпонентуПечатиШтрихкода().

В случае сбоя программного использования компоненты 1С сообщит об ошибке подключения. В этом случае может помочь обновление конфигурации и чистка кэшей 1С. В нашей практике были случаи, когда печать двумерного штрихкода переставала работать сразу после обновления платформы. Если до обновления платформы штрихкод печатался нормально и у вас 32-разрядная платформа, попробуйте запуститься с более ранней версии платформы. Если все пройдет хорошо, то просто подождите следующей версии платформы и обновите ее.
Также могут помочь:
- Ручная загрузка шрифта штрихкода EanGnivc. Дело в том, что 1С продолжает «видеть» установленный шрифт EanGnivc в операционной системе, поэтому иногда ручная загрузка шрифта может решить проблему.
- Переустановка компоненты печати штрихкодов в 1С.
Переустановка компоненты печати штрихкодов в 1С
Переустановить компоненту печати можно в разделе Отчеты — Регламентированные отчеты — Настройки — Двумерный штрихкод — Шаблоны печати машиночитаемых форм .

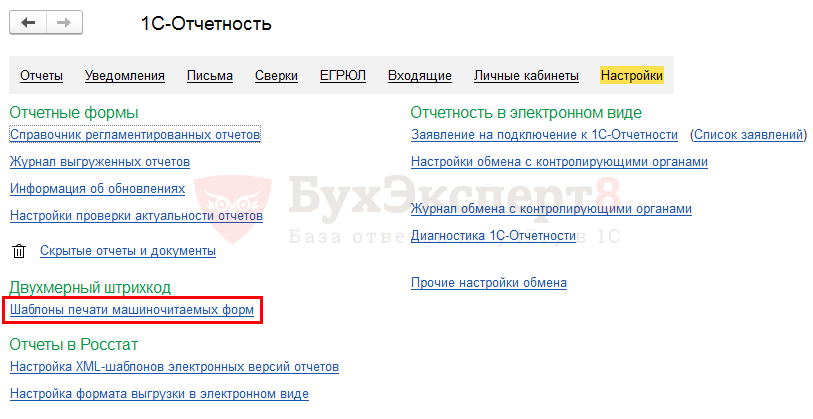
При нажатии на кнопку Переустановить компоненту запустится процесс ее установки.

Следуя шагам мастера установки устанавливаем компоненту печати штрихкода.

Разрядность платформы для печати штрихкодов в 1С
Обратите внимание, что модули печати штрихкодов 32-битные. Т.е. при установленной 64-битной версии платформы 1С: Предприятие могут возникнуть проблемы с печатью.
Разработчиком предлагаются версии 1С: Предприятия для 32-битной операционной системы и для 64-битной. PDF Если у пользователя установлена 64-битная платформа для Windows, то печать штрихкодов не выполняется, о чем программа 1С сообщит. При этом, для операционной системы 64-битной Windows, подойдет и платформа 32-битная.
Как пользователю определить, какая платформа установлена: 32-битная или 64-битная?
Откроем диск С. Там увидим папку, куда устанавливается программы. Так, 64-битная платформа была бы установлена в папку Program Files, а 32-битная — Program Files (х86).
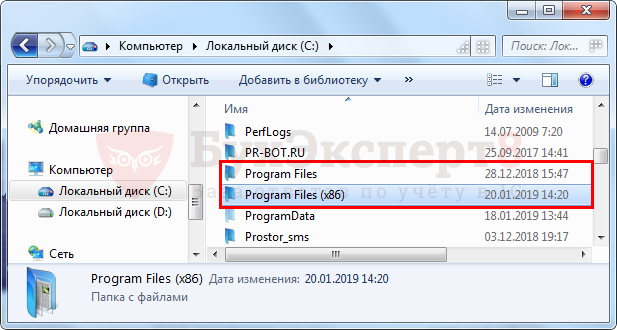
В нашем примере платформа установлена в папку Program Files (х86), то есть является 32-битной.
Разрядность операционной системы можно также посмотреть, нажав правой кнопкой мышки на иконку Этот компьютер на рабочем столе и выбрав пункт Свойства.

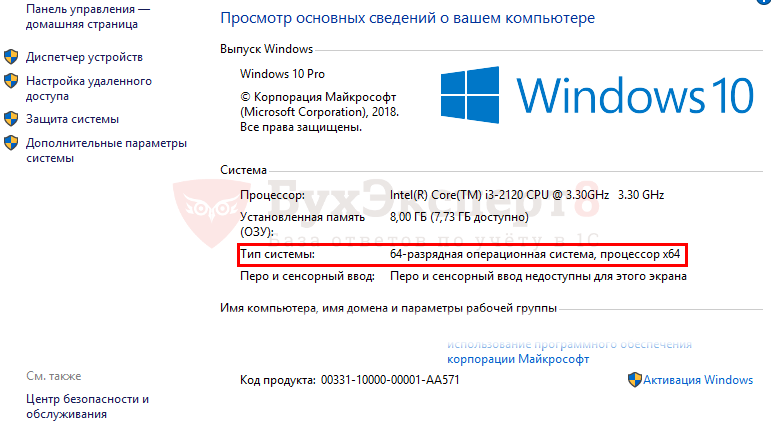
Если Вы еще не являетесь подписчиком системы БухЭксперт8:
После оформления подписки вам станут доступны все материалы по 1С Бухгалтерия, записи поддерживающих эфиров и вы сможете задавать любые вопросы по 1С.
Получите еще секретный бонус и полный доступ к справочной системе БухЭксперт8 на 14 дней бесплатно
Похожие публикации
- Неверный формат хранилища данных 1С 8.3: как исправитьКак часто приходится слышать: При обновлении выключился компьютер и не.
- Ошибка ввода пинкода. Пинкод не укомплектован в 1С 8.3При установке и активации программы 1С пользователь может столкнуться с.
- Ошибка работы с интернет Удаленный узел не прошел проверку в 1С: как исправитьПри работе с 1С может возникнуть ошибка: Ошибка работы с.
Карточка публикации
| Разделы: | Законодательство (ЗУП), Зарплата (ЗУП), Кадры (ЗУП), Настройки (ЗУП) |
|---|---|
| Рубрика: | Ошибки в 1С |
| Объекты / Виды начислений: | |
| Последнее изменение: | 13.04.2019 |
>ID, ‘post_tag’ ); // так как функция вернула массив, то логично будет прокрутить его через foreach() foreach( $termini as $termin )< echo ” . $termin->name . ”; > /* * Также вы можете использовать: * $termin->ID – понятное дело, ID элемента * $termin->slug – ярлык элемента * $termin->term_group – значение term group * $termin->term_taxonomy_id – ID самой таксономии * $termin->taxonomy – название таксономии * $termin->description – описание элемента * $termin->parent – ID родительского элемента * $termin->count – количество содержащихся в нем постов */ –>
(1 оценок, среднее: 1,00 из 5)
Добавить комментарий Отменить ответ
Для отправки комментария вам необходимо авторизоваться или зарегистрироваться.
Вы можете задать еще вопросов
Доступ к форме «Задать вопрос» возможен только при оформлении полной подписки на БухЭксперт8.
Оформить заявку от имени Юр. или Физ. лица вы можете здесь >>
Нажимая кнопку «Задать вопрос», я соглашаюсь с
регламентом БухЭксперт8.ру >>
Статьи по теме
Штриховое кодирование используют, чтобы автоматически считывать какую-либо информацию. Например, двухмерный штрихкод PDF417, применяют для сдачи бухгалтерской и налоговой отчетности в бумажном виде. В программе 1С есть специальная компонента для печати штрихкодов. Как напечатать штрих код в 1С читайте в этой статье.
Большинство компаний предоставляют отчетность в контролирующие органы через различные электронные сервисы (Контур, БухСофт , Такском и т.д.). Но есть и такие, которые сдают отчеты на бумаге. Для них разработан специальный формат сдачи с печатью двух видов штрихкодов – управляющего и двухмерного.
Управляющий линейный штрих-код размещают в левом верхнем углу каждой страницы, в нем закодирована информация о типе отчета и номере листа документа.
Двухмерный штрих-код размещают в правом верхнем углу каждого листа декларации или отчета. В нем закодированы все показатели, отраженные на листе.
При приеме бумажной отчетности инспектор с помощью сканера может считать данные каждого листа отчета, на котором напечатаны штрихкоды. Программа 1С автоматически формирует и выводит на печать штрихкоды. Как в 1С печатать штрихкоды читайте в этой статье.
Штрихкод 1С в макете печатной формы
Вы можете самостоятельно разработать макет печатных форм с использованием штрихкода. В конфигураторе открываем макет печатной формы нужного документа и переходим в меню:
Таблица — Рисунок — Вставить объект
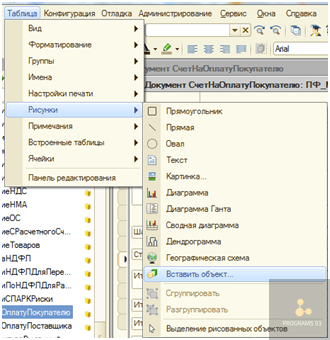
В появившемся окне переключаем указатель в положение «Элемент управления» и мы видим, что появился тип объекта «1С.V8. Печать штрих-кодов».
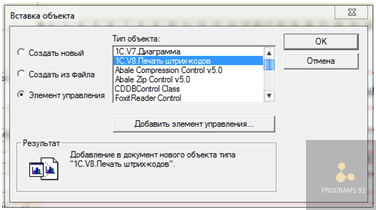
Обычное приложение
Большинство современных конфигураций работают под управляемым режимом, но еще встречаются организации, которые работают в режиме обычного приложения, где используется интерфейс и формы, применявшиеся в программах 8.1 и 8.2. Примером работы в обычном приложении служит Бухгалтерия 2.0
Для обычного приложения компоненту печати штрихкодов нужно установить вручную. Данную компоненту можно скачать с сайта https://users.v8.1c.ru.
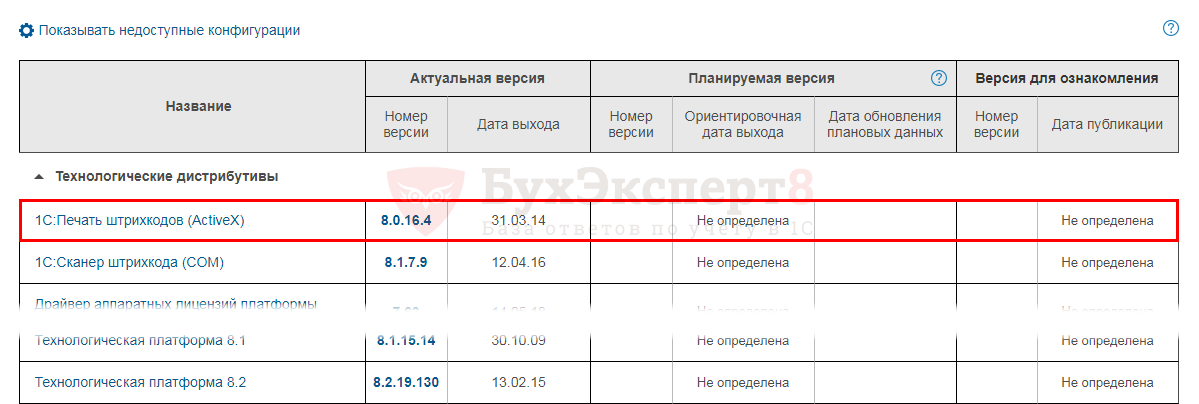

Если компонента не установлена, то вместо документа со штрихкодом программа 1С выдает сообщение об ошибке.
Рассмотрим, как установить компоненту 1С:Печать штрихкодов вручную.
Ручная установка компоненты 1С:Печать штрихкодов
Скачав файл с сайта https://users.v8.1c.ru, запускаем установку и, следуя шагам установщика, нажимаем кнопку Далее .
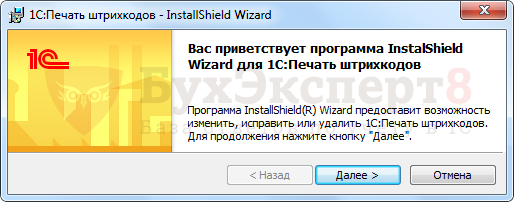
Если данная компонента отсутствует, то установщик сам предложит ее установить. В случае, если компонента установлена, будет предложено ее изменить, исправить (в случае некорректной работы) или удалить.

Для запуска установки необходимо установить переключатель в положение Я принимаю условия лицензионного соглашения .

Выбрав вариант Полная установка , нажимаем кнопку Далее .

В следующем окне подтверждаем установку, нажав кнопку Установить .
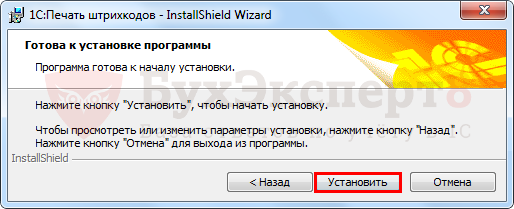
После установки компоненты сообщение: «Компонента 1С:Печать штрихкодов не установлена на данном компьютере!» больше появляться не будет.
Типичные ошибки Barcode39.ocx
Почти все проблемы barcode39.ocx вызваны поврежденными или отсутствующими файлами barcode39.ocx. Мы перечислили 9 лучших ошибок barcode39.ocx ниже:
- «Файл отсутствует или недопустим: компонент barcode39.ocx неправильно зарегистрирован. «
- «Не удалось зарегистрироваться: barcode39.ocx — модуль не найден. «
- «Отсутствует файл barcode39.ocx.»
- «barcode39.ocx не может быть найден. «
- «barcode39.ocx удален, отсутствует или перемещен. «
- «Ошибка времени выполнения barcode39.ocx 339 — неправильная регистрация. «
- «Отсутствует или сломана ссылка barcode39.ocx. «
- «Не удалось загрузить barcode39.ocx. Отлаживайте его, чтобы проверить наличие проблем с двоичными или зависимыми DLL-файлами. «
- «barcode39.ocx ActiveX элемент управления не отображается. Издатель заблокирован. «
- «Текущее приложение больше не включает barcode39.ocx, хотя оно требуется для запуска. «
Эти сообщения об ошибках OCX могут появляться во время установки программы, в то время как программа, связанная с barcode39.ocx (например, BarCode) работает, во время запуска или завершения работы Windows, или даже во время установки операционной системы Windows.
Быстрый и удобный!
Разработчики MediaGet придумали свой алгоритм выбора источников контента,
поэтому файлы на компьютер скачиваются быстрее.

Версия программы: 5.58.
Официальный сайт: http://www.activebarcode.com
Язык интерфейса: Английский и другие, русский отсутствует.
Лечение: Замена файлов.
![]()
ActiveBarcode-Trial.ocx (988 Kb)
ActiveBarcodeApp-Trial.exe (1,3 Mb)
setup.exe (2,22 Mb)
установка.txt (134 b)
![]()
Видео
Как зарегистрировать DLL в Windows 10 и Windows 11

How to Register ocx/dll Files — Tutorial

Отменить регистрацию, зарегистрировать, повторно зарегистрировать файлы DLL или OCX в Windows 10

Продвинутый метод резервного копирования от Hep-iT

Learn How to Register MSCOMCT2.OCX File For Date Time Picker | Download link in Description

Как зарегистрировать DLL в Windows

How to Register Registry File (.DLL, .OCX) via Command Prompt

как зарегистрировать MSCOMM32

How To Solve .OCX File Missing Error.

How to Fix COMDLG32.ocx Missing or Invalid Error Windows 10/8.1/8/7 (Easy Solution)
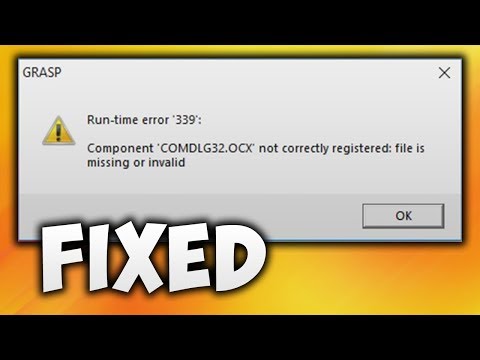
Как исправить: Не удалось загрузить модуль «mscomct2.ocx»

КАК ПОЛУЧИТЬ ЛИЦЕНЗИОННЫЙ КЛЮЧ ВИНДОВС 10 БЕСПЛАТНО | Как Активировать Виндовс 10 Бесплатно












