Bandicam — это удобная бесплатная программа для записи экрана в Windows, которая позволяет захватывать любой участок экрана в виде снимка экрана или видеофайла. Можно записывать лекции, вебинары, игры и звонки в Skype, добавлять звук со своего микрофона и видео с веб-камеры и выкладывать готовые ролики на YouTube или Facebook. Для записи экрана компьютера выберите в Bandicam режим записи экрана.
Bandicam — это простая и удобная программа для записи экрана. Она мне очень нравится, и я надеюсь, что вам она тоже принесет пользу.
Привет всем! Я пользуюсь этой программой для записи экрана, и для бесплатного ПО она очень хороша: здесь нет вирусов, нет проблем с записью экрана, и ею легко пользоваться.
Мне кажется, это лучшая программа для записи экрана. Оно позволяет делать снимки и записывать видео с экрана БЕЗ ЗАДЕРЖЕК. Программа позволяет записывать голос, а еще можно записывать лишь часть экрана, которую нужно показать, или весь экран полностью!
Для эффективного мониторинга системы необходим правильный инструмент. Bandicam как раз подходит для этого. Программа позволяет записывать все, что происходит на экране. Она может фиксировать все действия, которые происходили на вашем экране, когда вы были за компьютером или где-либо еще. Ее можно использовать для отслеживания работы компьютера, а также для записи видеоуроков, игр и т. д.
Скачать Mikogo 5.9.0.171012
Mikogo – легкое в применении бесплатное приложение для демонстрации экрана, веб-семинаров, онлайн конференций и презентаций, удаленного управления компьютером и дистанционного обучения (полное описание. )

Программа печати конвертов и почтовых бланков — эта программа предназначена для печати.
Удобная и простая в использовании программа для хранения и печати адресов на конвертах.
Мини-Смета — Делаете домашний ремонт своими силами? Хотите нанять бригаду? Даже если Вы.
Interactive Theater — программа для создания и редактирования сценариев различных шоу с возможностью взаимодействия с мультимедийными файлами.
Справочник БИК — справочник банковских идентификационных кодов в виде базы данных для Access.
Финансовый анализ — ФинЭк Анализ — это профессиональная автоматизированная система.
Slack (Windows, Mac, Linux, iOS, Android)

Очень удобное приложение для удалённой работы. Вы сможете показать свой экран прямо во время видеозвонка, при этом каждый участник получит собственный курсор и возможность аннотировать (например, править, подчёркивать или выделять какие-то участки в документе) в режиме реального времени.
Пожалуй, единственный недостаток Slack — урезанный функционал в приложениях для мобильников и Linux (т.е. в них никак не получится делиться экраном), поэтому это решение подойдёт вам, если у вас ПК с Windows или Mac.
Кроме того, чтобы совместно пользоваться экраном, нужно подключить платный тариф, что не очень радует.
Характеристики
- Язык: Русский
- ОС: Windows 10, Windows 7
- Лицензия: GNU GPL v3
- Разработчик: КонтинентСвободы.рф (перевод + незначительные исправления)
- Категория:Удаленное управление

Программа для просмотра удаленного рабочего стола сотрудника
Программа для просмотра удаленного рабочего стола. Используется полностью бесплатная программа — UltraVNC.
- Статьи
- Русский
- Статья
- 16484
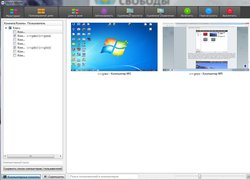
Инструкция по настройке удаленного управления классом при помощи Veyon
Инструкция по установке и настройке удаленного управления классом при помощи Veyon на операционных системах Windows 7 и Windows 10.
- Статьи
- Русский
- Статья
- 13536
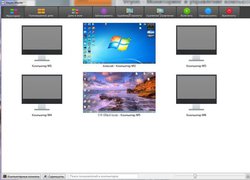
Veyon — Мониторинг и управление компьютерным классом
Свободная программа для мониторинга и управления компьютерным классом для Windows и Linux, которая позволяет демонстрировать экран ученикам, отправлять сообщения, управлять …
- Удаленное управление
- Русский
- GNU GPL v3
- 8030

iTALC — Удаленное управление компьютерным классом
Свободная программа для удаленного управления компьютерным классом для Windows. Русский язык. Windows XP / Vista / 7 / 8 / …
- Удаленное управление
- Русский
- GNU GPL v2
- 3209
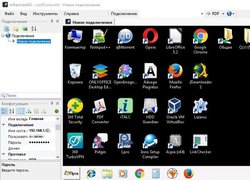
mRemoteNG — Менеджер удаленных соединений
Менеджер удаленных соединений с закладками, который поддерживает RDP, VNC, ICA, SSH, Telnet, HTTP, Rlogin. Переведен на русский язык.
- Удаленное управление
- Русский
- GNU GPL v2
- 1996
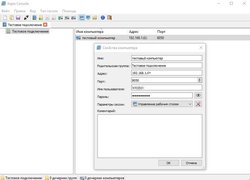
Aspia — Удаленное управление компьютером
Программа для удаленного управления компьютером и инструмент передачи файлов, которая поддерживает адресную книгу с шифрованием. Полностью на русском языке.
- Удаленное управление
- Русский
- GNU GPL v3
- 1498
Комментарии:
Как стримить в Discord, чтобы был звук с вашего монитора
Для демонстрации экрана в приложении, потребуется выяснить, как подключить эту опцию, чтобы было звуковое сопровождение. Среди стримеров это приложение считается наиболее привлекательным. К трансляции могут подключаться любые пользователи, и основная их задача – обучение.

Для запуска прямой трансляции с вашего экрана просто нажать одну кнопку не получится. Сначала потребуется подключиться к дополнительной платформе, которая называется «Go Live». Для этого воспользуйтесь готовой инструкцией:
- Нажмите на шестеренку, чтобы вызвать меню.
- Откройте раздел слева в меню «Игровая активность».
- Выберите название той игры, которую будете запускать в стрим.
- Нажмите кнопку «Добавить».
- Через кнопку плюса на панели приложения настройте новый канал или выберите сервер.
- В нижней части чата появится кнопка «Go Live», нажмите на нее, чтобы начался стрим.
- Далее программа предложит выбрать источники голоса и звука.
Обратите внимание! Запуск стрима со звуком осуществляется не сразу, а после подключения к игровой платформе.

Вариант 4: захват рабочего стола и видео-трансляция по сети Интернет
Ну и последний вариант, о котором скажу сегодня — это обычная трансляция в сеть видео, которое было заснято с рабочего стола. При помощи спец. утилит сделать это можно в авто-режиме.
В своем примере я покажу, как это можно сделать с помощью ? проигрывателя VLC (благо, у многих он и так есть. ).
1) После установки и запуска проигрывателя — откройте вкладку «Медиа / Передавать» .

2) Далее во вкладке «Устройства захвата» нужно выставить «Экран» , указать частоту кадров (10-60 к/с) и нажать на «Поток» .

3) В качестве метода вещания выберите «HTTP» и нажмите «Добавить» (порт 8080 можно не менять и нажать сразу «Следующий» ).

4) В качестве профиля для кодирования видео — рекомендую установить 1080P (MPEG 4).

5) Всё! Трансляция теперь уже должна идти в сеть.
Но, чтобы подключиться к ней, ? нужно узнать IP-адрес этого компьютера (на котором мы настроили VLC ?).
Для этого удобно использовать утилиту Speccy (?) — она сразу покажет и локальный IP (для подключения из локальной сети), и внешний IP — для подключения к трансляции по Интернет.

Speccy — просмотр IP-адресов, раздел Network
Теперь, зная IP-адрес компьютера, на котором запущена трансляция — можно переходить к другому ПК, с которого мы будем её просматривать (открывать).
На нем также устанавливаем и запускаем VLC — вкладка «Медиа / открыть URL» .

Открыть URL / VLC
Далее во вкладке сеть в качестве адреса нужно указать следующее:
- http://192.168.0.107:8080 (разумеется, вместо «192.168.0.107» — вам нужно будет вставить свой IP).

Воспроизвести сетевой адрес
Далее проигрыватель начнет воспроизводить трансляцию (?). В общем-то, задача решена?!









