Самые простые способы записать видео с экрана компьютера
Самый простой способ сделать запись экрана – воспользоваться функцией операционной системы Windows 10 – Xbox .
Шаг 3: перейдите на вкладку «Игры», в новом окне включите функцию записи. Запомните горячие клавиши или используйте свои сочетания, введя их в соответствующие поле.
Шаг 4: на странице «Клипы» можно изменить папку сохранения, указать параметры длительности и качества записи, настроить аудио.
Xbox может делать снимки рабочего стола, но ее основное предназначение – запись прохождения компьютерных игр.
Похожая по своей функциональности программа от NVIDIA . Для обладателей видеокарты AMD есть аналог Radeon ReLive, она включена в драйвер Software Adrenalin .
Шаг 3: кликните на иконку трех соединенных точек – «Внутренний оверлей», для перехода к настройкам. Нажмите на шестеренку, чтобы настроить основные параметры записи аудио и видеофайлов.
Шаг 5: снова вызовите внутренний оверлей и перейдите в галерею для поиска сохраненных файлов, — последняя запись всегда вверху списка слева.
Программное обеспечение оптимизирует игры, загружает и устанавливает последние обновления драйверов видеокарты, позволяет вести стримы, экономно потребляет ресурсы, практически, не влияет на количество FPS во время съемки.
Легкая и удобная программа для создания быстрых скриншотов и записи экрана. Работает во всех версиях ОС Windows начиная с XP.
Шаг 2: выберите формат захвата: весь экран, пользовательская зона, автоопределение , вокруг курсора или определенный размер в списке «Задачи».
Шаг 3: перейдите к настройкам, чтобы задать формат скриншотов, выбрать папку сохранения, настроить правила записи аудио и видео, указать источники – камера, экран, микрофон, добавить логотип канала, настроить горячие клавиши.
Программа пишет видео в экономичных форматах – клип не займет много места, может делать запись рабочего стола, игрового процесса, захватывать поток данных с любого видеоплейера , мессенджера Skype или любых других приложений.
Ознакомиться со всеми подобными программами можно в этой подборке программ для снятия видео с экрана компьютера .
С помощью Xbox удобно создавать и каталогизировать видеоклипы. Geforce Experience – идеально работает, но может не запускаться с некоторыми играми. IceCream Screen Recorder – универсальное приложение для записи экрана компьютера.
Данный материал является частной записью члена сообщества Club.CNews.
Редакция CNews не несет ответственности за его содержание.
Bandicam — это удобная бесплатная программа для записи экрана в Windows, которая позволяет захватывать любой участок экрана в виде снимка экрана или видеофайла. Можно записывать лекции, вебинары, игры и звонки в Skype, добавлять звук со своего микрофона и видео с веб-камеры и выкладывать готовые ролики на YouTube или Facebook. Для записи экрана компьютера выберите в Bandicam режим записи экрана.
Bandicam — это простая и удобная программа для записи экрана. Она мне очень нравится, и я надеюсь, что вам она тоже принесет пользу.
Привет всем! Я пользуюсь этой программой для записи экрана, и для бесплатного ПО она очень хороша: здесь нет вирусов, нет проблем с записью экрана, и ею легко пользоваться.
Мне кажется, это лучшая программа для записи экрана. Оно позволяет делать снимки и записывать видео с экрана БЕЗ ЗАДЕРЖЕК. Программа позволяет записывать голос, а еще можно записывать лишь часть экрана, которую нужно показать, или весь экран полностью!
Для эффективного мониторинга системы необходим правильный инструмент. Bandicam как раз подходит для этого. Программа позволяет записывать все, что происходит на экране. Она может фиксировать все действия, которые происходили на вашем экране, когда вы были за компьютером или где-либо еще. Ее можно использовать для отслеживания работы компьютера, а также для записи видеоуроков, игр и т. д.
Запись видео с экрана монитора Windows 10 без программ
Многие из нас стремятся записать видео с экрана монитора компьютера или ноутбука по разным причинам. Например, улавливая хороший момент на новостном веб-сайте или это может быть передача в прямом эфире, трансляция в социальных сетях, или Вы просто захотели захватить кусок прикольного видео с ютуба. Программное обеспечение для редактирования видео, такое как Adobe Premiere или MovieMaker, идеально подходит для таких работ, но есть недостаток. С полным программным обеспечением для редактирования, вам сначала нужно будет импортировать видеоклипы в шкалу времени. Это безусловно занимает много времени. Зачем скачивать пиратские программы с торрентов в которых могут быть вирусы. Да и установка лишней программы, как груз в системе, ни к чему. По этому воспользуемся самой системой Windows 10 и сделаем запись видео с экрана монитора со звуком без сторонних программ.
С помощью игровой панели в Windows 10 мы легко сможем захватить видео с экрана ПК.
- Откройте источник видео, которое хотите записать с экрана, сделайте полноэкранным и нажмите сочетание кнопок Win+G, чтобы отрыть игровую панель GameBar.
- У вас появится игровая панель в которой вы можете захватить видео, включить или отключить микрофон, настроить сторонние уровни громкости и место сохранения файла.
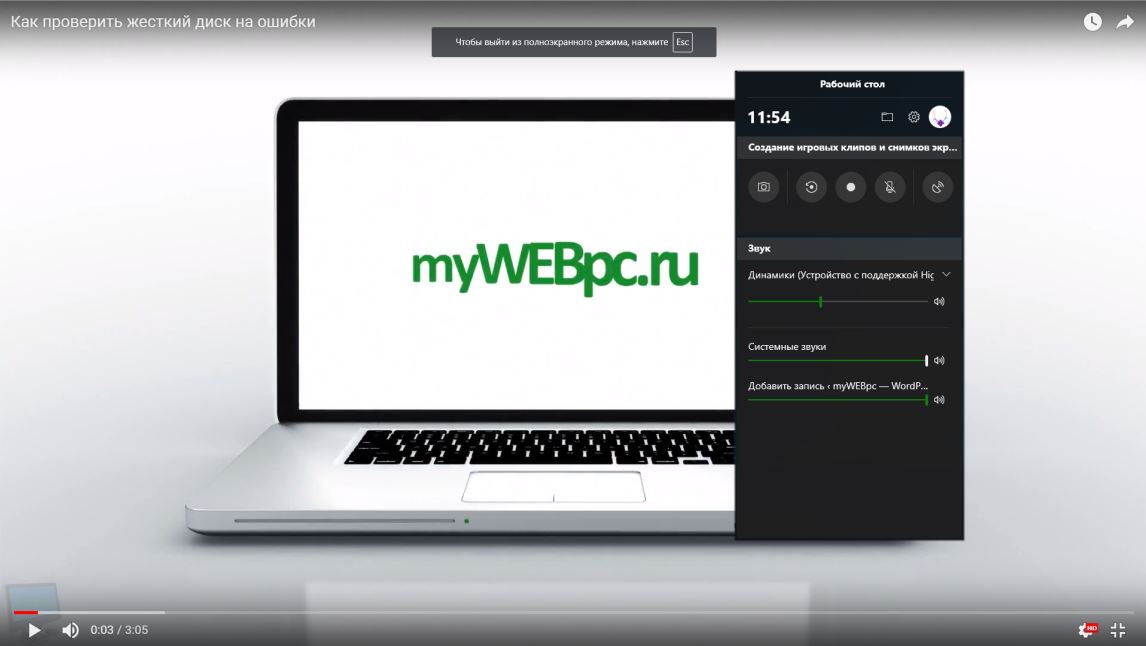
Хотелось бы еще добавить, что потом еще можно сделать с сохраненным видео, которое записали с экрана монитора.
- Некоторые моменты в видео, можно обрезать сразу же, без сторонних программ в приложении «Фотографии».
- Можно нарезать много видосиков и объеденить их в одно видео без сторонних программ в Windows 10.
Смотрите еще:
- Как сделать видео из фотографий и музыки бесплатно в Windows 10
- Как изменить папку сохранений для DVR игр в Windows 10
- Живые видео обои для windows 10 на рабочий стол
- Отключить автоматическое воспроизведение видео в магазине Windows 10

Канал Чат
Программа записи экрана
Всё очень просто, даже проще чем Вы думаете. Для начала вам нужна скачать программу «экранная камера». Прямая ссылка на скачивание с оф. сайта — http://amspark.ru/ScreenCamera.exe
У программы есть и платная версия, но бесплатной вполне достаточно. Пример ролика записанного этой программой:
Видео так же можно записывать со звуком, а можно прямо в программе налаживать музыку. Еще делать заставки и многое другое. Псс торрентом можно скачать полную версию).
Захват монитора в Windows 10
Если вы не хотите устанавливать на компьютер сторонний софт, воспользуйтесь встроенными возможностями Windows 10. В последней версии системы установлена функция, которая будет полезна для геймеров, желающих записать процесс прохождения игры. Называется она Xbox.
Чтобы воспользоваться этим приложением, найдите его через меню «Пуск» или поиск. Откройте «Настройки» и найдите пункт «Записи».
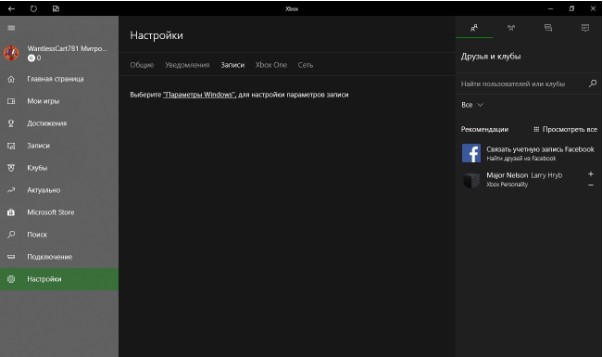
Перейдите по указанной ссылке. В новом окне установите горячие клавиши запуска захвата, активации приложения, а также папку сохраняемых роликов и другие параметры. Для начала записи нужно будет нажать указанное сочетание клавиш после запуска игры.
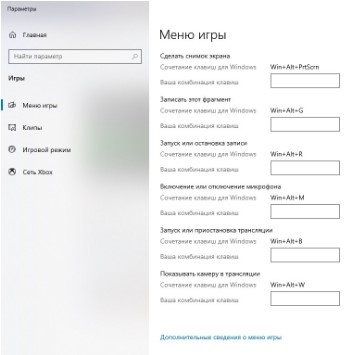
Минус состоит в том, что нужно регистрироваться на сайте XBox Live через аккаунт в Microsoft. Иначе функцией нельзя будет воспользоваться. Также имейте в виду, что способ подходит только для записи игр, установленных через Microsoft Store. Как видите, захват монитора компьютера – несложная задача. Все, что нужно – правильно подобранная программа для записи экрана. «Экранная Камера» позволяет свести весь процесс к паре кликов мыши, а также обработать готовый материал без установки дополнительных приложений. Чтобы лично опробовать функционал программы, скачайте бесплатно дистрибутив на официальном сайте.











