Автосохранение в Word для забывчивых пользователей

Прошла всего секунда, а результат многочасовой работы в Word пропал.
Как застраховать себя от сбоев системы или случайной потери информации?
Хороший вариант: периодически нажимать комбинацию клавиш Ctrl+S. Или щелкать по иконке с дискетой. Но если этот навык не вошел в привычку, то применяйте автосохранение в Ворде.
Автосохранение в Word специально придумана для забывчивых пользователей. Настроив её всего один раз, можно не беспокоиться о том, что потеряете текст пропадет.
Подключить функцию автосохранение Word — дело нескольких секунд.
Где в Ворде автосохранение?
- Войдите в меню «Сервис» — «Параметры».
- Нажмите кнопку «Сохранение».
- В открывшемся окне найдите «Автосохранение каждые». Щелкните по нему, чтобы в окошке появилась галочка
- Стандартный вариант автосохранения предлагает создавать резервные копии через каждые 10 минут. Уменьшите время до удобной величины (к примеру, 2-3 минуты) и нажмите «Ок».
Теперь документ будет сохраняться автоматически через указанный интервал времени.
Нажимая Ctrl+S, вы знаете, куда сохраняется документ Word. Если не изменяли настройки Word, то в папку «Мои документы».
А где хранятся автосохраненные файлы Word?
Это зависит от настроек. Обычно в той папке, из которой открывали документ.
Резервные копии Ворда имеют расширение asd.
Для открытия резервных копий надо пользоваться специальным режимом.
При новой загрузке Word автоматически запустится приложение «Восстановление документа». В области задач отображаются последние 3 версии автосохраненного файла. Кликая по каждому из них, можно просмотреть содержимое. Выбирайте вариант, который хотите восстановить. Ненужные копии закройте.
Настроив функцию автосохранения, не забывайте сохранять результаты работы обычным способом. Автосохранение в Ворде — полезная функция, но комбинация Ctrl+S избавит вас от проблем.
Как узнать версию Word
Инструкции в этой статье подойдут для программ с версией 2010, 2013 2016 и 2019. Чтобы узнать версию своего редактора Ворд:
Информация о версии также хранится в названии. Откройте список установленных на компьютере и найдите среди них текстовый редактор.
Автосохранения в Microsoft Office 2016
Многие пользователи продукта Microsoft Office знают как важны автосохранения. Давайте рассмотрим ситуацию когда вы делаете большие документы набираете несколько листов текста в ворде или делаете сложные расчеты в экселе и программа зависает или просто закрывается по не понятным причинам. Или например у вас дома/на работе отключили свет а ИБП есть не у каждого, в следствии чего все ваши труды просто теряются. Да бы избежать подобных ситуаций лучше перед началом работы с Microsoft Office настроить автосохранение. Сделать это достаточно проста да же самый не опытный пользователь без труда сможет настроить автосохрание в ворде или экселе.
Как включить автосохранение в Word 2016
И так для того чтобы включить автосохранениянужно запустить программу и перейти на вклаадку Файл.
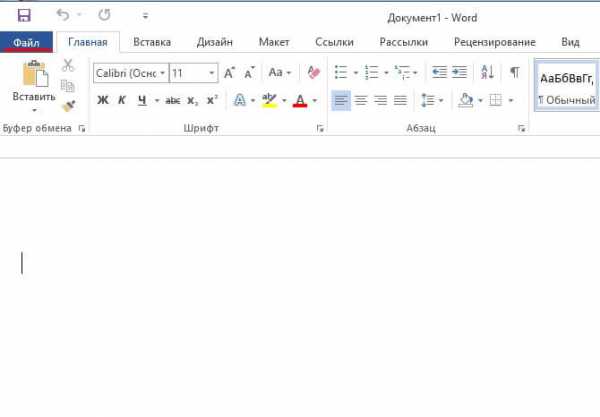
Далее выбрать из списка слева пункт Параметры.
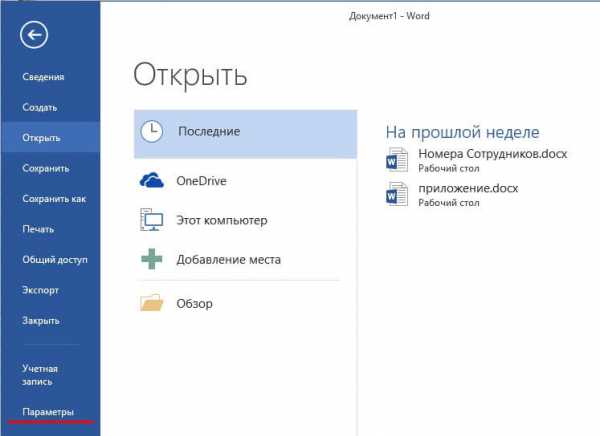
В открывшемся окне Параметры Word нужно перейти на вкладку Сохранения Справа найти пункт Сохранение документов и поставить галочку на против Автосохрание каждые и выбрать интервал времени через который будет происходить автосохранение документов Word . Так же можно выбрать формат документа в котором он будет сохраняться.
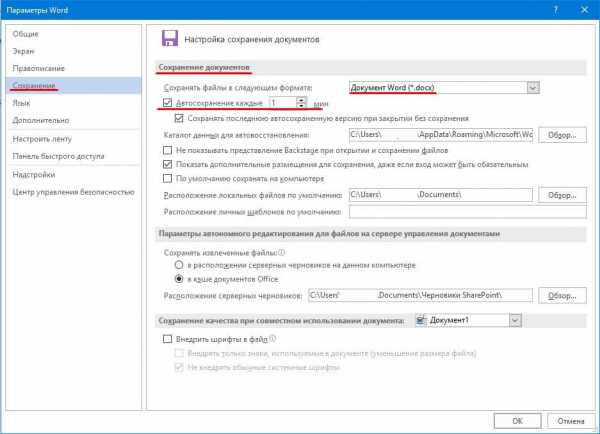
В Excele нужно проделать все те же шаги. Так же перейти на вкладку Файл зайти в параметры перейти в пункт Сохранение и включить автосохранеие для эксель.
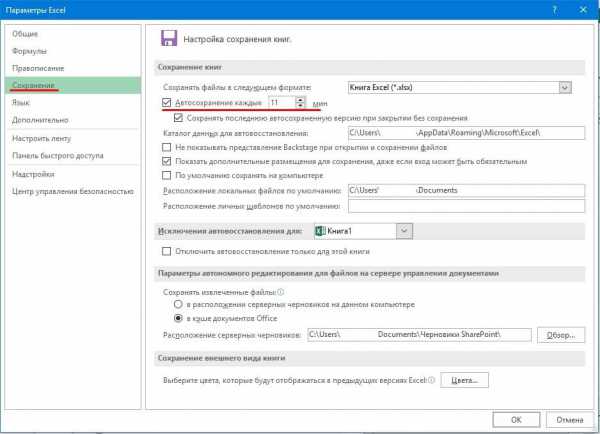
Можно настроить разный интервал сохранения для Word и Excel скажем в ворде автосохранение будет происходить каждые 5 минут а в экселе 10 это очень удобно.
Как отключить автосохранения
Если вы не работает с большими документами и уверенны в работоспособности вашего компьютера то автосохрание можно отключить просто убрав галочку.
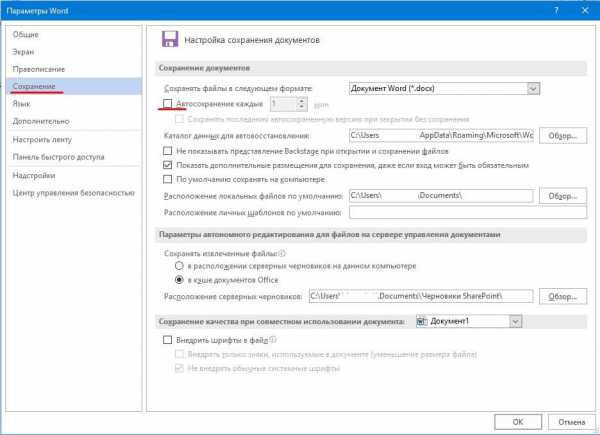
Настройка папки для автосохранения
Так же можно настроить папку для автосохранения. По умолчанию она находится в глубине системы и просто так до нее не добраться. По этому можно создать папку на рабочем столе и в программе указать путь к ней. Для этого необходимо зайти в настройки Microsoft Office и в пункте Каталог для данных автосохранение выбрать её.
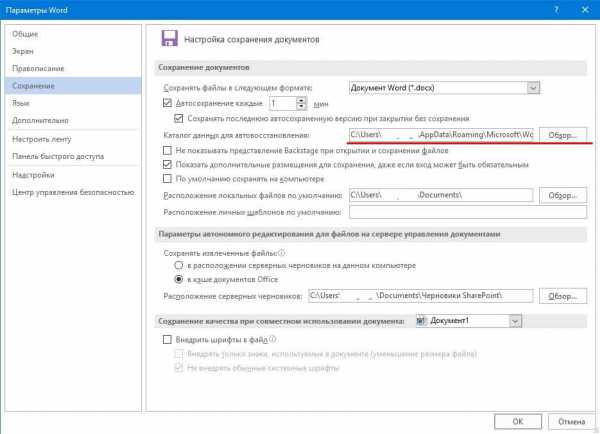
Где найти автосохранения
Функция автосохранения поможет вам восстановить данные после сбоя или ошибки в продуктах Microsoft Office. По этому после правильного завершения работы с Word или Excel все сохраненные копии автоматически удаляться и соответственно найти автосохранения не удастся. Но если программа Microsoft Office закрылась в результате ошибки или сбоя то автосохарнения вы найдет в папке которую указали в программе.
Часть 1. Как восстановить несохраненный документ Word
Пока вы работали в документе Word, он случайно закрылся, не сохранив его. Такая ситуация иногда происходит, но сделайте глубокий вдох, вы сможете вернуть свой несохраненный документ Word. Выполните следующие действия, чтобы восстановить несохраненный документ Word с помощью Microsoft Word (Word 2010, Word 2013 и Word 2016).
Способ 1. Восстановить несохраненный документ Word из временных файлов
Если вы хорошо знаете адрес на своем компьютере, перейдите по URL-адресу: C:UsersadminAppDataLocalMicrosoftOfficeUnsavedFiles. Или вы можете сделать следующее:
- Откройте файлы документа Word и нажмите на вкладку «Файл»;
- Нажмите Сведения >Управление документом > раскрывающийся список;
- Нажмите «Восстановить несохраненные документы«, появится всплывающее окно со списком всех несохраненных офисных файлов;
- Выберите свой файл и нажмите кнопку Открыть.
- В меню Файл нажмите Параметры;
- На левой панели навигации нажмите на раздел «Сохранение«;
- Вы можете изменить частоту автоматического сохранения, чтобы сохранить восстанавливаемую копию. «Автосохранение каждые N минут» и нажмите ОК.
- В корзине найдите документ Word и нажмите на файл правой кнопкой мыши, затем нажмите «Восстановить«, чтобы восстановить удаленный документ Word.
- Для XP это C:Documents and Settings%username%Application DataMicrosoftWord
- Для Windows 7ивыше — C:Users%username%AppDataRoamingMicrosoftWord
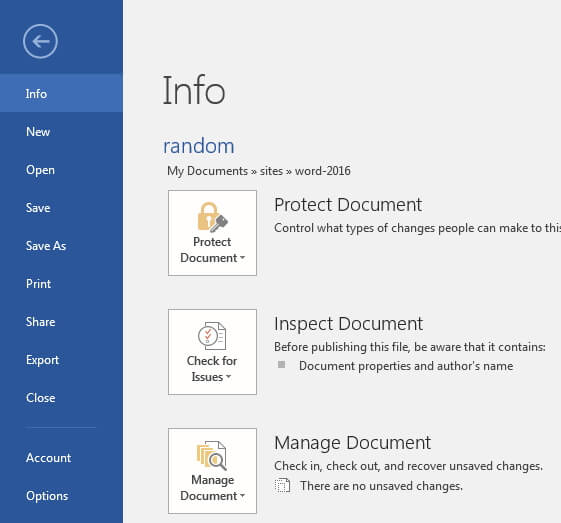
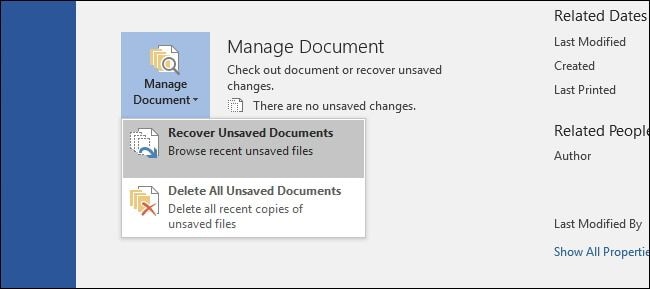
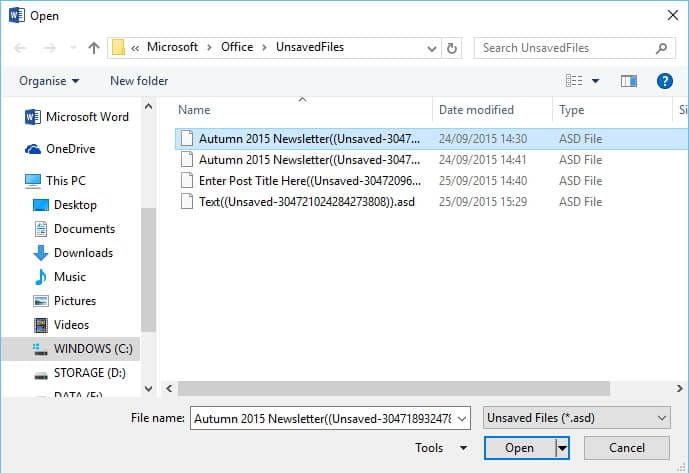
Способ 2. Поиск файлов автовосстановления
Вы также можете поискать файлы резервных копий Word, чтобы восстановить несохраненные документы Word. Найти файлы автоматического восстановления можно, выполнив следующие действия, чтобы узнать, где был сохранен документ. Дальнейшие действия по восстановлению файлов документов Word мы выполним в Microsoft 2016, если вы используете другие версии Microsoft, вы можете получить дополнительную информацию в Microsoft Support.
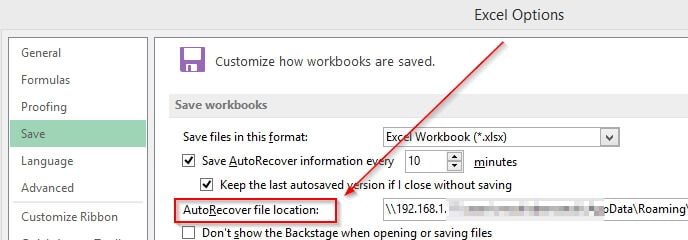
Способ 3. Восстановление несохраненных файлов Word с помощью Document Recovery
В то время как компьютер внезапно сломался, а файлы документов Word не сохранились. Снова откройте документ Word, файл появится слева от Document Recovery. Дважды щелкните на файлы и вы сможете вернуть несохраненный документ Word.
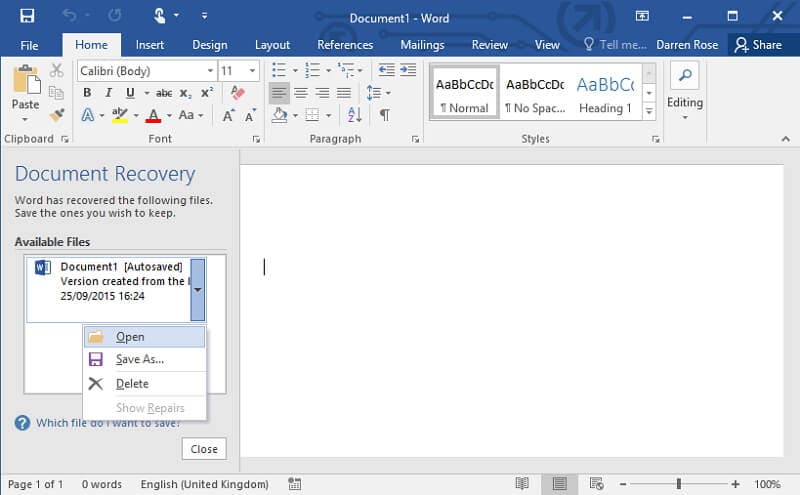
Способ 4. Восстановить удаленный или потерянный документ Word из корзины
Что делать, если вы случайно удалили документ Word, нажав «Shift + Deleted», вы можете перейти в Корзина, чтобы восстановить документ Word.
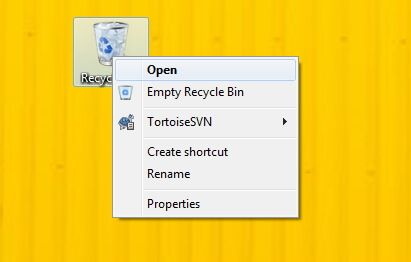
Восстановление нового несохранённого документа
Одно дело – восстановить какие-то потерянные изменения, сделанные в существующем документе. Но как быть, если Вы создали новый документ, добавили в него большой объём информации, и вдруг возникла ошибка в программе или отключили электричество до того, как Вы вспомнили, что документ нужно сохранить? Есть способ восстанавливать несохранённые документы.
Чтобы восстановить несохранённый документ, откройте вкладку Файл (File), находясь в окне другого документа, и в меню слева нажмите Открыть (Open).
Замечание: Если Вы запустили Word, не открывая существующий и не создавая новый документ, то нажмите Ctrl+O , находясь на Начальном экране. Откроется окно Сведения (Info) и станет доступным пункт Открыть (Open).

Пролистайте список Последние документы (Recent Documents) в самый низ и нажмите Восстановить несохранённые документы (Recover Unsaved Documents).

Замечание: Данную команду Вы также найдёте в выпадающем списке Управление версиями (Manage Versions) окна Сведения (Info).

Появится диалоговое окно Открытие документа (Open) с открытой папкой UnsavedFiles , где будут показаны все несохранённые документы, доступные для восстановления. Выберите нужный файл и нажмите Открыть (Open).
Замечание: Имена доступных для восстановления файлов – это наборы цифр, поэтому довольно затруднительно выяснить, какой из них является тем самым документом, который необходимо восстановить. Возможно, Вам удастся найти нужный файл по дате и времени создания.

Выбранный файл откроется в режиме только для чтения, и вверху окна отобразится жёлтое поле с сообщением, что это временный восстановленный файл. Чтобы сохранить этот файл, нажмите Сохранить как (Save As) на жёлтой панели.

В диалоговом окне Сохранение документа (Save As) откройте папку, в которой Вы хотите сохранить восстановленный файл, и в поле Имя файла (File name) введите имя для документа. Нажмите Сохранить (Save).

После того, как восстановленный документ будет сохранён, Word по-прежнему останется в режиме только для чтения. Чтобы перейти в привычный режим редактирования, нажмите Изменить документ (Edit Document) на вкладке Вид (View).

Если Вы регулярно сохраняете документы вручную, то, вероятно, Вам нет нужды включать «Автосохранение». Если же Вы склонны забывать про сохранение своей работы, то однажды оно может Вас спасти.
Не часто публикую посты о таких банальных пользовательских вещах, но сегодня столкнулся с неприятной ситуацией, когда процесс winword.exe намертво завис, аварийно завершился и не сохранил изменения в редактируемом документе. Пришлось в авральном порядке разбираться с функционалом автосохранения в Microsoft Word 2010 и пытаться восстановить документ. Свои изыскания добавлю в копилку знаний в виде готового мануала по восстановлению несохраненных версий документов в MS Word 2010. В других программах пакета MS Office автосохранение работает аналогично.
В MS Office 2010 существует функция автосохранения, которая должна периодически в процессе редактирования файла сохранять копии документа. Если запустить Word после сбоя, система должна в панели Document Recovery отобразить список документов, которые не были ранее сохранены. Щелкнув по имени документа (содержит в имени метку [ Autosaved] ), можно открыть последнюю автоматически созданную копию.

Если это окно не появилось, нужно запустить Word и в разделе File –> Info –> Manage Versions нажать на кнопку Recover Unsaved Documents .

Откроется диалоговое окно с каталогом, в котором хранятся копии несохраненных документов всех приложений MS Office.
Совет . В Windows XP это каталог C:Documents and Settings%username% Local SettingsApplication DataMicrosoftOfficeUnsaved Files
В Windows Vista / 7 / 8 /10 — C:Users%username%
Где %username% — имя вашей учетной записи.

Как вы видите, файлы имеют расширение .asd – это файлы автовосстановления Word. Если документ новый и ранее не был сохранен пользователем, его имя будет выглядеть примерно так «Autorecovery save of Document1. asd «.
Попытайтесь открыть такой документ. Если он не открывается из-за повреждения, можно попробовать воспользоваться встроенной функцией восстановления файла (Open and Repair ). Копии несохранных документов хранятся в течении 4 дней, после чего они автоматически удаляются. Поэтому не забудьте сохранить восстановленный документ через меню File -> Save as .

При редактировании документа, Word с определенной периодичностью (по умолчанию раз в 10 минут) сохраняет текущую версию файла в свой служебный каталог. Настройки автосохранения документов определяются в разделе File – > Options – > Save .

Здесь же указан каталог автосохранения.
Совет . Для централизованного управления параметрам автосохранения документов Word 2010 на компьютерах пользователя, можно воспользоваться .
Каталог автосохранения задается в параметре AUTOSAVE-PATH (REG_EXPAND_SZ) ветки HKEY_CURRENT_USERSoftwareMicrosoftOffice14.0(Product) OptionsAutoRecoverPath
(Product) нужно заменить на Word, Excel, Powerpoint и т.д.
Частота сохранения файла: задается параметром (тип REG_DWORD) в ветке HKEY_CURRENT_USERSoftwarePoliciesMicrosoftOffice14.0WordOptionsvpref

Возможные значение параметра (в минутах) от 0 до 120

В этом каталоге присутствуют файлы автосохранения (*.asd), временные файлы (*.tmp), и резервные файлы (*.wbk). Имена файлов имеют служебный вид и не подходят для навигации по версиям документа, поэтому, чтобы найти сохраненную версию документа, имеет смысл открывать файлы с датой, когда последний раз были внесены изменения в документ.











