Включение компьютера по расписанию. Как? (см.)?
В новых материнках ASUS сейчас ставят UEFI BIOS. Как в нем возможно организовать автоматическое включение компьютера по расписанию.
Я не могу ничего сказать конкретно за «ASUS», но общий алгоритм настройки компьютера /ноутбука(вполне вероятно, что он подойдет и для указанной модели) для автоматического включения в заданное время таков:
2) В открывшемся меню выбрать пункт «Power Management Setup», затем «Power on by Alarm» и изменить значение на «Enabled». Согласиться на изменение, нажав кнопку «Enter».
3) Теперь можно задать время автоматического включения, заполнив соответствующие поля. Если хотите, то можно настроить конкретную дату, если нет, то оставьте значение 0 (ноль). При вводе значений необходимо соблюдать порядок ввода – час, минуты, секунды. Подтвердите изменения, нажав клавиши F10, и сохраните настройки нажатием «Enter».
Если Вы все сделали правильно, то Ваш компьютер будет включаться в заданное время.
Предупреждение: перед изменением настроек DIOS’а запишите их первоначальные значения, чтобы вернуться в исходное состояние, если вдруг что-то пойдет не так.
Автоматическое включение компьютера по расписанию
Это несложное действие осуществляется через базовую систему/интерфейс, прошитую в материнскую плату компьютера (обычно это BIOS или более новая разработка — UEFI).
Рассмотрим это действие в BIOS. При включении или перезагрузке компьютера вызовите интерфейс BIOS нажатием клавиш Delete (на большинстве материнских плат, в том числе у ноутбуков), Esc (у плат с Phoenix BIOS и у ноутбуков Toshiba), F1 (в платах Palit), F2 (платы ASRock и Intel, а также платы многих ноутбуков), F12 или встречающиеся очень редко сочетания F3 (у ноутбуков Sony, Dell), F10 (у ноутов HP Compaq), Ctrl + Alt, Ctrl + Alt + Esc, Ctrl + Alt + Insert. Обычно нужная для этого клавиша указывается при включении компьютера.
Затем выберите из появившихся пунктов Power Management Setup или ACPI (Advanced Configuration and Power Interface) или ACPI Function.
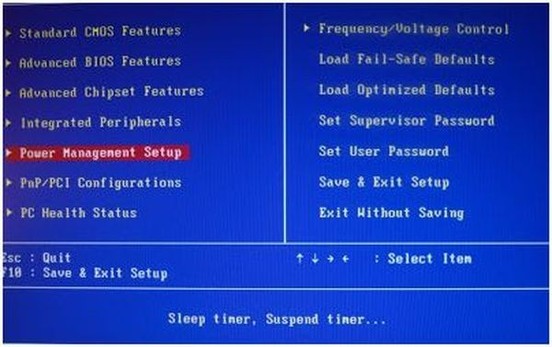
В появившемся меню вы увидите следующие пункты:
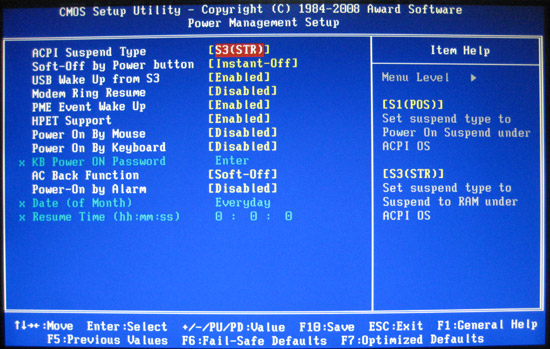
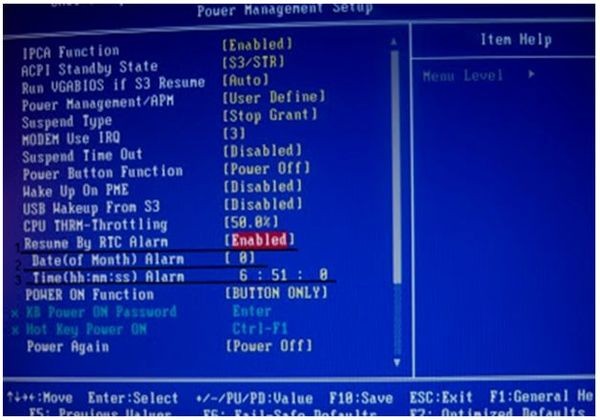
- Power-On By Alarm (как вариант — Wake up by Alarm, Automatic Power Up, Resume By RTC Alarm) – включение по расписанию. Для активации должно стоять «Enabled», «Everyday» (ежедневное включение) или «By Date» (включение в определённый день и час) или Date(of Month) Alarm (установите 0 для ежедневного включения). Отключается же данный режим выбором пункта «Disabled».
- Keyboard Power On (Power On By Mouse) – включение (из спящего режима) при нажатии любой клавиши.
- Mouse Power On (Power On By Keyboard) – включение (из спящего режима) при нажатии кнопки мыши.
- Date (of Month) – включение в определённый день. Можно поставить ежедневное (Everyday).
- Resume Time (hh:mm:ss) – время включения (час:минута:секунда).
Сохранение настроек обычно осуществляется нажатием клавиши F10. Затем, в появившемся окошке, нажмите клавишу Y (регистр букв не имеет значения) и Enter.
Не забывайте оставлять вилки (штекеры) от системного блока подключенными к сети (к гнезду, розетке, сетевому фильтру (удлинителю, тройнику, переходнику) и т.д.). Иначе компьютер не сможет включиться. Для тех, кто не желает всё время оставлять оборудование подключенным к сети (если напряжение нестабильно, то это может быть опасным) можно использовать таймер-розетку (розетка с таймером — включается/выключается в определённое время).
Видеоуроки

17.02.2014
Согласитесь, идея включения ПК по заранее установленному расписанию является крайне удобной. Сделать это вполне реально, используя «Планировщик заданий», то есть традиционные средства операционной системы Windows. Главное, чтобы при этом использовался режим сбережения энергии.
Начнём с запуска меню «Пуск» и перехода в «Панель управления». Там можно прописать настройки по переходу ПК в спящий режим («Электропитание» → «Настройка плана электропитания»).
Кроме того, обязательно указать нужное время в появившемся разделе «Переводить компьютер в спящий режим» и нажать «ОК».
Пока что все проделанные операции оказались не сложнее, чем разобраться в том, как настроить GPS на Андроид. Дальше – больше. Главное – последовательно осуществить все указанные действия.
Возвращаемся в «Пуск» → «Все программы» → «Стандартные» → «Служебные». Указываем «Планировщик заданий» и нажимаем «Создать задачу» в панели справа.
В появившемся окне выбираем вкладку «Общие» и прописывают имя задачи, после чего переходят в «Триггеры».
Нажимаем «Создать» и в новом окне выбираем необходимый график по выводу ПК из режима сбережения энергии.
После этого жмём «ОК» и переходим в «Действия» (это главное окно «Планировщика заданий»).
Нажимаем «Создать» и прописываем нужное действие в окно диалогов.
Далее подтверждаем всё кнопкой «ОК» и переходим в опцию под названием «Условия». Там выбираем «Питание» → «Пробуждать компьютер для выполнения заданий» → «ОК».
Таким образом, для настройки включения ПК по расписанию достаточно использования инструмента под названием «Планировщик заданий».
Для Windows XP пробуждение компьютера должно быть настроено с помощью команд BIOS.
Одной из самых удобных сегодня является консольная программа Auto-Power-on-Shut-down. Она обладает не меньшим количеством функций, чем предлагает оператор мтс – правда, рассчитано данное программное обеспечение всё же на включение и выключение ПК по расписанию.
Наверняка у каждого хотя бы раз случались ситуации, когда он вставал утром в свой выходной специально для того, чтобы выключить компьютер или же, наоборот, включить – например, чтобы поставить на скачивание крупный файл.
Теперь всё это сможет сделать программа, и единственное, что потребуется от пользователя – предварительно её настроить.
Скачать утилиту можно на официальном сайте Lifsoft, не забыв указать папку для сохранения на жёстком диске.
По окончанию установки следует запустить программу. В главном окне пользователю будет предложено её оценить, то есть нажать кнопку «Evaluate». Сделать это обязательно нужно будет потому, что программа предоставляется как условно-бесплатная.
Далее переходим в опции («Options») и выбираем русский язык, не забыв применить изменения. После этого можно начинать работу с программой по аналогии с «Планировщиком заданий».
Планировщик заданий
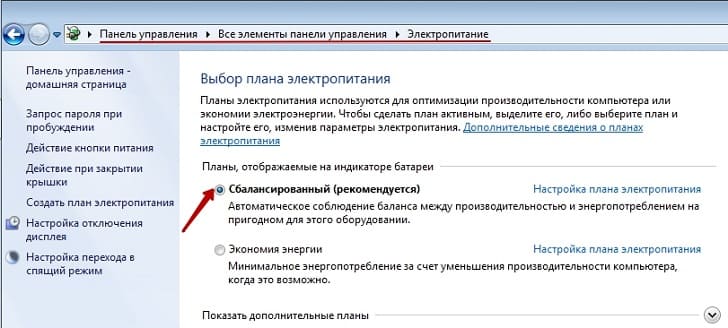
Настроить можно через встроенный планировщик. Эта утилита является частью системы, и разрабатывалась специально для того, чтобы автоматизировать ваш компьютер.
Через панель управления заходим в раздел электропитание, где кликаем по настройке плана. Там мы изменяем дополнительные параметры в разделе Сон. Нужно разрешить пробуждение по таймеру. Настраиваем, сохраняемся и ребутим систему.
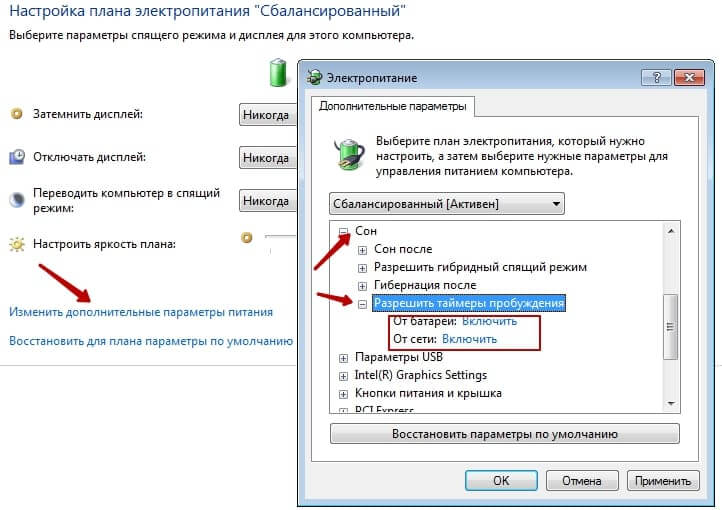
Далее через Win+R вбиваем taskschd.msc.taskschd.msc, запускаем. Далее идём в библиотеку планировщика и создаём новую задачу с именем активация по расписанию, в описании можно – автоматизация включения. Далее во вкладке триггеры создаём новый, в котором отмечаем периодичность пробуждения (если работаете ежедневно, то так и ставить). Далее во вкладке действие выставляем значение с вашей программой (к примеру, тот же Photoshop) и в меню выбрать запуск приложенияпрограммы. В обзоре находим нашу программу, всё сохраняем. Всё, по утру компьютер будет сам включаться и запускать графический редактор.
Автоматизация
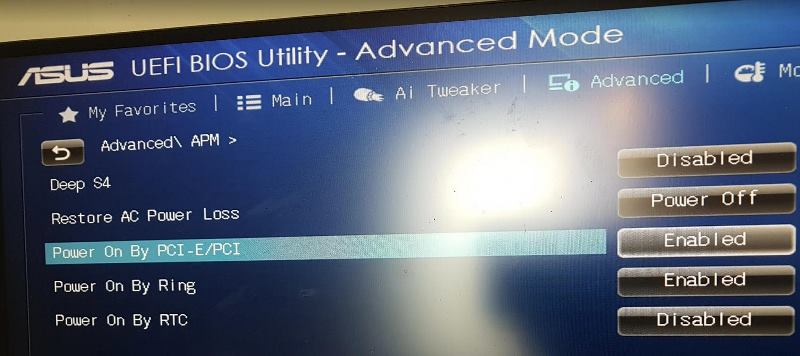
А можно автоматизировать процессы, которые занимают утром время без решения задач. К примеру, приготовление кофе, загрузка компьютера. Вот вы проснулись, пошли включать компьютер, открывать приложения, чтобы проверить все входящие. Но можно сделать так, что вы, проснувшись, уже видите на экране всё, что нужно, поскольку компьютер включился за пять минут до вашего пробуждения. Но как настроить компьютер на автоматическое включение? На самом деле, несложно, но всё же потребует настройки параметров BIOS.
Заходим в BIOS, ищем вкладку, связанную с включением – ориентир на слово Power, что-то вроде Power Scheduling. Именно в этой вкладке можно настроить время включения компьютера. Конечно, микропрограмма не сможет вставить вилку силового кабеля в розетку, поэтому его не выдёргивавшем, но эмуляцию нажатия кнопки включения – это запросто.

Но это ещё не всё, необходимо отключить в самой системе запрос пароля при загрузке. Иначе функция будет работать не на полную. Для этого в командной строке вбиваем netplwiz, снимаем галочку, вбиваем проверочный пароль и жмём применить. Если у вас дома компьютер не с секретными документами, зачем вам пароль? Боитесь свою семью? В общем, теперь компьютер будет включаться точно в заданное время, а скачать программы, которые запускают нужные вам приложения по расписанию уже на включённом компьютере – раз плюнуть. Да, после всех манипуляций с настройками, нужно ребутнуть ПК.











