Есть ли способ выключить и заблокировать компьютер в заданное время?
у меня есть 14-летний мальчик, который настолько одержим своим игровым компьютером, что иногда бодрствует всю ночь и спит весь день. Обычно это вызвало бы хаос с его обучением, но он находится дома, где он живет со своей матерью, но есть ли способ сделать компьютер непригодным для использования после определенного предопределенного времени, которое мы можем установить, чтобы его компьютер отключился, скажем, в 10:00 вечера и не начнется до 7:00 утра?
лучший способ-настроить родительский контроль, чтобы ограничить вход в систему, и запланированную задачу, которая будет выключать компьютер в то время, когда он должен ложиться спать.
Автоматическое Windows компьютере, если вы отойти от него
Windows устройства, сопряженные с компьютером, помогают определить, когда вас нет на компьютере, а затем заблокировать компьютер вскоре после того, как сопряженное устройство находится вне Bluetooth диапазона. Это затрудняет получение доступа к вашему устройству, если вы отойдете от компьютера и забудете его блокировать.
Чтобы настроить такое поведение, выполните следующие действия.
Используйте Bluetooth, чтобы связать телефон с компьютером. Узнайте, как с помощью Bluetooth
На компьютере Windows 11 выберите Начните > Параметры > учетных записей > параметры вход.
Выберите Динамическая блокировка, а затем Windows разрешить автоматически заблокировать устройство, когда вас нет на компьютере.
Если вы отходите от компьютера и берете с собой телефон, компьютер автоматически блокируется в течение примерно одной минуты после того, как вы покидаете зону действия Bluetooth. (Обратите внимание: зона действия Bluetooth зависит от устройства.)
Чтобы настроить такое поведение, выполните следующие действия.
Используйте Bluetooth, чтобы связать телефон с компьютером. Узнайте, как с помощью Bluetooth
На компьютере с Windows 10 нажмите кнопку Пуск и выберите Параметры > Учетные записи > Параметры входа.
В разделе Динамическая блокировка установите флажок Разрешить Windows автоматически блокировать устройство, когда вас нет рядом.
Если вы отходите от компьютера и берете с собой телефон, компьютер автоматически блокируется в течение примерно одной минуты после того, как вы покидаете зону действия Bluetooth. (Обратите внимание: зона действия Bluetooth зависит от устройства.)
Блокировка компьютера — запрет доступа в систему посторонними
Если вам нужно отойти на время от компьютера, и вы не хотите что бы кто- то в это время мог, воспользовавшись вашим отсутствием, посмотреть конфиденциальную информацию, хранящуюся на нем, следует заблокировать компьютер.
Что бы заблокировать компьютер на время вашего отсутствия достаточно нажать сочетание клавиш со значком Windows, о котором я писал ранее. Посмотреть эту статью можно выше по ссылке.
А можно запустить блокировку мышкой с ярлыка, щелкнув по нему дважды. Но для этого нужно создать этот ярлык.
Сейчас расскажу как: Щелкните правой кнопкой мыши на свободном месте «Рабочего стола», в меню выберете «Создать» а затем «Ярлык».
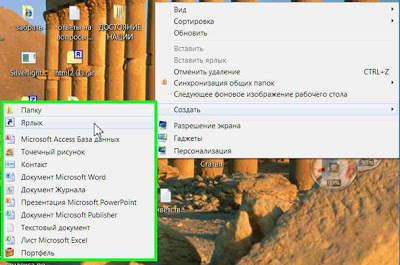
Откроется окно, в поле которого введите строку «rundll32.exe user32.dll,LockWorkStation».
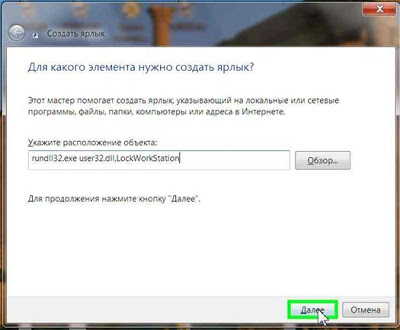
Вводите внимательно, именно так как здесь написано, иначе ярлык работать не будет. После ввода нажмите кнопку «Далее» и присвойте ярлыку имя, Какое вам нравится, например «Блокировка».
Нажмите кнопку «Готово», на рабочем столе появится ярлык.
Можно его приукрасить, выбрав для него значок. Щелкнув правой кнопкой по ярлыку, выберете пункт меню «Свойства», затем нажмите «Сменить значок». Если сразу откроется окошко с значками, все хорошо, просто выберете подходящий.

Если же нет, нажмите «Обзор»

и найдите запись «SHELL32.dll», щелкните «Открыть».
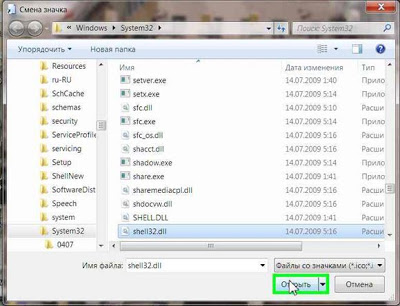
Появится окошко значков. Нажмите «ОК», «Применить», «Ок». Ярлык будет с выбранным вами значком.
Щелкнув дважды по ярлыку, проверьте его работу. Помните, для разблокировки нужно ввести пароль. Убедитесь в том, что вы его знаете.
Вот и все нехитрые правила. Конечно, существуют значительно более продвинутые средства защиты: зашифрованные разделы, секретные диски, биоидентификация и так далее, но вам же не государственные секреты хранить, правильно? В домашних условиях вполне достаточно обычного пароля. Только не выдавайте его никому. Даже под пытками.
Как заблокировать экран компьютера

Блокировать экран нужно обязательно, чтобы защитить информацию от посторонних глаз.
Даже если отходите за кофе или на кухню «всего на минуточку»! Это легко можно сделать несколькими способами. Выбирайте!
Для MacOS
В правом верхнем углу экрана кликните на иконку с человечком (или по своему имени/фамилии/нику, которым вы назвали Мак) и выберите опцию «Окно входа», чтобы моментально заблокировать сеанс. Чтобы система запрашивала пароль после того, как запустится скринсейвер или компьютер уснет, зайдите в «Системные настройки» → «Защита и безопасность» → «Общие», поставьте галочку рядом с пунктом «Запрашивать пароль» и из выпадающего списка выберите «Сразу».
Теперь настройте запуск скринсейвера с помощью опции «Активный угол». Для этого откройте «Системные настройки» → «Mission Control» → «Активные углы» (слева внизу). После чего в соответствующих углам списках выберите нужную опцию. Советуем на правый нижний угол назначить «Перевести монитор в режим сна», а на левый нижний — «Запустить заставку». Верхние углы для этих целей лучше не использовать, поскольку вы часто переводите туда курсор, чтобы запустить меню ОС или Spotlight.
Самый неизящный способ для тех, кто не ищет легких путей. ? Заходим в «Системные настройки» → «Программы» → «Утилиты» → «Связка ключей». В строке меню вверху открываем «Связка ключей» → «Настройки» и ставим галочку рядом с пунктом «Показывать статус связки ключей в строке меню». После этого в правом верхнем углу экрана появится замочек. Чтобы заблокировать компьютер, кликните по этой иконке и выберите пункт «Закрыть экран».
Для Windows
Подойдет любой из способов ниже:
Зажмите сочетание клавиш Win + L.
Нажмите сочетание клавиш Ctrl + Alt + Del и выберите опцию «Блокировать компьютер».
Создайте на рабочем столе ярлык для блокировки. Для этого кликните на рабочем столе правой кнопкой мышки и в контекстном меню выберите «Создать» → «Ярлык». В поле «Укажите расположение объекта» напечатайте: rundll32.exe user32.dll, LockWorkStation и нажмите «Далее». Задайте имя ярлыка и нажмите «Готово».
Еще несколько способов блокировки компьютера на Windows 11
Чтобы заблокировать компьютер из меню «Пуск», нажимаем значок Windows на панели задач, а затем нажимаем кнопку со значком своей учетной записи в нижнем левом углу. Появится меню, в котором нажимаем на опцию «Блокировка».

Также можно заблокировать компьютер через экран безопасности Windows, для этого нажимаем сочетание клавиш «Ctrl+Alt+Del» на клавиатуре. Затем нажимаем на опцию «Заблокировать», чтобы сразу заблокировать экран.
Автоматическая блокировка с помощью динамической блокировки


Если вы часто уходите от своего компьютера в место, где есть совместное использование с другими людьми, вы также автоматически блокируете Windows 11 через определенный период времени. Для этого откройте «Пуск» и выполните поиск «заставка», затем нажмите «Включить или выключить заставку» в результатах «Настройки».
Когда откроется окно «Настройки экранной заставки», выберите экранную заставку в раскрывающемся меню, затем установите время в поле «Подождите», в течение которого ваш компьютер должен оставаться активным без блокировки. Наконец, поставьте галочку рядом с «При возобновлении показывать экран входа в систему». Затем нажмите «ОК». В следующий раз, когда сработает заставка, ваш компьютер заблокируется автоматически.









