Как поставить таймер выключения компьютера Windows 10 — 6 способов
В операционной системе Windows 10 имеется функция, при помощи которой можно запустить таймер выключения компьютера через некоторое заданное время. Выключение компьютера Windows 10 произойдет автоматически, без участия пользователя.
Таймер выключения компьютера Windows 10 выполняет полное отключение системы, это не перевод ПК в режим сна или гибернации. Подобная возможность для отключения компьютера, часто востребована пользователями по разным причинам.
Нередко бывает, что пользователю необходимо отлучиться, а работа на ПК еще не завершена. В тоже время, прервать выполнение каких-либо действий не представляется возможным, из-за специфики выполняемых операций.
Например, на компьютер происходит загрузка файла большого размера, этот процесс занимает довольно много времени, а пользователь не может по какой-либо причине ждать до завершения скачивания файла. После принудительного отключения ПК, загрузку придется начать заново, что не очень продуктивно.
Выходом из затруднительного положения станет выключение компьютера по времени, заранее заданным пользователем. Персональный компьютер автоматически завершит работу через определенное время, достаточное для завершения текущей работы.
Как поставить таймер выключения компьютера Windows 10? В операционной системе имеются встроенные инструменты для выполнения этой задачи. Пользователь может воспользоваться альтернативным вариантом: сторонними приложениями.
В этой статье мы рассмотрим инструкции о том, как поставить таймер на выключение компьютера системными средствами. Большинство способов предполагает, что пользователю нужно будет задать определенный период времени, по завершении которого произойдет выключение системы.
Есть варианты, при которых можно задать определенное время для выключения ПК. Также вы узнаете, как отключить таймер выключения компьютера, если надобность в завершении работы отпала.
Содержание статьи:
Не будем срываться с места в карьер, начнём с самого начала. А начало — это основная команда для выключения компьютера, которую мы будем использовать. В ОС Windows для завершения работы достаточно передать системе команду shutdown с нужными параметрами.
В принципе, команду shutdown можно выполнять разными способами:
Все три способа схожи, поддерживают одни и те же параметры, поэтому мы не будет заострять на этом внимание и весь процесс будем выполнять в консоли, то есть в командной строке системы Windows.
Как же это работает? Чтобы компьютер выключился автоматически , то есть без необходимости лезть в меню «Пуск» и нажимать там кнопку «Завершение работы», нам нужно вызвать следующую команду:
Через 30 секунд после выполнения произойдёт завершение работы системы. Кроме этого той же командой, но с иным параметром можно не выключить компьютер, а перезагрузить его. Вот как это будет выглядеть:
Опять же отметим, что остальные параметры для команды выключения и перезагрузки схожи, поэтому мы не будем повторять каждый набор дважды, а рассмотрим весь процесс автоматического выключения компьютера на примере команды shutdown -s, держа в уме, что всё то же самое применимо и к команде shutdown -r
А теперь приступим к усовершенствованию команды и добавлению к ней дополнительных параметров.
Как использовать команду для выключения Windows
Давайте посмотрим, для чего используются параметры, которые мы использовали вместе с командой shutdown.
- /s указывает на отключение системы.
- /t xxx устанавливает период времени (всегда в секундах), после которого компьютер автоматически выключается.
Интервал времени, который мы можем использовать для программирования автоматического выключения ПК, составляет от 0 до 315360000 секунд (10 лет) в Windows 10, Windows 8.1 / 8 и Windows 7 и от 0 до 600 секунд (10 минут) в Windows Vista.
Давайте посмотрим на несколько примеров:
- 15 минут: shutdown /s /t 900
- 30 минут: shutdown /s /t 1800
- 45 минут: shutdown /s /t 2700
- 1 час: shutdown /s /t 3600
- 2 часа: shutdown /s /t 7200
- 24 часа: shutdown /s /t 86400
- 2 дня: shutdown /s /t 172800
- 1 неделя: shutdown /s /t 604800
Как еще заставить свой компьютер автоматически выключаться
Если вам чужды текстовые команды для вашего ПК для настройки автовыключения, вы можете использовать интерфейс настроек ОС. Эта возможность также есть во всех версия Windows. Но применять её можно только на мобильных ПК, то есть на ноутбуках.
Настроить выключение компьютера нужно в настройках электропитания:

- Вам нужно открыть «Панель управления». В Windows 7 раздел находится в меню «Пуск». В восьмой версии выберите кнопку «Пуск» ПКМ и нажмите на этот пункт. Для десятой (включая все предыдущие) этот пункт можно открыть, введя в окне «Выполнить» команду « control »;
- В панели управления выберите пункт «Система и безопасность» и «Электропитание». Слева в меню «Настройка схемы электропитания»;
- Здесь вам доступна настройка параметров, при которых компьютер будет выключен;
- Нажмите на строку «Изменить дополнительные параметры…» и выберите в окне пункт «Кнопка питания и крышка»;
- Установите «Отключение» при закрытии крышки ноутбука.
Полноценным таймером эти действия назвать нельзя. Но вам теперь не нужны дополнительные телодвижения для того, чтобы выключить систему. Просто закройте крышку компьютера. Это неплохой альтернативный способ вместо команды «shutdown -s -t 3600:».
Автоматизируем процесс с помощью создания ярлыков
Также вы можете легко оформить нужную вам команду в виде ярлыка, размещённом на рабочем столе. Затем, когда вам необходимо выполнить указанную операцию, будет достаточно кликнуть по ярлыку, и команда будет выполнена.
Для осуществления этой операции выполните следующее:
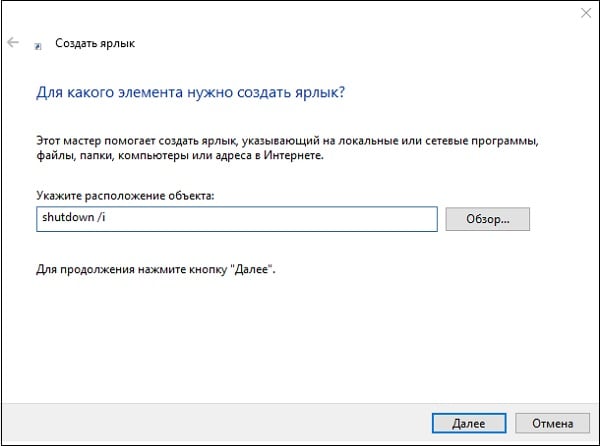
- Наведите курсор на свободное место на рабочем столе, нажмите правую клавишу мыши;
- Выберите «Создать» — «Ярлык»;
- В поле «Укажите расположение объектов» введите нужную команду с ключами, а затем нажмите на «Далее»;
- Выберите имя для вашего ярлыка, затем он будет размещён на рабочем столе для дальнейшего использования.
Отключение по таймеру: рабочие способы
В Windows можно задать таймер очень быстро и без всяких утилит, просто через ? командную строку (многие начинающие пользователи недолюбливают этот способ, и тем не менее. ).
? Примечание!
1) Как открыть командную строку в разных версиях Windows.
2) Кстати, вместо командной строки можно использовать окно «Выполнить» //Win+R (т.е. прямо в него ввести нужные команды! См. скрин ниже).
? Затем необходимо ввести одну из следующих команд и нажать OK:
- shutdown -s -t 600 — выключение компьютера через 10 минут («600» — это время, заданное в секундах) ;
- shutdown -s -t 1800 — выкл. через 30 минут;
- shutdown -s -t 3600 — выкл. через 1 час;
- shutdown -s -t 3600 -f — выключение ПК через 1 час, все программы будут закрыты принудительно (благодаря ключу » -f»).
shutdown -s -t 3600 (выключение ПК через час)
После введения команды, в области уведомлений увидите сообщение, что работа Windows будет завершена через столько-то времени (пример на скриншоте ниже ?).
Работа Windows будет завершена через 60 минут
? Если вы хотите отменить таймер — откройте снова окно «Выполнить» и введите команду shutdown -a .
Отмена (отключение) таймера
Далее, в области уведомлений увидите, что выход из системы был отменен.
Выход из системы отменен
? Кстати!
Всё это дело можно автоматизировать с помощью BAT-файлов. Например так: запустили такой файл, ввели нужное время (через которое нужно откл. ПК), и сидите себе спокойно смотрите/работаете.
Подача команды через Удаленный стол.
Для подачи команды через удаленный рабочий стол под Windows можно выполнить команду:
# shutdown /t 0 /r /f
- /t 0 означает перезагрузка в течении «ноль» секунд,
- /r перезагрузка, а не выключение (reboot),
- /f завершает все запущенные приложения (force — форсированное выключение с принудительным завершением программ).
Немедленная перезагрузка через командную строку:
Немедленное выключение через командную строку:
Команда shutdown:
# shutdown.exe /r /f /t 20 /c «Без паники компьютер будет перезагружен через 20 секунд»
Во время действия задержки вы можете отметить перезагрузку компьютера.
Для этого нужно ввести в командную строку следующую команду:
Если вам нужно не перезагрузить, а выключить компьютер, то для этого нужно использовать параметр /s вместо /r. В остальном процесс выключения компьютера ничем не отличается от перезагрузки.
Команда Shutdown для выключения, перезагрузки или гибернации
Воспользоваться командой Shutdown для перезагрузки, гибернации (энергосберегающий режим) или выключения довольно просто на любой Windows (ХР, 7, 8, 10):
- Откройте «Пуск» и найдите среди служебных программ Command line или впишите её в «Поиск».
- Кликните дополнительной кнопкой манипулятора и выберите Run As Administrator, чтобы «Командная строка» не отвергла ваш запрос за недостаточностью прав.
- Далее в чёрное окно нужно вписать:
- shutdown /r — для перезагрузки;
- shutdown /s – чтобы выключить ПК;
- shutdown /h – для перехода в энергосберегающий режим Hibernation.
Также можно выключить, перезагрузить или ввести компьютер в определенный режим с дополнительными условиями – для этого используются параметры, закодированные буквами, о которых вы прочтёте ниже.

Специальные программы-таймеры автовыключения
Распространенный способ автоматического выключения компьютера под Windows 10 – использование сторонних программ. У этого метода есть свои преимущества. Прежде всего, специализированные программы имеют удобный, дружественный интерфейс. Кроме того, многие из них предоставляют дополнительные полезные функции. Для примера приведем несколько популярных бесплатных программ:
- Airytec Switch Off – лаконичная утилита. Есть полная версия с установщиком и портативная, которую можно запускать даже с флешки. Поддерживает английский и русский язык, также предусмотрено около трех десятков дополнительных языковых пакетов. Позволяет выключить или перезагрузить ПК, перевести его в режим сна или гибернации, выйти из системы, разорвать интернет-соединение и т.д. Для выполнения действия можно установить точное время или таймер на обратный отсчет. Также есть опция завершения сеанса при бездействии компьютера или пользователя. Кроме стандартных действий, можно добавить свою операцию, которая будет выполняться по таймеру. В полной версии есть возможность удаленного управления другими машинами в сети.
- PowerOff – гибкое приложение с широкой функциональностью. Назначает таймер на стандартные действия: завершение сеанса, перезагрузку и так далее. Создает недельное расписание и управляет сетевыми подключениями. Также имеет опцию срабатывания после завершения плейлиста Winamp или при минимальной загрузке процессора. Есть сохранение логов и ежедневник с уведомлениями.

- Time PC – простая программа с симпатичным минималистичным интерфейсом. Основные возможности: завершение работы в указанное время, создание недельного расписания для включения/выключения ПК, запуск программ при включении.
- SM Timer – сверхпростое приложение, которое позволяет выключить комп или завершить сеанс в указанное время или через заданный период.
- GOWAY – не менее простая программка для установки срока выключения, перезагрузки или выход из системы. Отличительная особенность – “скрытый” режим, в котором GOWAY не отображается даже в трее.

Все методы, перечисленные в этой статье, достаточно просты, удобны и безотказны. Какой из них выбрать для тех или иных целей – решать только Вам. Надеемся, что наши рекомендации помогут отыскать самый удобный вариант.












