Перегрузить Компьютер Из Командной Строки
Командная строка это отличный инструмент для автоматизации различных операций с компьютером. С ее помощью можно запускать программы, получать информацию о системе и управлять компьютером. Также с помощью командной строки можно выключать и перезагружать компьютер. В данном материале мы расскажем о том, как перезагрузить компьютер через командную строку.
Выключение и перезагрузка компьютера через командную строку выполняется при помощи команды shutdown. Данная команда может принимать такие параметры:
- s – Выключение компьютера.
- r – Перезагрузка компьютера.
- a – Отмена перезагрузки или выключения компьютера. Этот параметр позволяет отметить выключение или перезагрузку с помощью командной строки. Команду «Shutdown /a» можно выполнить во время действия задержки выключения (или перезагрузки).
- h – Переход компьютера в режим гибернации.
- t xxx – Установка задержки перед выключением или перезагрузкой компьютера. Задержка указывается в секундах. Например: «Shutdown /s /t 60». В случае выполнения такой команды выключение компьютера произойдет через 60 секунд после выполнения команды. В течении этих 60 секунд пользователь может отметить выключение с помощью команды «Shutdown /a».
- c «Установкас объяснением причин выключения ли перезагрузки компьютера.
- f – Принудительное закрытие всех запущенных приложений без предупреждения пользователя. Данный параметр может использоваться, если для параметра /t указана задержка больше 0 секунд;
Итак, для того чтобы перезагрузить компьютер через командную строку нужно ввести команду:
- Shutdown /r /t 000
При выполнении такой команды перезагрузка компьютера произойдет немедленно. Если вам необходимо перезагрузить компьютер через определенное время, то вместо нулей нужно указать нужную задержку в секундах. Например:
- Shutdown /r /t 60
При выполнении такой команды перезагрузка компьютера произойдет уже не мгновенно, а с задержкой в 60 секунд. При этом после выполнения команды на перезагрузку с задержкой пользователь увидит окно с предупреждением.
В случае, если указана длительная задержка, то вместо окна с предупреждением пользователь увидит всплывающее сообщение рядом с системными часами.
Во время действия задержки вы можете отметить перезагрузку компьютера. Для этого нужно ввести в командную строку следующую команду:
Если вам нужно не перезагрузить, а выключить компьютер, то для этого нужно использовать параметр /s вместо /r. В остальном процесс выключения компьютера ничем не отличается от перезагрузки.
Кроме этого команду Shutdown можно использовать для создания ярлыков. Для этого счелкните правой кнопкой мышки по рабочему столу и выберите пункт «Создать ярлык».
Дальше перед вами откроется окно для создания ярлыков. Введите команду на перезагрузку и нажмите на кнопку «Далее».
В следующем окне введите название ярлыка и нажмите на кнопку «Готово».
В результате вы получите ярлык для перезагрузки компьютера. Данный ярлык можно оставить на рабочем столе или закрепить на панели задач или поместить на стартовый экран (если вы используете Windows 8).
- Выключение компьютера через командную строку
- Выключение компьютера по таймеру
- Как вызвать командную строку в Windows 7
- Как поменять дату в Windows 7
- Как выключить компьютер через определенное время
Автор Александр Степушин
Задайте вопрос впод статьей или на странице «Задать вопрос» и вы обязательно получите ответ.
- Как из cmd перезагрузить или выключить windows
В ОС widows есть очень полезная утилита «shutdown» применяемая для перезагрузки, выключения или перевода в режим гибернации компьютера из командной строки «cmd». Вообщем про нее и пойдет дальше речь.
Запускаем командную строку. Нажимаем WIN+R, в открывшемся окне ввожим «cmd» и нажимаем «ok».
Перезагрузка компьютера под управлением windows из командной строки cmd
Для перезагрузки компьютера введем команду «shutdown» с ключем «/r».
Данная команда произведет перезагрузку компьютера через минуту, выведя об этом предупреждение на экран. Если вы хотите немедленно выключить компьютер то придется еще добавить ключ «/t 0».
Таким образом, можно не только ускорить перезагрузку компьютера, но и отложить перезагрузку, например на 1 час (3600).
Если вы по какимто причинам передумали перезагружать компьютер, то отменить запланированную задачу можно используя ключ «/a».
Выключение компьютера под управлением windows из командной строки cmd
Для выключения компьютера нужно заменить ключ «/r» на «/s».
Немедленное выключение windows.
Выключение windows по расписанию. Например отсрочка выключения на 2 часа (7200).
Перевод компьютера под управлением windows из командной строки cmd в режим гибернации
Если вы хотите перевести компьютер в режим гибернации, то нужно воспользоваться ключем «/h».
На этом все.подписываемся ну и всем пока:)
Меня два раза спрашивали [члены Парламента]: «Скажите на милость, мистер Бэббидж, что случится, если вы введёте в машину неверные цифры? Cможем ли мы получить правильный ответ?» Я не могу себе даже представить, какая путаница в голове может привести к подобному вопросу. / Charles Babbage /
Утилита командной строки shutdown
Команда shutdown имеет следующий синтаксис:
shutdown [/i /l /s /sg /r /g /a /p /h /e /o] [/hybrid] [/soft] [/fw] [/f] [/m компьютер][/t xxx][/d [/c «

Как вы видите, у команды довольно много опций, а также есть возможность выполнять операции выключения/перезагрузки на удаленном компьютере.
Выключение Windows командой Shutdown
Для выключения ОС Windows и компьютера необходимо использовать команду shutdown с ключом .
Перезагрузка Windows
Чтобы перезагрузить компьютер, необходимо добавить параметр . После выполнения этой команды Windows корректно перезагрузится.
Завершение сеанса пользователя
Чтобы завершить текущую сессию пользователя (logout), нужно выполнить команду:
Эта команда аналогично выполнению команды logoff
Перевод компьютера в режим гибернации
Для перевода компьютер в режим гибернации (в этом режиме все содержимое памяти записывается в файл на диск и компьютер переходит в спящий режим с пониженным электропотреблением), выполните команду:
Перезагрузка компьютера с сообщением пользователям
Вы можете предупредить всех пользователей Windows о предстоящем выключении / перезагрузки компьютера или сервера, отправив сообщение во все активные сессии (как правило эта возможность используется на терминальных RDS серверах, за которыми одновременно работают несколько пользователей, каждый в своей собственной RDP сессии).
shutdown /r /c “Этот сервер будет перезагружен через 60 секунд.”
Отложенное выключение / перезагрузка компьютера
Можно выключить или перезагрузить компьютер с определенной задержкой (по таймеру). С помощью опции можно указать интервал времени (в секундах), через который ПК/сервер будет перезагружен или выключен. Тем самым вы можете предоставить пользователям дополнительное время для того, чтобы успеть сохранить открытые файлы и корректно закрыть приложения. Эту опцию удобно использовать совместно с отправкой сообщения. В этом примере мы указываем, что Windows будет выключена через 10 минут (600 секунд) и информируем пользователей сообщением.
shutdown /s /t 600 /c «Сервер будет выключен через 10 минут. Сохраните свои документы!»
Пользователю будет выдано предупреждение о запланированном выключении: Ваш сеанс будет завершен.

Если задержка очень длительная, например, 100 минут (6000 секунд), то вместо предупреждающего окна появляется всплывающее сообщение в нижнем правом углу экрана: «Ваш сеанс будет завершен. Работа Windows будет завершена через 100 мин».

Отмена выключения / перезагрузки компьютера
После запуска команды выключения или перезагрузки Windows, по умолчанию утилита shutdown ожидает 60 секунд, не выполняя никаких действия. Администратора может отменить перезагрузку или выключение устройства, если в течении этого времени успеет выполнить команду:
После отмены выключения появится всплывающее сообщение в нижнем правом углу экрана: «Выход из системы отменен. Запланировано завершение работы отменено».

Перезагрузить компьютер немедленно
Чтобы выключить или перезагрузить компьютер немедленно, не ожидая стандартные 60 секунд, нужно указать значение 0 для параметра /t. Например, для немедленной перезагрузки компьютера:
Очень важный ключ . Я использую его практически всегда при выключении или перезагрузки серверов Windows. Данный атрибут обеспечивает принудительное завершение всех запущенных программ и процессов, не ожидая подтверждения от пользователя (не будем же мы ждать подтверждения закрытия программ от всех пользователей на терминальном сервере, его можно просто не дождаться).
Следующая команда выполнит перезагрузку компьютера с автоматическим запуском всех зарегистрированных приложений после перезагрузки (имеются в виду приложения, зарегистрированные в системе с использованием функции API RegisterApplicationRestart).
Запуск команды shutdown на удаленных компьютерах
Вы можете перезагрузить удаленный компьютер по сети, для этого у вас должен быть к нему сетевой доступ, а учетная запись, из-под которой запускается команда shutdown должна входить в группу локальных администраторов на удаленном компьютере (сервере):
Если все указанные условия выполняются, но при выполнении команды shutdown появляетсяОтказано в доступе (5)”, на удаленном компьютере нужно разрешить удаленный доступ к административным ресурсам (C$, ADMIN$), изменив значение параметра LocalAccountTokenFilterPolicy на 1.
reg add «HKLMSOFTWAREMicrosoftWindowsCurrentVersionPoliciesSystem» /v «LocalAccountTokenFilterPolicy» /t REG_DWORD /d 1 /f
Если вам необходимо удаленно перезагрузить множество компьютеров, их список можно сохранить в текстовый файл и запустить удаленную перезагрузку всех компьютеров с помощью такого PowerShell скрипта:
sh_msg = «Ваш компьютер будет автоматически перезагружен через 10 минут. Сохраните свои файлы и закройте запущенные программы»
sh_delay = 600 секунд
foreach ($comp in $computers)
Графический интерфейс команды shutdown
Для тех, кому не комфортно работать в командной строке, есть графический интерфейс для команды shutdown, чтобы его вызвать, наберите:
Как вы видите, в диалоге удаленного завершения работы вы можете добавить несколько компьютеров, которые нужно перезагрузить/выключить, указать текст уведомления и задать причину выключения для сохранения в журнале Windows.
Ярлык для перезагрузки компьютера
Для удобства пользователей вы можете создать на рабочем столе ярлыки для выключения или перезагрузки компьютера с нужными настройками. Такой ярлык может быть полезен для выполнения перезагрузки из RDP сессии, когда отсутствуют кнопки перезагрузки/завершения работы компьютера в меню Пуск.

Например, следующее задание планировщика будет ежедневно перезагружать компьютер ночью в 0:00.

Либо вы можете создать новое задание планировщика из PowerShell:
Trigger= New-ScheduledTaskTrigger -At 00:00am -Daily
User= «NT AUTHORITYSYSTEM»
Register-ScheduledTask -TaskName «RebootEvertyNight_PS» -Trigger $Trigger -User $User -Action $Action -RunLevel Highest –Force
- Новичкам
- Доступ к приложениям
- Завершение сеанса пользователя
- Опции перезагрузки ПК
- Почему админы любят командную строку?
Подход сисадмина к перезапуску компа с «десяткой» — универсален.
Содержание статьи:
Не будем срываться с места в карьер, начнём с самого начала. А начало — это основная команда для выключения компьютера, которую мы будем использовать. В ОС Windows для завершения работы достаточно передать системе команду shutdown с нужными параметрами.
В принципе, команду shutdown можно выполнять разными способами:
Все три способа схожи, поддерживают одни и те же параметры, поэтому мы не будет заострять на этом внимание и весь процесс будем выполнять в консоли, то есть в командной строке системы Windows.
Как же это работает? Чтобы компьютер выключился автоматически , то есть без необходимости лезть в меню «Пуск» и нажимать там кнопку «Завершение работы», нам нужно вызвать следующую команду:
Через 30 секунд после выполнения произойдёт завершение работы системы. Кроме этого той же командой, но с иным параметром можно не выключить компьютер, а перезагрузить его. Вот как это будет выглядеть:
Опять же отметим, что остальные параметры для команды выключения и перезагрузки схожи, поэтому мы не будем повторять каждый набор дважды, а рассмотрим весь процесс автоматического выключения компьютера на примере команды shutdown -s, держа в уме, что всё то же самое применимо и к команде shutdown -r
А теперь приступим к усовершенствованию команды и добавлению к ней дополнительных параметров.
Как создать файл с расширением BAT в Windows 10/8/7
Поскольку батник представляет собой обычный текстовый файл с необычным контентом, для его создания сгодится практически любой текстовый редактор. Разумеется, потребуется также знание синтаксиса языка командной строки. Использовать Word – не самый оптимальный способ, гораздо проще задействовать «Блокнот», но ещё лучше воспользоваться Notepad++, поскольку этот редактор обладает полезной «фишкой» – умеет подсвечивать синтаксис, облегчая задачу пользователям. Правда, в состав операционной система он не входит, его придётся скачивать.
В обоих случаях создание батника происходит по одинаковому сценарию: в меню «Файл» выбираем «Создать», заполняем файл содержимым, по окончании редактирования кликаем «Сохранить как», даём имя пакетному файлу, а в поле «Тип файла» указываем «Batch file».
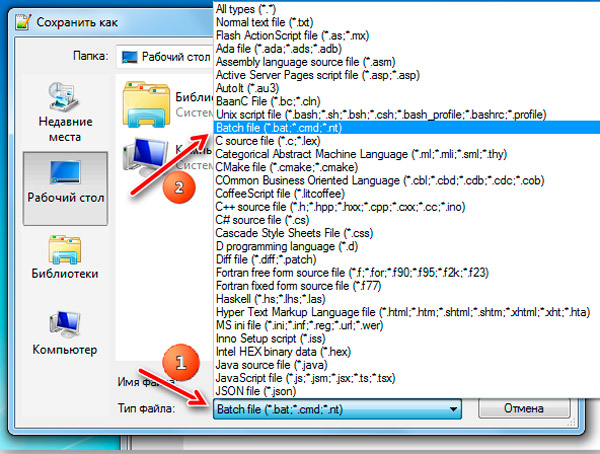
В классическом «Блокноте» расширение необходимо написать руками, выбрав в поле «Тип файла» опцию «Все файлы».
При написании пакетных скриптов необходимо учитывать следующие нюансы:
- перенос строк в таких файлах недопустим, он будет интерпретироваться неправильно;
- правильной кодировкой будет UTF-8;
- при использовании в командах кириллических символов, кодировку следует изменить с помощью специальной команды chcp 1251;
- расширение BAT идентично CMD. Файлы, оканчивающиеся таким расширением, будут обработаны командным интерпретатором точно так же.
Есть и другие интересные моменты.
Использование длинных имён в BAT-файлах
Многие пользователи при практическом рассмотрении вопроса, как создать батник, в том числе с расширением CMD, сталкиваются с проблемой длинных имён, которые доступны в ОС Windows. Интерпретатор командной строки в этом отношении остался закоренелым ретроградом – он понимает имена файлов и каталогов в формате DOS, то есть длиной не более 8 символов. Как же решается подобная дилемма?
Один из наиболее известных способов – сокращение имени до 6 символов (исключая пробелы) и присвоение остатку окончания, состоящего из символа «тильда» (~) и цифры 1. Например, стандартное имя каталога Program Files будет выглядеть как Progra~1, папка Sound Blaster получит имя SoundB~1.
Казалось бы, вполне изящное решение. Но не во всех случаях. Скажем, у вас имеется несколько папок, начинающихся с одного имени. Типичный пример – установка в том же Program Files нескольких программных продуктов от компании Mozilla – в этом случае сокращённым именем будет Mozill, и если всем присвоить остаток ~1, то это будет неправильно. Выход – именовать файлы, присваивая номер в порядке возрастания. Получим последовательность для продуктов Firefox, Thunderbird и Sunbird в виде строк Mozill~1 для браузера, Mozill~2 для Thunderbird и Mozill~3 для органайзера.
Проблема в том, что если один из продуктов удалить, например, Firefox, оставшиеся две записи окажутся неработоспособными. Удалив Thunderbird, вы сделаете недоступным Sunbird. Наконец, такой способ позволяет дать имена лишь девяти файлам/папкам с одинаковым начальным именем. Так что подобный способ удовлетворительным назвать никак нельзя.
Второе решение – заключать длинные имена и пути в кавычки.
Кавычки в пакетных файлах
Если вы думаете, что знаете всё про то, как сделать BAT-файл, то, скорее всего ошибаетесь. Допустим, вам нужно указать один из параметров команды в кавычках. Сами кавычки синтаксисом не запрещены, но всегда нужно учитывать правила написания конкретной команды. Пускай нам нужно запустить экзешник scw.exe. Соответствующая команда, по идее, должна иметь вид
Но это будет воспринято интерпретатором неправильно, поскольку в синтаксисе команды START на первом месте – необязательный параметр [«заголовок»], и только затем следует путь. Поэтому, чтобы командный интерпретатор не запутался, первый параметр обязательно указываем, даже если он не нужен – просто оставляем его пустым.
Тогда наша команда преобразится:
Правильным также будет заключение в скобки всех наименований папок/файлов с пробелами внутри. Но встречаются ситуации, когда оба варианта не сработают. В таких случаях можно посоветовать посредством команды cd перейти в нужный каталог и работать уже в целевом. В нашем случае батник будет иметь вид:
%SystemDrive% cd Program FilesSoundClub start scw.exe
Этот метод более трудоёмкий, но он гарантированно рабочий.
Как видим, создание, написание BAT-файлов даже для таких простых задач, как запуск программ в Windows, является по большому счёту искусством.
Упрощённый ввод команды shutdown
(окно «Выполнить»)
Чтобы включить/остановить таймер обратного отсчёта или установить/удалить точное время для выключения или перезагрузки компьютера из командной строки, вовсе не обязательно изощряться в неудобном доисторическом DOS-овском окне и вручную набирать текст команды. Гораздо проще вызвать окно «Выполнить» и вставить в него скопированный текст команды. Скопировать текст команды можно прямо со страницы этого сайта.
Вызвать окно «Выполнить» можно так:
- Нажимаем сочетание клавиш Win+R
- «Меню Пуск > Выполнить»
- «Меню Пуск > Все программы > Стандартные > Выполнить»
(тексты команд смотрим в таблице, ниже)
Вуаля! Все просто!
Прим. При ручном вводе команды с клавиатуры нужно обратить особое внимание на синтаксис написания команды, т.е. на расстановку пробелов, слешей, дефисов и т.д.
Батник для автоматического выключения компьютера
В статье Пакетные файлы (bat, батники) Windows мы подробно рассматривали основные правила создания бат-файлов и их синтаксис. Чтобы не повторяться лишний раз, в данной публикации будем описывать только те команды и параметры, которые будем применять для создания файлов, позволяющих запланировать автоматическое выключение компьютера.
Возьмём команду, приведённую в главе выше, и сделаем из неё простенький бат-файл для выключения компьютера через 10 минут. Его содержимое будет следующим:
- echo off — скрывает вывод системных сообщений при выполнении процедуры;
- chcp 1251 — задаёт кодировку для корректного отображения кириллицы;
- echo — выводит сообщение в консоли о выключении;
- shutdown -s -f -t 600 — задаёт время выключения — 600 секунд, то есть 10 минут;
- pause — останавливает выполнение батника до нажатия любой кнопки клавиатуры.
Это очень легко, добавим функционала нашему bat-файлу. Для этого воспользуемся командой set, которая позволяет задавать пользовательские переменные. То есть, при запуске батника консоль будет спрашивать нас примерно следующее: «Через сколько секунд выключить компьютер?», а мы каждый раз можем вводить нужное значение и жать клавишу Enter . Вот как будет выглядеть код нашего батника:
- set /p sec_off= — задаём значение переменной sec_off;
- echo — выводим в уведомление заданное значение секунд;
- shutdown -s -f -t %sec_off% — выключаем компьютер спустя заданное в начале количество секунд.
Уже лучше, но можно усовершенствовать. Задавать время выключения в секундах не очень удобно. Мы будем использовать минуты (можно по аналогии настроить и часы). Однако, консоль Windows не поймёт нашего значения в минутах, поэтому для неё мы будем осуществлять перевод в секунды.
Вот как это будет выглядеть:
- set /p min_off= задаём значение переменной min_off;
- set /A sec_off= задаём значение переменной sec_off, умножая количество минут на 60, чтобы получить для консоли секунды;
- echo — выводим в уведомлениях заданные минуты;
- shutdown -s -f -t %sec_off% подставляем полученное значение в секундах.
В принципе, на этом можно остановиться. Готовые батники выключения, перезагрузки и отмены завершения работы с приведённым кодом можно скачать из прикреплённого к статье архива: auto-shutdown-reboot-bat.
Но можно ещё немного улучшить бат-файлы и сделать из трёх один, преобразовав его в крошечную программу. Этим и займёмся ниже.












