Как сделать чтобы компьютер перезагрузился через определенное время
Навигация по сайту:
Сейчас на сайте:
Программ: 93 Уроков: 175
Советов: 142 Статей: 27
Пароль нужно ввести обязательно, т.к. в противном случае задание может быть не выполнено!
Если у вас пароль не установлен, то это можно сделать через Пуск – Панель управления — Учетные записи пользователей. Выбирайте свою учетную запись:
И создавайте пароль:
После того как пароль будет создан, компьютер надо перезагрузить и войти в систему под своей учетной записью введя заданный пароль.
В следующем окне Мастера планирования заданий обязательно ставим галочку Установить дополнительные параметры…. И нажимаем кнопку Готово:
Теперь самое время изменить выбранную нами ранее программу на программу shutdown.
Чтобы найти программу shutdown надо нажать кнопку Обзор. (см. пункт 1 на рисунке) и пройти в папку С:WINDOWSsystem32. Там надо просто найти и выбрать программу shutdown.exe.
После этого не забудьте в конце строки через пробел дописать нужный параметр (-s или -r) (пункт 2).
Далее обязательно установите галочку Выполнять только при выполненном входе в систему (пункт 3) и если всё это сделали нажимайте кнопку Ok (пункт 4).
Если вы всё сделали правильно, то теперь ваш компьютер будет самостоятельно выключаться в установленные дни и в указанное время.
Ну и как я обещал, описываю основные отличия при задании параметров для Windows 7.
Здесь всё даже проще. Нажимаем Пуск — Все программы — Стандартные — Выполнить, после чего в появившемся окне набираем строку:
at 23:00 shutdown /s (для выключения) или at 23:00 shutdown /r (для перезагрузки)
Как настроить расписание автоматического выключения (перезагрузки) компьютера при помощи RTG Ninja Shutdown в Windows XP, Windows 7, Windows 10
Созданная индийским разработчиком Прияншу Кумаром программа RTG Ninja Shutdown отличается портативностью и представляет собой лишь одно окно. Для ее использования вам необходимо:
1. Загрузить приложение в виде ZIP-архива можно на сайте разработчика.
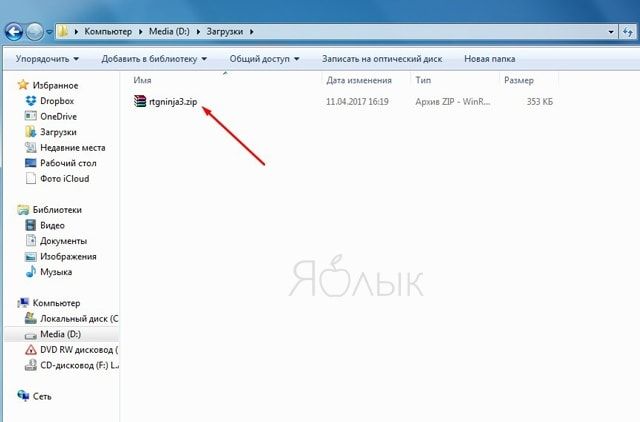
2. После загрузки разархивируйте файлы и сохраните в удобном для вас месте.
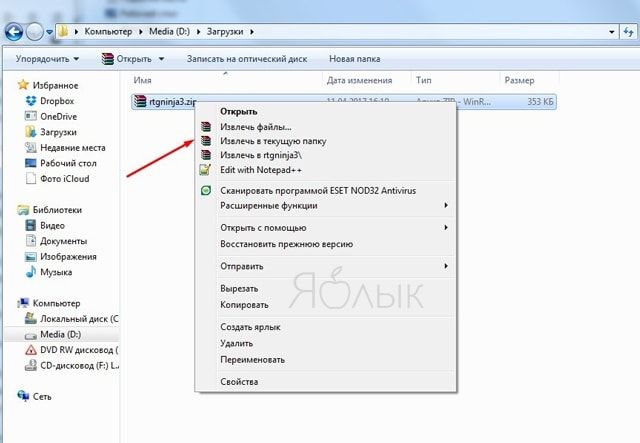
3. Дважды кликните на исполняемый файл, и начнется процесс инсталляции программы.
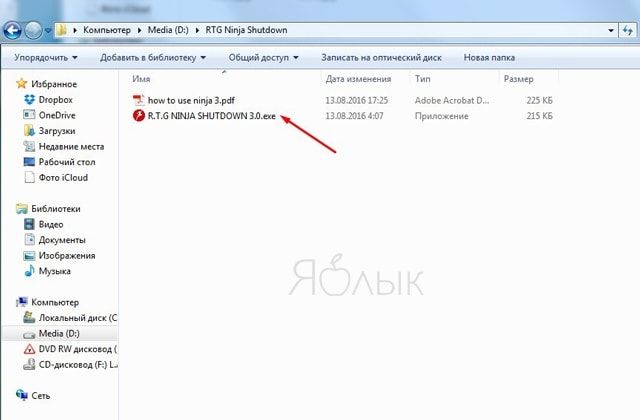
Дальше все очень просто. Выберите режим «Offline» и установите точное время выключения компьютера. Обратите внимание, что программа не будет работать, если вы не заполните все четыре поля, поэтому обязательно нужно установить часы, минуты, секунды, а также время суток (AM «до 12 дня» или PM «после 12 дня»). Затем необходимо выбрать действие, которое должен сделать компьютер в установленное время – выключиться, перезагрузиться или выйти из учетной записи (Shutdown, Restart или Log off). Нажмите на «Set», чтобы завершить настройку. Для того чтобы скрыть окно приложения, нажмите на «Hide».
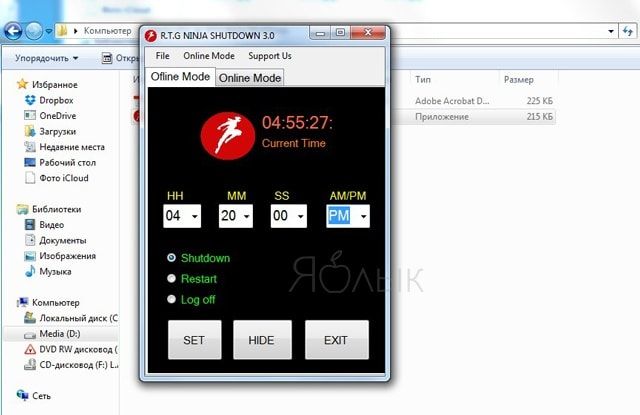
В RTG Ninja Shutdown также предусмотрен онлайн-режим, позволяющий установить время выключения компьютера удаленно.
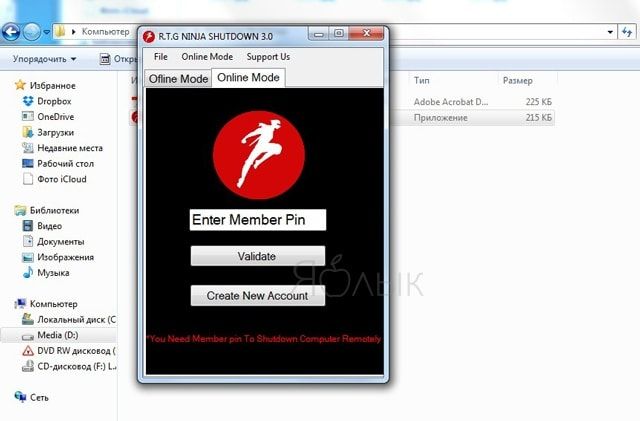
Всевозможные способы выключения и презагрузки компьютера в системе Windows
К орпорация Microsoft, при создании своих версий ОС, всегда особое внимание уделяла панели управления питанием компьютера. Благодаря этому, у пользователей и клиентов Windows появилось сразу несколько вариантов выключения и перезагрузки компьютера. Именно об этих способах далее и пойдет речь.
Кроме традиционного метода выключения и перезагрузки ПК (через меню «Пуск») были предусмотрены альтернативные способы, каждый из них имеет свои плюсы и минусы.
Первый метод – выключение и перезагрузка компьютера через ярлык управления питанием. Тут все очень просто, вам нужно на своем «Рабочем столе» кликнуть правой кнопкой мыши и в открывшейся опции выбрать пункт «Ярлык». После этого перед вами откроется небольшое окно, в котором необходимо указать расположение объекта. В предложенное поле вводите Shutdown -s -t 00 (где, «-s» означает выключение компьютера, а «-t 00» — осуществление данного действия через «ноль» секунд, то есть немедленно). Далее требуется назвать ярлык, тут напишите удобное и понятное для вас слово, чтобы вдруг не удалить этот файл с мыслью «что это за мусор у меня на рабочем столе». К примеру, назовите ярлык «Выключение Windows» или просто «Выключение». После того как вы нажали кнопку «ОК», на вашем экране появится нестандартная иконка. Теперь кликнем по этой иконке правой клавишей мыши и выберем пункт «Свойства», затем команду «Сменить значок». Выберите нужную иконку, и после этого закрепите ярлык на начальном экране (также, нажимаете правой клавише мыши по ярлыку). Если же нужна перезагрузка Windows, то просто повторяете все выше написанное, но в поле «расположение объекта», указываете следующую команду «Shutdown.exe -r -f -t 00».
Второй метод – выключение и перезагрузка компьютера с помощью горячих клавиш. Тут используется комбинация кнопок Alt+F4, после нажатия которых, на вашем экране появится небольшое окно, где Вы и сможете выбрать нужное действие: выключение ПК, перезагрузка ПК и другое.
Третий метод — выключение и перезагрузка с применением блокировки системы. На первый взгляд может показаться, что этот способ очень странный, но он отлично работает. Итак, блокируем систему кнопками Win+L. Далее сбрасываем экран блокировки. После этого перед вами откроется страница, где будет предлагаться ввести пароль. Внизу этой страницы будут клавиши «Перезагрузка» и «Выключение». Нажимаем на них и готово – ваш компьютер выключился (перезагрузился).
Четвертый метод — с помощью командной строки. Здесь есть несколько под вариантов:
— можно ввести в командную строку RUNDLL.EXE user.exe или ExitWindows , что будет означать завершение работы Windows и выключение ПК ( для XP – версий эта команда имеет другое значение — смена пользователя);
— также в командную строку можно ввести rundll32 msgina или ShellShutdownDialog, это выведет диалоговое окно завершения работы Windows, где можно выбрать необходимое действие: выключение или перезагрузка.
Пятый метод — он больше касается компьютеров, на которых установлен Windows 8. Для выключения, нужно воспользоваться специальной панелью Settings Charms, которая располагается в боковой части экрана. В правом углу экрана расположен Settings Charms, откройте его. Активировать данную панель настроек можно также нажатием комбинации клавиш Win+I. В открывшемся окне, в нижней его части, имеется опция «Выключение», предлагающее перезагрузить или же выключить ПК. Таким образом, Вы осуществите выключение или перезагрузку компьютера за считанные секунды.
Все выше предложенные варианты являются очень действенными и удобными, поэтому пользователь всегда может выбрать самый удобный для себя метод выключения компьютера с операционной системой Windows.
Да и еще один способ, который возможен при помощи маленькой программки. Выключение из системного трея. При нажатии по значку находящемуся в системном трейе, правой кнопкой мыши, можно выбрать команду перезагрузить или выключить компьютер.
Перезагрузка Windows сервера планировщиком заданий
Имеем Windows Server 2012 R2. Задача — автоматически перезагружать сервер каждый понедельник в 5 утра. Приступаем.
Запускаем Планировщик заданий, создаём в нём папку «reboot»:

Делаем Create Basic Task. Запускается мастер:

Указываем Name, Description:


Выбираем период Weekly. Next:

Указываем начало — ближайший понедельник 5 утра. Ставим галку Monday. Next:

Выбираем Start a program. Next:

В Program/script: пишем:
В Add arguments (optional):
- /r — перезагрузка,
- /f — принудительное закрытие всех приложений,
- /t 90 — время ожидания до начала перезагрузки 90 сек,
- /d p:0:0 — причины перезагрузки для журнала. В данном случае, мы указали: p — запланированная перезагрузка, 0:0 — «Other (planned)»,
- /c комментарий в свободной форме длинной не более 512 символов. Комментарий будет показываться юзерам 90 секунд. За это время можно отменить перезагрузку командой shutdown.exe /a.
Список параметров и причин перезагрузки можно посмотреть shutdown.exe /?

Мастер не доделали, кликаем Finish. Создаётся задача — редактируем её.

Ставим Run whether user is logged on or not. Добавим галку Run with highest privileges. Ok:

Нас попросят ввести имя пользователя, от имени которого будет выполняться задание. И пароль. Готово:

Сам пока не проверял результатов. В ближайший понедельник посмотрим.
Две недели прошло — шедулер нормально перезагружает сервер по понедельникам.
Ярлык для перезагрузки компьютера
Для удобства пользователей вы можете создать на рабочем столе ярлыки для выключения или перезагрузки компьютера с нужными настройками. Такой ярлык может быть полезен для выполнения перезагрузки из RDP сессии, когда отсутствуют кнопки перезагрузки/завершения работы компьютера в меню Пуск.

Если вы хотите, чтобы ваш компьютер или сервер всегда выключался / перезагружался в определенное время, вы можете добавить команду shutdown с определенными параметрами в планировщик заданий Windows taskschd.msc.
Например, следующее задание планировщика будет ежедневно перезагружать компьютер ночью в 0:00.

$Trigger= New-ScheduledTaskTrigger -At 00:00am -Daily
$User= «NT AUTHORITYSYSTEM»
$Action= New-ScheduledTaskAction -Execute «shutdown.exe» -Argument «–f –r –t 120»
Register-ScheduledTask -TaskName «RebootEvertyNight_PS» -Trigger $Trigger -User $User -Action $Action -RunLevel Highest –Force









