Автоматическое включение компьютера по расписанию
Иногда бывают ситуации, когда нужно сделать, чтобы компьютер включался сам по заданному расписанию. К примеру, вы собираетесь в длительный отдых и у вас слабый ноутбук, планшет или телефон, то удаленное подключение к домашнему или офисному компьютеру решит много проблем.
Автоматическое включение ПК делается только через BIOS, включением Power On By RTC Alarm или RTC. Средствами Windows нельзя включить компьютер.
В данном руководстве разберем, как сделать чтобы компьютер включился в определенный день и время или каждый день в 9:00 утра.
АВТОМАТИЧЕСКОЕ ВКЛЮЧЕНИЕ И ОТКЛЮЧЕНИЕ КОМПЬЮТЕРА
Возможно, многие из пользователей стационарных персональных компьютеров задавались вопросом, как организовать автоматическое включение и выключение компьютера в заданное время или по расписанию. В этой статье мы и рассмотрим один из более доступных способов.
Для осуществления данной функции работы персонального компьютера будем использовать исключительно встроенные возможности системы ввода-вывода BIOS и операционной системы Microsoft Windows 7. Использование программного обеспечения стороннего производителя исключается само собой.
Определим расписание, которое состоит из необходимых условий, т.е. нам нужно чтобы персональный компьютер включался каждый будний день в 07:00 утра и выключался в 17:00 вечера. Касательно выходных дней, то из-за ограничения в системе ввода-вывода BIOS, компьютер будет запускаться в 07:00 утра и через 10 минут отключаться за ненадобностью, т.к. на рабочем месте никого нет.
Итак, начнем. При включении компьютера надо зайти в систему ввода-вывода BIOS. Для этого необходимо нажать клавишу «DELETE», в основном эта клавиша используется во многих системных платах, но все же встречаются и другие варианты использования клавиш, такие как:
Esc F1 F2 F3 F10 F11 F12
После нажатия клавиши «DEL» отобразится системное меню BIOS и будет выглядеть примерно так, как показано на нижеуказанном рисунке:

Далее переходим к меню «Power Management Setup» с помощью стрелок и нажимаем Enter, тем самым мы попадаем в «Настройки управления питанием» и наблюдаем следующее отображение:

Устанавливаем значение параметра «Resume by Alarm» в [Enabled], активируя включение компьютера по расписанию. В параметре «x Date (of Month) Alarm» можно выбрать ежедневное исполнение или же определить нужный день месяца, в нашем случае мы будем использовать первое – Everyday. Время включения компьютера «x Time (hh:mm:ss) Alarm» определено на 07:00 утра.
Таким образом, автоматическое включение персонального компьютера организовано по расписанию: ежедневное включение в 07:00 утра, как в будни, так и выходные дни.
Настройки автоматического выключения компьютера
Теперь нам нужно создать расписание по автоматическому выключению персонального компьютера. В этом нам поможет встроенный файл консоли taskschd.msc, так называемый «Планировщик заданий», который прекрасно справится с поставленной задачей. Планировщик заданий можно запустить с помощью строки «Найти программы и файлы» и «Проводника» Windows.
1 способ — «Найти программы и файлы»

2 способ — «Проводник»

После вышеуказанных команд откроется «Планировщик заданий», в котором надо перейти на пункт «Библиотека планировщика заданий» и произвести действие по созданию задачи – «Создать задачу» или «Создать простую задачу», кому как нравится. Подробное описание создания задачи расписывать не будем, все доступно и написано на русском языке.

Как Вы видите, на нижеуказанном рисунке созданы две задачи, которые и производят автоматическое выключение персонального компьютера. Первая задача под названием «OFF PC» организовывает отключение ПК по будням в 17:00, а вторая задача именуемая, как «OFF PC Weekend» осуществляет отключение ПК по выходным через 10 минут после включения ПК.

Детальное описание создания задачи упущено, но нужно знать следующее, что для автоматического выключения компьютера нужно задействовать запуск программы shutdown.exe –s в каждой задаче.

А также во вкладке «Общие» для обеих задач установлены правила по выполнению задачи только для зарегистрированного пользователя, см.ниже.

Созданные задачи не будут функционировать, если не создать автоматическую авторизацию пользователя в системе, т.е. когда компьютер запустится и загрузится, вход в систему не будет выполнен, так как надо ввести пароль для входа, и это обусловлено в наших созданных задачах.
Поэтому чтобы войти в «Учетные записи пользователей» и установить пароль на автоматический вход в систему без видимого запроса пароля необходимо открыть проводник и указать «control userpasswords2» или «netplwiz», на любителя.

Далее нужно снять галочку с «Требовать ввод имени пользователя и пароля» и нажать «Применить».

Далее появится окно «Автоматический вход в систему», в котором Вы указываете пароль для входа в систему и подтверждаете нажатием кнопки «OK».

Вот мы и закончили настройку автоматического включения и отключения персонального компьютера, используя при этом встроенные функции BIOS и ОС Windows 7. Попробуйте САМИ!
Как включить компьютер по расписанию
Задача включения компьютера по расписанию может быть выполнена стандартными методами операционной системы Windows с помощью «Планировщика заданий». Единственным условием является энергосберегающий режим функционирования компьютера (сон, гибернация, гибридный спящий режим).

- Как включить компьютер по расписанию
- Как сделать так, чтобы компьютер сам включался
- Как поставить таймер на компьютере
Нажмите кнопку «Пуск» для вызова главного меню системы и перейдите в пункт «Панель управления» для настройки параметров перехода компьютера в спящий режим.
Укажите желаемое время в разделе «Переводить компьютер в спящий режим» открывшегося диалогового окна и нажмите кнопку «OK» для применения выбранных изменений.
Вернитесь в главное меню «Пуск» и перейдите в пункт «Все программы» для выполнения операции вывода компьютера из режима сна/гибернации по расписанию.
Укажите пункт «Планировщик заданий» и нажмите кнопку «Создать задачу» в правой панели окна приложения.
Укажите желаемое имя задачи на вкладке «Общие» открывшегося диалогового окна и перейдите на вкладку «Триггеры».
Нажмите кнопку «Создать» и выберите нужный график вывода компьютера из энергосберегающего режима в новом диалоговом окне.
Нажмите кнопку «OK» для подтверждения команды и перейдите на вкладку «Действия» главного окна приложения «Планировщик заданий» для указания действия, которое необходимо выполнить, чтобы выйти из спящего режима.
Планировщик заданий
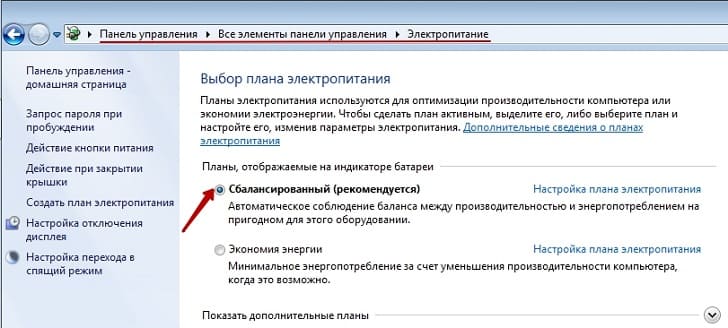
Настроить можно через встроенный планировщик. Эта утилита является частью системы, и разрабатывалась специально для того, чтобы автоматизировать ваш компьютер.
Через панель управления заходим в раздел электропитание, где кликаем по настройке плана. Там мы изменяем дополнительные параметры в разделе Сон. Нужно разрешить пробуждение по таймеру. Настраиваем, сохраняемся и ребутим систему.
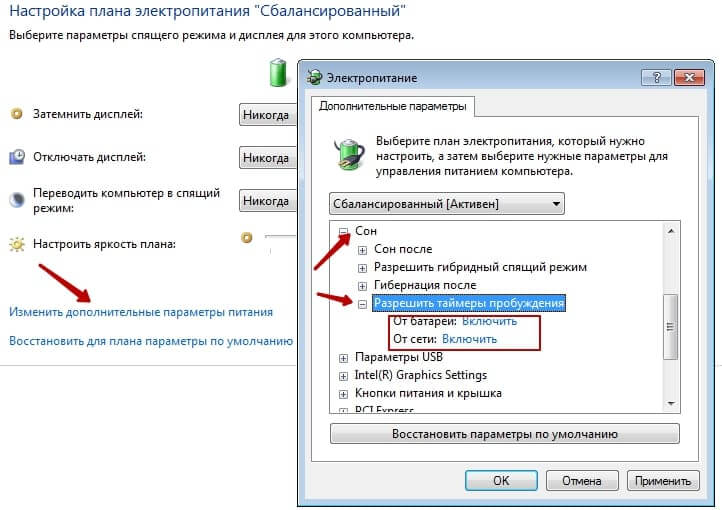
Далее через Win+R вбиваем taskschd.msc.taskschd.msc, запускаем. Далее идём в библиотеку планировщика и создаём новую задачу с именем активация по расписанию, в описании можно – автоматизация включения. Далее во вкладке триггеры создаём новый, в котором отмечаем периодичность пробуждения (если работаете ежедневно, то так и ставить). Далее во вкладке действие выставляем значение с вашей программой (к примеру, тот же Photoshop) и в меню выбрать запуск приложенияпрограммы. В обзоре находим нашу программу, всё сохраняем. Всё, по утру компьютер будет сам включаться и запускать графический редактор.
Как в Windows настроить включение и выключение компьютера по расписанию
Все это не слишком актуально при использовании спящего режима – ноутбуки по умолчанию «засыпают» при простое и умеют быстро «просыпаться». Но пользователям традиционных компьютеров включение/выключение по расписанию может все-таки пригодиться.

Настройка расписания в Windows
В Windows можно настроить автоматическое включение и выключение с помощью Планировщика заданий (Task Scheduler). Для выключения компьютера в заданное время используется команда «shutdown». Есть и другие команды для перевода системы в спящий режим. Вот полный список:
• Завершение работы – shutdown.exe -s -t 00
• Гибернация – rundll32.exe powrprof.dll,SetSuspendState
• Спящий режим – rundll32.exe powrprof.dll,SetSuspendState 0,1,0
Магические способности Планировщика заданий даже дают возможность отложить выключение до тех пор, пока пользователь не отойдет от компьютера. Система не будет автоматически завершать свою работу, если владелец задержался и продолжает пользоваться компьютером после указанного времени выключения. Для этого нужно использовать опцию «Запускать задачу при простое компьютера» (Start the task only if computer is idle for).
Можно также создать задачу для автоматического вывода компьютера из спящего режима с помощью опции «Пробуждать компьютер для выполнения задачи» (Wake the computer to run this task). Она сработает в том случае, если система именно «спит», а не полностью выключена. «Усыпить» компьютер можно вручную или по расписанию с помощью соответствующей команды.
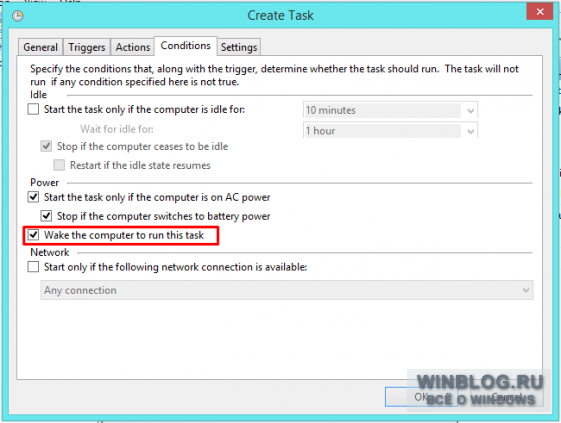
Оцените статью: Голосов
Copyright © 2006-2022 Winblog.ru All rights reserved.
Права на статьи принадлежат их авторам. Копирование и использование материалов разрешается только в случае указания явной гиперссылки на веб-сайт winblog.ru, как на источник получения информации.
Сайт для посетителей возрастом 18+
8 комментария к “Автоматическое включение компьютера по расписанию”
Нужны включение компьютера по Нужны включение компьютера по расписаниюрасписанию
Нужен включение компьютера по расписаниюНужен включение компьютера по расписанию









