Форумы POWERCOM
#1 Post by archiar » 02:38, 09 Jul 2009
Стандартная ситуация — ночью выключают свет. Через некоторое время батарея садится сервак выключаетя упс след за ним.
Вопрос в следующем включится упс при подачи питания?
АВТОМАТИЧЕСКОЕ ВКЛЮЧЕНИЕ И ОТКЛЮЧЕНИЕ КОМПЬЮТЕРА
Возможно, многие из пользователей стационарных персональных компьютеров задавались вопросом, как организовать автоматическое включение и выключение компьютера в заданное время или по расписанию. В этой статье мы и рассмотрим один из более доступных способов.
Для осуществления данной функции работы персонального компьютера будем использовать исключительно встроенные возможности системы ввода-вывода BIOS и операционной системы Microsoft Windows 7. Использование программного обеспечения стороннего производителя исключается само собой.
Определим расписание, которое состоит из необходимых условий, т.е. нам нужно чтобы персональный компьютер включался каждый будний день в 07:00 утра и выключался в 17:00 вечера. Касательно выходных дней, то из-за ограничения в системе ввода-вывода BIOS, компьютер будет запускаться в 07:00 утра и через 10 минут отключаться за ненадобностью, т.к. на рабочем месте никого нет.
Итак, начнем. При включении компьютера надо зайти в систему ввода-вывода BIOS. Для этого необходимо нажать клавишу «DELETE», в основном эта клавиша используется во многих системных платах, но все же встречаются и другие варианты использования клавиш, такие как:
Esc F1 F2 F3 F10 F11 F12
После нажатия клавиши «DEL» отобразится системное меню BIOS и будет выглядеть примерно так, как показано на нижеуказанном рисунке:

Далее переходим к меню «Power Management Setup» с помощью стрелок и нажимаем Enter, тем самым мы попадаем в «Настройки управления питанием» и наблюдаем следующее отображение:

Устанавливаем значение параметра «Resume by Alarm» в [Enabled], активируя включение компьютера по расписанию. В параметре «x Date (of Month) Alarm» можно выбрать ежедневное исполнение или же определить нужный день месяца, в нашем случае мы будем использовать первое – Everyday. Время включения компьютера «x Time (hh:mm:ss) Alarm» определено на 07:00 утра.
Таким образом, автоматическое включение персонального компьютера организовано по расписанию: ежедневное включение в 07:00 утра, как в будни, так и выходные дни.
Настройки автоматического выключения компьютера
Теперь нам нужно создать расписание по автоматическому выключению персонального компьютера. В этом нам поможет встроенный файл консоли taskschd.msc, так называемый «Планировщик заданий», который прекрасно справится с поставленной задачей. Планировщик заданий можно запустить с помощью строки «Найти программы и файлы» и «Проводника» Windows.
1 способ — «Найти программы и файлы»

2 способ — «Проводник»

После вышеуказанных команд откроется «Планировщик заданий», в котором надо перейти на пункт «Библиотека планировщика заданий» и произвести действие по созданию задачи – «Создать задачу» или «Создать простую задачу», кому как нравится. Подробное описание создания задачи расписывать не будем, все доступно и написано на русском языке.

Как Вы видите, на нижеуказанном рисунке созданы две задачи, которые и производят автоматическое выключение персонального компьютера. Первая задача под названием «OFF PC» организовывает отключение ПК по будням в 17:00, а вторая задача именуемая, как «OFF PC Weekend» осуществляет отключение ПК по выходным через 10 минут после включения ПК.

Детальное описание создания задачи упущено, но нужно знать следующее, что для автоматического выключения компьютера нужно задействовать запуск программы shutdown.exe –s в каждой задаче.

А также во вкладке «Общие» для обеих задач установлены правила по выполнению задачи только для зарегистрированного пользователя, см.ниже.

Созданные задачи не будут функционировать, если не создать автоматическую авторизацию пользователя в системе, т.е. когда компьютер запустится и загрузится, вход в систему не будет выполнен, так как надо ввести пароль для входа, и это обусловлено в наших созданных задачах.
Поэтому чтобы войти в «Учетные записи пользователей» и установить пароль на автоматический вход в систему без видимого запроса пароля необходимо открыть проводник и указать «control userpasswords2» или «netplwiz», на любителя.

Далее нужно снять галочку с «Требовать ввод имени пользователя и пароля» и нажать «Применить».

Далее появится окно «Автоматический вход в систему», в котором Вы указываете пароль для входа в систему и подтверждаете нажатием кнопки «OK».

Вот мы и закончили настройку автоматического включения и отключения персонального компьютера, используя при этом встроенные функции BIOS и ОС Windows 7. Попробуйте САМИ!
включить компьютер при включении питания
Как сделать автовключение при подаче электроэнергии, если компьютер подключен через ИБП и был выключен apcupsd-ом?
В биосе стоит after power failure = power on.

Это никаким боком не относится ни к онтопику, ни к ОС вообще.
Надо курить доку к материнке, или искать другую, если она ведёт себя не так, как надо.

Нужно указать включаться не после файлуре а всегда, он же сам выключается, а не аварийно.

Alarm time имеешь в виду?

Ну я не знаю как это у него в биосе называется. Но смысл в том, что бы компьютер включался при появлении напряжения всегда, без условий.

По идее комп отключается, когда напряжение ещё есть. И не факт, что оно пропадёт (например пропало на полчаса, потом появилось). Как он узнает?
сделайте манипулятор, который будет тыкать в кнопку питания

Вай, защем тыкать, дарагой? Пусть тс запилит перемычку для кнопки питания постоянную — вот и все. Есть питание — вкл, нет — выкл.
ИБП подключен по USB, а в биосах бывает включение по клавиатуре.
Надо наверное посмотреть модель ИБП, вдруг он умеет по USB посылать сигнал включения как клавиатура.

Комп надо настроить на включение или без условий, или после сбоя питания. Тогда при выключении по поводу разрядки батарейки получится примерно так:
- электричество в розетке пропадает, батарейка разряжается;
- демон решает, что пора на покой, и гасит систему до init 1 или чего-то подобного;
- демон командует бесперебойнику выключить напряжение;
- напряжение пропадает, комп выключается;
- электричество возвращается в розетку — бесперебойник включает напряжение обратно;
- комп включается.
Apcupsd умел так выключать многие годы назад, когда я на него последний раз смотрел.

Вам нужно реле 12В с нормально замкнутым контактом. Повесить его на 16-17 и запитывать, например, от 10 или 11. При подаче напряжения сработает кратковременный контакт включения БП (типа на кнопку нажимаем), который затем это реле отключит.
Надо посмотреть настройки самого UPS в Powershute.
У меня была такая трабла, оказалось что упс после появления питания ждал пока зарядится на 80% и до того времени не давал ток компам подключенным к нему. Я в парашуте настроил чтобы он не ждал зарядки а включал ПК немедленно как только появляется ток в сети. В настройках apcupsd я такой опции не нашел.
Некоторые сервера (БД) сами не включаются, а ждут когда их поднимут wakeonlan-ом.
О боже. Прочти ман apcupsd, суть такая: в биосе ставишь при появлении питания ВСЕГДА всключать комп. — Когда apcupsd у тебя выключает системник, он ещё посылает сигнал: killpower на UPS, и если UPS это поддерживает то через пару минут после того как погасит системник он выключится сам. — Когда появится свет снова, он потестируется, потестируется. И если посчитает что напряжение и его продолжительность в норме — включится сам. И твой системник зашуршит тоже сам.
Если твой UPS не поддерживает killpower — то меняй UPS, или смирись.

Только там написано — для включения замкнуть, для выключения разомкнуть. Именно так он и работает, запитываю всякую фигню на работе, на зеленом проводе и земле висит тумблер.
Как сделать, чтобы ПК включался сам в заданный период
Чтобы ПК автоматически включался проделайте следующее:
- Включите ПК и сразу жмите Del или F2, чтобы войти в BIOS.
- В BIOS перейдите во вкладку «Дополнительно» (Advanced).
- Найдите параметр RTC или Power On By RTC Alarm и включите его.
- Далее вы сможете установить расписание для включения ПК.
- Укажите 0, чтобы включать каждый день (every day).
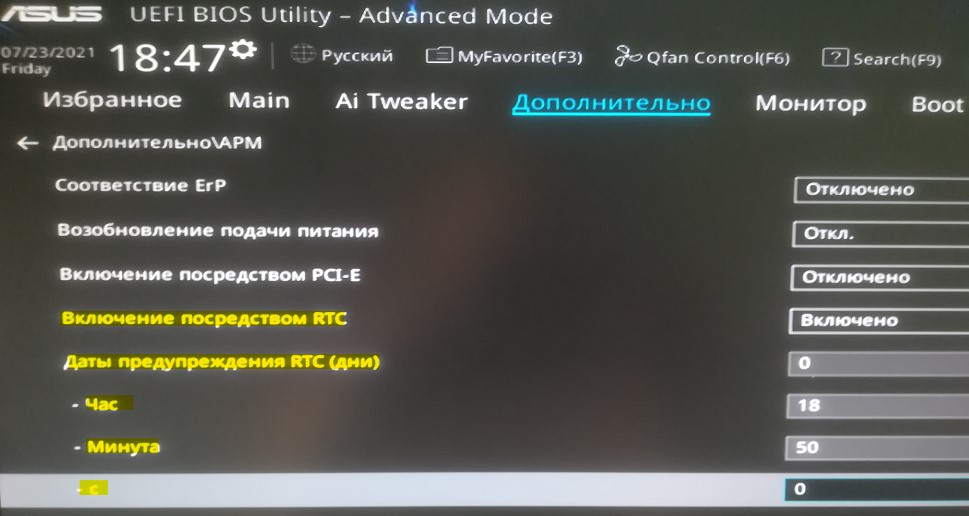
пример на ASUS b450
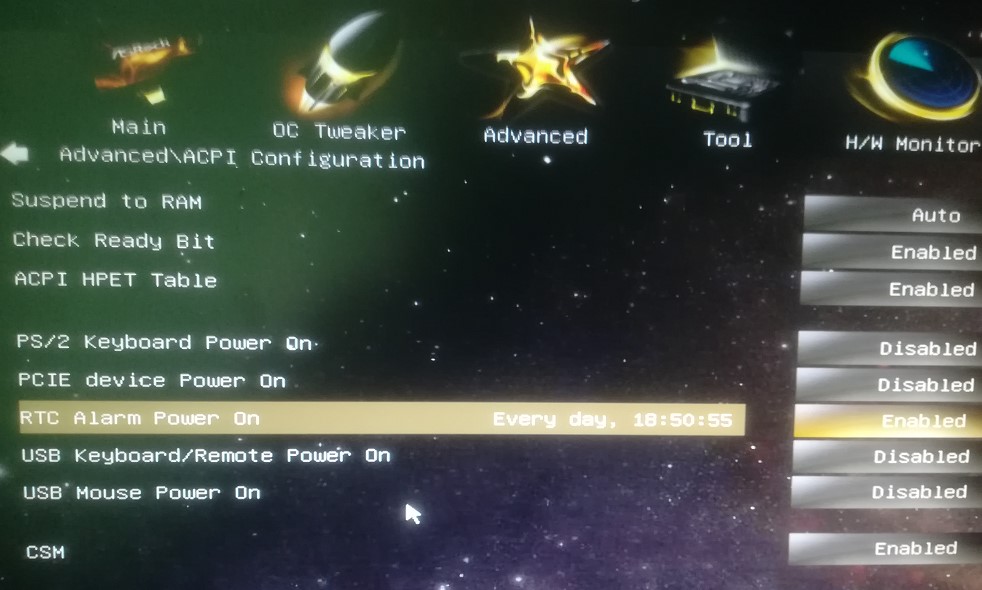
пример на Asrock H61M
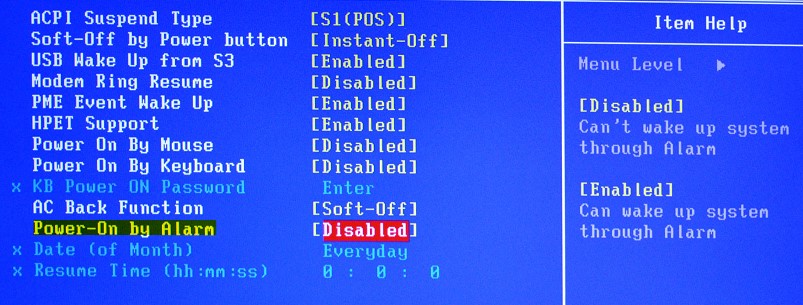
пример на обычном BIOS
Смотрите еще:
- Таймер выключения компьютера в Windows 10
- Как автоматически завершать задачи при выключении Windows
- Нет разрешения на выключение и перезагрузку этого компьютера
- Вентилятор и подсветка работают после выключения Windows 10

Канал Чат
Энергопотребление и включение/выключение компьютера
Разберемся с функциями энергопотребления и включения компьютера чуть более подробно. Разобрать их досканально не представляется возможным — это целую книгу надо писать. Кстати вы вполне можете приобрести книгу по настройке BIOS, если у вас есть потребность в столь глубоких знаниях.
Следующий набор функций понравится любителям природы и экономии электроэнергии
AC PWR Loss Restart — после отключения электропитания и его появления, позволяет автоматически включить компьютер.
ACPI Function (ACPI I/O Device Node) — включает/выключает режим ACPI. Эта система поддерживается операционной системой Windows, начиная с Windows 98.
ACPI Suspend State — устанавливает вид перехода компьютера в спящее состояние, которое может быть S1 или S3, где в уровне S3 потребляется меньше энергии, но не все драйверы могут поддерживать этот режим.
After G3 Enabled — позволяет отключить компьютер после того, как он долго находился в спящем режиме.
After Power Failure — определяет, что нужно делать после того, как электроэнергия была отключена: компьютер выключен и будет включен при нажатии на кнопку Power (Stay Off), после подачи напряжения, оно будет в компьютере такое же, как и было до отключения напряжения (Last State), восстановление напряжения в компьютере с перезагрузкой (Power On).
Auto Suspend Timeout — указывает период времени, необходимый для переход в режим Suspend.
Automatic Power Up — позволяет включать компьютер в определенное время определенного дня или каждый день.
Battery Low Suspend – уровень использования аккумуляторных батарей в ноутбуке, которая устанавливает в минутах, параметр, в течение которого отключаются: экран (LCD Powerdown) и жесткий диск (Hard Disk Powerdown).
BIOS PM on AC — позволяет включить режим энергосбережения, когда компьютер подключен к источнику электропитания.
BIOS PM Timers — устанавливает, что после определенного времени не активности каждой из подсистем, данная подсистема (видео, жесткие диски, периферия) переходит в состояние Standby.
Charging Scheme – выбор схемы зарядки аккумулятора.
Green Switch — включает/выключает кнопку Green Switch, находящуюся на передней панели системного блока.
Green Timer of Main Board– указание временного промежутка, после которого, в случае отсутствия каких-либо действий с компьютером, произойдет переход всей системы в состояние пониженного энергопотребления.
Hardware Monitor — включает/выключает наблюдение за состоянием компьютера.
HDD Detection (FDD Port (1F0,179)) — позволяет при обращению к жестким дискам пробудить систему.
HDD Off After (HDD Power Down, HDD Standby Timer, Hard Disk Power Down Mode) — позволяет отключить накопитель жесткого диска после того, как к нему не было обращений в течение определенного времени, а другие устройства при этом продолжают работать. Эти режимы работают вместе с другими режимами.
HDD Power Down (Hard Disk Timeout) – указывается, будет ли накопитель на жестких дисках переходить в режим пониженного энергопотребления с установкой времени, в течении которого не происходит обращений к жесткому диску.
Проблемы с работой оборудования или его подключением
Если указанные методы не помогают, с большой вероятностью, мы имеем какие-либо проблемы с оборудованием компьютера или ноутбука. На что следует обратить внимание:
- В случае, если в БИОС не отображаются устройства загрузки стоит попробовать отключить диск (на обесточенном компьютере), а затем снова подключить его. В случае ПК можно использовать другой кабель. Исключать выход диска из строя тоже нельзя.
- Если проблема возникла после добавления нового оборудования, попробуйте его отключить и проверить, исправит ли это ситуацию.
- Внимание к USB устройствам и USB хабам: неправильная работа разъема или подключенного оборудования может приводить с загрузкой в БИОС, причем речь идёт не только о флешках и аналогичных устройствах, но и, например, о клавиатуре и мыши. Попробуйте отключить все необязательные устройства, временно подключить другую клавиатуру и мышь (а при их отсутствии — использовать другой тип портов для подключения, например, USB 3.0 вместо 2.0, а если это не сработает — попробовать старт без подключенных клавиатуры и мыши).
- При наличии нескольких накопителей, подключенных по SATA интерфейсу, проверьте, изменится ли ситуация, если оставить подключенным только системный накопитель.
- Вы можете попробовать загрузить ваше устройство без дисков: если в таком сценарии вместо БИОС вы видите сообщение об отсутствии загрузочного накопителя, можно предположить проблему с HDD или SSD, его подключением или совместимостью (чаще всего — в случае недавно установленного M.2 SSD с неправильным интерфейсом: SATA вместо PCI-e NVMe или наоборот).
- Официальная поддержка Asus для рассматриваемого случая рекомендует использовать сброс БИОС к безопасным параметрам по умолчанию (Load optimized Defaults на вкладке Exit, в случае с графическим интерфейсом предварительно может потребоваться открыть «Advanced mode». Можно попробовать и на других системах, но учитывайте: при сбросе сбросятся и параметры загрузки (например, может отключиться поддержка Legacy и её снова потребуется включить).
- В случае, если автоматическая загрузка в БИОС началась после того, как вы провели какие-то работы внутри ПК или ноутбука, например, очистку от пыли, следует проверить качество повторной сборки: не забыли ли подключить что-либо, плотно ли установлены компоненты в своих разъёмах.
И ещё одна возможность, которая в некоторых случаях позволяет вернуть работоспособность системы: попробовать выполнить полное обесточивание:
- Для ПК — выключить долгим удержанием кнопки питания, отключить от розетки, нажать и удерживать кнопку питания несколько секунд.
- Для ноутбука — выключить долгим удержанием кнопки питания, отключить зарядное устройство, отключить батарею (в случае несъемной батареи, она обычно подключена к материнской плате шлейфом, который также можно отключить, но, если не уверены, что ничего не испортите — возможно, лучше не браться), подержать несколько секунд нажатой кнопку питания, снова подключить батарею, включить ноутбук.
В завершение прошу тех, для кого сработал какой-либо из методов, поделиться в комментариях, что именно решило проблему: информация может оказаться полезной для других пользователей.











