Как снять защиту от записи с флешки: 7 простых способов
Одним из самых надежных средств, хранения личной информации, является флеш-носитель. Для многих такой девайс становится первым помощником в работе, с его помощью можно легко переносить нужную информацию просто в кармане. Если речь идет о безопасности хранения различных программ и файлов, то не редко используют специальное программное обеспечение (ПО). Оно предназначено для защиты носителя от копирования, удаления или перемещения материалов, а также от прочтения, без введения особого кода.
Но даже если вы не пользовались подобными программами, а при запуске команды переноса ее содержимого высветилась ошибка: «Диск защищен от записи», не стоит паниковать, установите причину и воспользуйтесь предлагаемыми методами. Снятие защиты с флешки совершенно не составляющая особого труда задача, а главное решаема и экономней покупки новой.
Пример использования программы
Приведем простой пример, позволяющий понять ценность USBFlashCopy. Допустим у нас есть фотоаппарат (и не один). Мы гуляем, делаем фотографии, которые сохраняются на карту памяти фотоаппарата. После чего мы приходим домой и подключаем фотоаппарат к компьютеры (либо подключаем напрямую флэшку из него к компьютеру через кардридер). В этот момент все наши фотки улетают в специально отведенное для них место на диске компьютера.
Можно использовать профили, чтобы фотографии с фотоаппарата дочки не пересекались с папиными и наоборот. Для этого назначим им разные папки, куда будут складываться файлы. Чрезвычайно удобно для нашего примера, что в папке, куда мы будем копировать фотографии, можно также создавать вложенные папки по датам. Это же будет полезно и для хранения резервных копий. Каждой даже своя копия.
Все это возможно благодаря гибкой настройке шаблонов папки назначения, в которой реализованы переменные буквально на все случаи жизни.

Теперь все проблемы по копированию файлов, определения новизны и актуальности — головная боль программы USBFlashCopy. Это достаточно удобно и сильно упрощает жизнь.
На папку/каталог
Не всегда удобно ставить пароль на конкретный файл. Например, есть у вас каталог с картинками, личными фото, с которыми вы часто работаете (редактируете старые, загружаете новые и пр.), и которые не хотелось бы чтобы кто-о увидел без вашего разрешения.
В этом случае — создавать архив каждый раз не удобно, и приходится прибегать к другим инструментам. О них ниже.
Protected Folder
Protected Folder — скриншот главного окна
Очень удобная утилита для защиты и скрытия от посторонних своих файлов и папок. Чтобы защитить папку паролем — достаточно просто перенести её в окно (в «сейф») — и всё, что находится в ней, будет надежно защищено вашим паролем.
- позволяет защищать личную и важную информацию от кражи программами;
- присутствует несколько уровней защиты;
- очень удобно пользоваться: простое перетаскивание папки — и она защищена!
- полностью на русском языке;
- совместима с Windows 7/8/8.1/10/11 (32/64 bits).
Anvide Seal Folder
Сайт разработчика: http://anvidelabs.org/
Очень простая и в тоже время надежная программа для защиты шифрования и защиты паролем любых папок: будь то они на жестком диске, флешке или любых других съемных носителей.
Каждая папка, кстати, может быть защищена своим отдельным паролем. Программа полностью переведена на русский язык, поддерживается всеми популярными версиями Windows.
- ненужно держать ее постоянно запущенной;
- не устанавливает никаких спец. драйверов в систему;
- простой, понятный интерфейс — разберется даже совсем начинающий пользователь ПК;
- имеются горячие клавиши;
- программа компактна и не займет много места на диске;
- бесплатная для домашнего использования.
Покажу на примере, как можно легко зашифровать и закрыть свою папку от посторонних глаз. Устанавливаете и запускаете программу. Затем добавляете папку (можно использовать клавишу Ins).
Далее нажмите по значку с замком (или клавишу F5) — программа предложит ввести пароль и заблокирует папку.
Закрываем доступ к папке
Теперь, даже если вы закроете или удалите программу — ваша папка останется недоступна (попытка зайти в нее (если вы помните ее название и адрес) — закончится ошибкой, как на скрине ниже).
Кстати, папка не видна, даже если загрузиться в безопасном режиме. В общем-то, скрыта надежно!
Чтобы расшифровать папку и файлы в ней — необходимо вновь запустить утилиту, нажать на значок с открытым замком и ввести пароль.
Как запретить USB-устройству похищать пароли и информацию нашего компьютера?
Защита от этой компьютерной угрозы больше не является проблемой, и меры защиты очень просты, и они также помогают вам защитить себя от других угроз.
Чтобы избежать кейлоггера, вы должны будете следовать советам, которые мы оставим ниже:
- Используйте хороший антивирус , как я уже упоминал ранее, он распознается как вредоносное ПО, которое крадет информацию из вашей системы, с помощью постоянно обновляемого антивируса, позволяющего избежать угроз такого типа.
- Если вы вводите персональный компьютер и собираетесь войти в онлайн-систему банковского учреждения, используйте виртуальные клавиатуры, которые предлагает вам та же страница . Это клавиатура, которая появляется только на экране, и вы выбираете клавиши с помощью мыши.
- Используйте брандмауэр , чтобы усилить защиту компьютера от клавиатурных шпионов, теперь что это контролирует активность вашей навигации. Когда он обнаруживает, что информация извлекается и отправляется за пределы оборудования, он обычно запрашивает разрешение или показывает предупреждение. Некоторое программное обеспечение брандмауэра, такое как ZoneAlarm, позволяет полностью закрыть все входящие и исходящие данные.
- Установить администратора для ваших паролей , недостаток кейлоггера, является кейлоггером. Дело в том, что он не может хранить данные из того, что не написано. Вот где автоматическое заполнение паролей становится очень полезным.
- Постоянно обновляйте программное обеспечение вашего компьютера. Это лучшая идея, которую вы можете сделать, поскольку ее обновление улучшает Безопасность и сопровождение программного обеспечения. Вы можете посетить F-secure, чтобы знать об уязвимостях.
- Часто меняйте свой пароль , так как таким образом информация, которую можно украсть, всегда будет устаревшей, и для по этой причине они не смогут получить доступ к вашим банковским счетам, электронным письмам или другим личным учетным записям.
- Не загружайте какое-либо пиратское программное обеспечение или программное обеспечение, которое не вызывает у вас особой уверенности, поскольку оно поставляется с этими типы вирусов, которые заражают вашу систему с единственной целью-украсть всю имеющуюся у вас информацию.
- Для выполнения повседневных повседневных задач используйте профиль с ограниченными правами в системе. работать на компьютере.
- Всегда создавайте резервные копии своих данных , чтобы избежать потери данных, если ваша учетная запись взломана.
- Для улучшения Ваша безопасность использует двухфакторную аутентификацию , которая защитит ваши аккаунты и даже если кто-то захочет Выясните свои пароли, это не позволит вам это сделать, так как вам придется ввести секретный код, который поступит на ваш мобильный телефон или электронную почту.
В дополнение к этим советам вы можете использовать любой из следующих инструментов для обнаружения клавиатурных шпионов и их немедленной блокировки, , чтобы вся ваша информация всегда была защищена .
Утилита FDFSpy v.2.0.0.2018.0
( полное описание, скриншот, ссылка на загрузку программы, история изменений )
Предназначена для автоматического копирования выбранных по маске файлов с подключаемых к компьютеру съёмных носителей информации (флэш-дисков, съёмных жёстких дисков и т.п.) в выбранную папку на локальном диске. В некоторых случаях может использоваться как средство автоматического резервного копирования данных.
Возможности:
– слежение за появлением в системе подключённых съёмных носителей информации;
– выбор интервала опроса новых носителей или временное отключение опроса;
– автоматическое копирование выбранных по маске файлов в выбранную папку;
– выбор исключений для копируемых файлов (определяется масками);
– возможность исключения копирования файлов, если существуют копии тех же размеров;
– возможность автоматического переименования файлов с одинаковыми именами;
– возможность автоматической перезаписи копируемых файлов с одинаковыми именами;
– выборочное копирование файлов по определённым размерам;
– запуск утилиты с нужными параметрами (указываемых в ярлыке к «FDFSpy.exe»);
– выборочная работа с определёнными дисками (фильтры по меткам и S/N);
– выборочная работа с одним определённым диском;
– возможность копирования файлов в папки, создаваемые по датам и s/n дисков;
– возможность сохранения структуры папок для копируемых файлов;
– возможность установки лимита свободного места на диске куда копируются файлы;
– скрытая работа утилиты без показа значка в системном трее;
– добавление и удаление запуска утилиты при загрузке операционной системы;
– сохранение конфигурации утилиты.
SizeFilter.png (варианты настроек фильтров для размеров файлов)
FDFSpy.xml (PAD-файл, Portable Application Description)
License.txt (лицензионное соглашение)
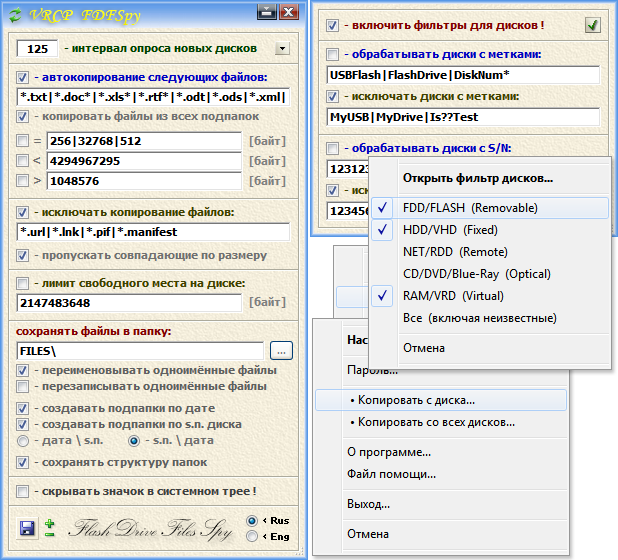 Файл:
FDFSpy.zip
Размер:
1.27 мб
Язык:
Русский, Английский
Тип:
Бесплатная (Freeware)
Автор:
© Dmitry Saltykov (ZXDemon)
Запуск:
Установка (Install & Uninstall)
ОС:
Microsoft Windows (x32/x64)
95/98/Me/NT/2000/XP/2003/Vista/2008/7/8/8.1/2012/10*/ReactOS*
HDD:
4 мб (свободное место на диске)
ОЗУ:
16 мб (свободная оперативная память)
DPI:
Любой
XYZ:
320x600x24
Метки:
Spy, Copy, Save, Reserve, File, Folder, Flash, Drive, Disk
Добавить комментарий
Обсудить на форуме
Оценка: ?
Файл:
FDFSpy.zip
Размер:
1.27 мб
Язык:
Русский, Английский
Тип:
Бесплатная (Freeware)
Автор:
© Dmitry Saltykov (ZXDemon)
Запуск:
Установка (Install & Uninstall)
ОС:
Microsoft Windows (x32/x64)
95/98/Me/NT/2000/XP/2003/Vista/2008/7/8/8.1/2012/10*/ReactOS*
HDD:
4 мб (свободное место на диске)
ОЗУ:
16 мб (свободная оперативная память)
DPI:
Любой
XYZ:
320x600x24
Метки:
Spy, Copy, Save, Reserve, File, Folder, Flash, Drive, Disk
Добавить комментарий
Обсудить на форуме
Оценка: ?
Внимание! Утилита FDFSpy представляет собой программное обеспечение с закрытым исходным кодом, которое не имеет сертификатов и свидетельств о государственной регистрации, а также не содержит в себе электронных цифровых подписей. Исполняемые программные модули скомпилированы с учётом получения максимальной производительности и упакованы с максимальным сжатием архиватором исполняемых файлов (с открытым исходным кодом) для получения малых размеров файлов, а также ускорения загрузки их в оперативную память при запуске. Все компоненты программы упакованы с максимальным сжатием инсталлятором с закрытым исходным кодом в один самораспаковывающийся архив. Учитывая перечисленное, данное программное обеспечение, в некоторых случаях, при проведении параноидальных эвристических, поведенческих, сигнатурных и иных анализов может ошибочно детектироваться некоторыми версиями антивирусных средств как программное обеспечение, включающее в себя код, который предположительно может нанести тот или иной вред системе (в зависимости от его версии, а также версий антивирусных баз и методов проведения анализа). Если по каким-либо причинам содержимое данного программного обеспечения не вызывает у вас доверия либо имеются сомнения в безопасности его использования – просто не используйте его.
История изменений:
2.0.0.2018.0
– добавлена возможность сравнения размеров копируемого и уже существующей копии
файла, и в случае если размеры совпадают, то копирование не осуществляется;
– диапазон значений для размеров файлов в фильтрах (=> (максимальное значение теперь 562949953421311 байт), аналогично увеличен
максимальный размер лимита свободного места на диске.
1.9.5.2015.0
– улучшен механизм фильтрации съёмных носителей информации по их серийным номерам
и меткам, в частности по маскам, содержащих символы “?” и “*”, а также меткам,
содержащих символы юникода, пробелы либо не содержащих символов совсем.
1.9.4.2015.0
– в меню из системного трея добавлена опция “Копировать со всех дисков. “.
1.9.3.2015.0
– добавлена обработка файлов, расширения которых содержат в себе символы юникода;
– скорректирована обработка S/N устройств, номера которых больше 2147483647;
– максимальные значения для фильтров размеров файлов увеличены до 4294967295;
– исключено копирование дубликатов файлов при нескольких пересекающихся масках,
например: *.txt|*.*|* и т.п.;
– немного переработаны системные меню с настройками.
1.9.2.2014.0
– графическая оболочка доработана для запуска утилиты на экране с любым DPI.
1.9.1.2013.0
– добавлена возможность запуска утилиты с параметром (ключом): A. Z
(обрабатывается диск с указанной буквой с последующим выходом из программы).
1.9.0.2013.0
– добавлена возможность выбора типов устройств которые необходимо обрабатывать.
1.8.1.2012.0
– добавлена работа с файлами, в именах которых встречаются символы юникода;
(для совместимости имена таких файлов перекодируются в короткие ANSI-имена)
– добавлена дополнительная утилита «DrvInfo», отображающая подробную информацию
о всех подключённых к компьютеру носителях информации (для внесения в фильтр);
– немного улучшен пользовательский интерфейс утилиты;
– добавлена поддержка работы утилиты в OS Microsoft Windows 8/2012 Server.
1.8.0.2011.0
– добавлена опция установки лимита свободного места на диске куда копируются файлы.
1.7.3.2011.0
– разблокирована обработка сетевых и CD/DVD устройств при ручном запуске.
1.7.2.2011.0
– улучшен алгоритм фильтрации дисков по меткам и серийным номерам;
– немного изменены настройки по умолчанию.
1.7.1.2011.0
– немного скорректирован интерфейс при смене разрешения экрана при запущенной
утилите в ОС Microsoft Windows Vista/2008/7;
– немного улучшен алгоритм обработки процессов.
1.7.0.2010.0
– добавлены опции создания подпапок по датам и s/n дисков для копируемых файлов;
– добавлена опция сохранения структуры папок для копируемых файлов;
– добавлена опция перезаписи (обновления) одноимённых копируемых файлов.
1.6.1.2010.0
– ускорен процесс копирования файлов при копировании их только из корня диска.
1.6.0.2010.0
– добавлена возможность копирования файлов с определённого выбранного диска.
(выбор диска осуществляется в меню значка утилиты, находящегося в системном трее)
1.5.0.2010.0
– добавлены опции ограничения копирования файлов по их размерам (в байтах).
1.4.0.2010.0
– добавлен фильтр дисков (работа с дисками с определёнными метками и S/N);
– немного улучшен интерфейс.
1.3.1.2009.0
– немного увеличена скорость обработки каталога файлов.
1.3.0.2009.0
– добавлена опция исключений для копируемых файлов;
– исправлено копирование лишних файлов при определённых масках;
– немного улучшен интерфейс и увеличена скорость работы утилиты.
1.2.0.2009.0
– переработан алгоритм сканирования файлов на HDD, в следствии чего немного
увеличена скорость работы утилиты и теперь в ОС Microsoft Windows 95/98/Me
также копируются скрытые файлы.
– интерфейс доработан для работы на мониторе с DPI=96/120 (точек на дюйм);
– добавлено автосохранение языка интерфейса и положения окна на экране;
– исправлена невозможность открытия утилиты из трея в ОС Microsoft Windows 95/98/Me;
– немного улучшена работа программы в целом.
1.1.0.2008.0
– добавлена опция автопереименования файлов с одинаковыми именами;
– исправлена некорректная работа программы из папки с русскими буквами в названии;
– исправлено неправильное копирование файлов с корневых директорий дисков.
Основные возможности
Программа позволяет автоматически копировать данные с usb носитителя на жесткий диск компьютера при подключении флешки к usb порту.
- Настройка различных профилей резервного копирования для разных устройств. Программа определяет их по уникальному идентификатору вшитому в каждую флэшку;
- Возможность ограничить скорость копирования;
- Если носитель не нужно копировать то его можно добавить в исключения;
- Можно настроить режим при котором скопированные с флешки данные будут автоматически с нее удаляться;
- Программа сверяет уже скопированные данные и при последующем подключении копирует только измененные данные, что ускоряет процесс копирования при следующих подключениях флешки к компьютеру;
- Имеются настройки для фильтра файлов, которые необходимо скопировать. Например можно настроить копирование только документов и не копировать аудио и видео файлы;
- Возможность копирования сразу в два места для сохранения резервных копий. Например на 2 физически разных диска;
- Для измененных файлов можно выбрать перезаписывать старые файлы в резервной копии либо сохранять как старые, так и новые файлы.
BitLocker To Go
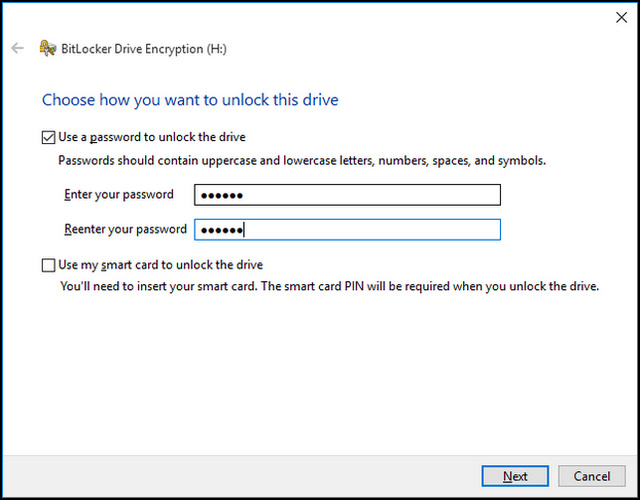
Хотите надежное и функциональное программное обеспечение для USB-шифрования, но не хотите использовать стороннее программное обеспечение? Не проблема, как BitLocker To Go ты покрыл.
BitLocker To Go, встроенная в определенные версии Windows, представляет собой чрезвычайно удобную утилиту шифрования, которая позволяет легко защитить данные, хранящиеся на ваших USB-накопителях. Его можно настроить за считанные секунды, используя апплет BitLocker Drive Encryption на панели управления. Флэш-накопители USB зашифрованы с использованием алгоритма шифрования AES 256. Кроме того, если вы забудете пароль разблокировки, его можно восстановить с помощью автоматически сгенерированного ключа восстановления, который сам можно сохранить в файл или синхронизировать с вашей учетной записью Microsoft.
В общем, BitLocker To Go — это чрезвычайно надежный метод шифрования USB-накопителей, если вы не хотите связываться с каким-либо дополнительным программным обеспечением. Но это доступно только в определенных версиях Windows, так что это немного обидно.
Примечание. Если вы выбрали операционную систему Mac OS X, не беспокойтесь. Вы можете использовать встроенную утилиту FileVault для шифрования USB-накопителей. FileVault также использует алгоритм AES для шифрования дисков, используя пароль для входа в качестве пароля для шифрования.
Доступные платформы: Windows 10, 8.1, 8 и 7 (выпуски Pro и Enterprise).
Цена: бесплатно.
Бэкап файлов с USB флешки
В качестве комплекса по защите личной информации, предлагаю рассмотреть возможность автоматического резервного копирования данных со съёмных носителей, таких как USB флешек. Удобство применения на лицо, Вы вставляете флешку в компьютер и в первую очередь начинается копирование всего содержимого в отведённую директорию на жёстком диске.
Итак, придя к пониманию полезности автоматического копирования, следует выбрать программный инструмент для выполнение бэкапа (от англ. Языка «backup» — резервное копирование). Я не стал особо вдаваться в поиски приложений, как только понял, что большая часть из них платная и будет накладно приобретать их обычным пользователям. Поэтому ловите обзор утилиты «USBFlashCopy»…
Создание bat-файла
Вы можете собственноручно создать простейший скрипт, который будет самостоятельно «чинить» все находящиеся на съемном носителе данные. Выполните несколько простых действий, указанных в инструкции:

Созданный вами скрипт всего за несколько секунд изменит атрибуты всех объектов, находящийся в текущей папке. Если вам нужно открыть видимость информации на другом носителе – просто скопируйте на него скрипт и запустите.












