КАК ИЗМЕНИТЬ ФОН РАБОЧЕГО СТОЛА В WINDOWS 7.
В Windows 7 есть возможность установить любое изображение как фон рабочего стола. Согласитесь, что намного приятнее видеть на рабочем столе любимый пейзаж или фотографию близких людей, чем стандартный фон Windows или картинку, установленную по своему вкусу вашим компьютерным мастером. Сменить фоновое изображение рабочего стола очень легко даже для начинающего пользователя, тем более когда есть пошаговая инструкция. В этой статье я вам подробно расскажу о том, как изменить фон рабочего стола в Windows 7, другими словами, как установить любое изображение, фотографию, картинку или рисунок на рабочий стол вашего компьютера, а также как сделать показ слайдов из ваших любимых картинок на рабочем столе в Windows 7.
Нажмите правой кнопкой мышки на рабочем столе и выберите «Персонализация» . Есть и другой вариант: меню Пуск —> Панель управления —> Оформление и персонализация —> Персонализация .
В открывшемся окне нажмите левой кнопкой мыши на «Фон рабочего стола» .
Щелкните на любое изображение из списка, чтобы сделать его фоном рабочего стола. Если хотите установить фоном рабочего стола другое изображение или фотографию, нажмите «Обзор» и укажите путь к папке на вашем компьютере, где хранится нужное изображение или фотография. Все изображения из указанной папки отобразятся в списке обоев.
Под строкой «Положение изображения» можете выбрать пункт «Растянуть» , чтобы изображение заполнило весь рабочий стол. Желательно выбирать изображения с таким же разрешением, как и у вашего экрана. Нажмите «Сохранить изменения» , чтобы установить выбранное изображение фоном рабочего стола.
Вы успешно изменили фон рабочего стола.
Автоматическая смена обоев (картинок) Рабочего стола в Windows
Если Вам надоела стандартная картинка Рабочего стола в Windows, то её всегда можно поменять на любую другую. Сделать это можно разными способами, самый простой из которых — это нажать правой кнопкой мыши (ПКМ) по любой картинке на Вашем компьютере и выбрать в контекстном меню одноименный пункт «Сделать фоновым изображением рабочего стола».
И таким образом можно менять обои на компьютере когда захотите. Вот только часто ставится одна картинка какая-нибудь понравившаяся, а затем уже либо некогда менять, либо нечего.
Хочу напомнить Вам об одной стандартной функции в операционной системе Windows — это автоматическая смена изображений на Рабочем столе. Работает она просто — Вы указываете папку с картинками, нажимаете кнопку сохранения, а затем обои меняются автоматически по указанному Вами времени. Хороший способ для тех, кому хочется какой-то живости на рабочем столе.
Прежде чем приступить, хочу предупредить, что у Вас уже должна быть на компьютере папка с изображениями, которые будут меняться на рабочем столе. В интернете много и разделов и сайтов и групп и всего полно в плане обоев. Выбрать можно как отдельную картинку, так и загрузить целый сборник. Поэтому советовать в этом плане ничего такого не буду. Разве что альбом в группе сайта Вконтакте , где уже есть и пополняются порой обои для Рабочего стола.
Итак, папка с изображениями есть, теперь переходим в нужную настройку в Панели управления. Сделать это быстрее всего простым кликом ПКМ по любому свободному месту на Рабочем столе и выбрав пункт «Персонализация»

В Windows 7, 8, 8.1, 10 этот пункт одинаковый.
Теперь, если Вы используете Windows 10, на вкладке Фон Вам нужно нажать на кнопку Обзор и выбрать там Вашу папку с изображениями (или фотографиями).

Далее настраиваете такие параметры как положение и периодичность. Не забудьте указать параметр Фона «Слайд-шоу.
Если Вы используете Windows 7, 8 или 8.1, то путь будет немного иным. Нужно выбрать «Фон рабочего стола»

и перейти в окно изменения.
Здесь жмём кнопку Обзор и выбираем папку с изображениями. Ниже можно будет увидеть выбранные картинки и убрать галочки с тех, которые Вам не нравятся.

Далее ниже выбираем периодичность, положение и случайный порядок. Сохраняем изменения кнопочкой и радуемся смене.
Автоматическая смена обоев в Windows Vista и XP не предусмотрена стандартными способами. Для этого нужно воспользоваться сторонними утилитами. Они есть как бесплатные (например ESCO Wallpaper Changer), так и платные.
Вот и всё на этом. Автоматическая смена изображений Рабочего стола — это ещё одна хорошая функция в системе Windows.
Как поменять обои для рабочего стола Windows 7?

Обои рабочего стола это первое, что видит пользователь при включении своего компьютера, если конечно не настроен автозапуск каких либо приложений. Почти все настраивают Windows так, как им удобнее, и естественно меняет обои на рабочем столе, устанавливая интересную картинку или фотографию.
В этой статье мы кратко рассмотрим возможности Windows 7, которые она предлагает для замены картинки на рабочем столе.

Картинку на рабочий стол можно всегда поставить другую, зайдя в настройки персонализации. Для этого нажимаем правой кнопкой мыши на пустую область рабочего стола и в появившемся меню выбираем «Персонализация».
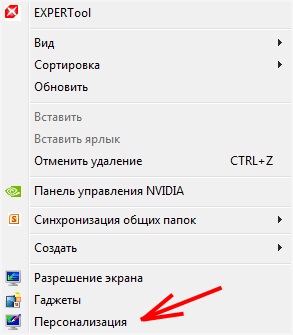
Появится окошко «Изменение изображения и звука на компьютере», где будет отображаться текущая выбранная картинка на рабочем столе и различные доступные варианты.
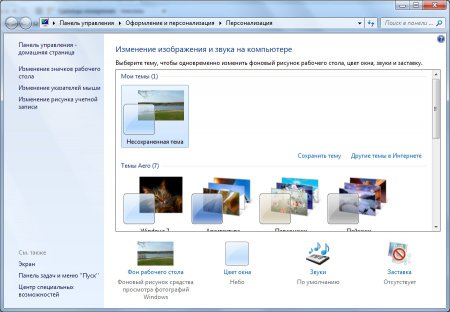
Обои рабочего стола можно поменять, выбрав в меню внизу «Фон рабочего стола», при этом появится список доступных картинок для замены.
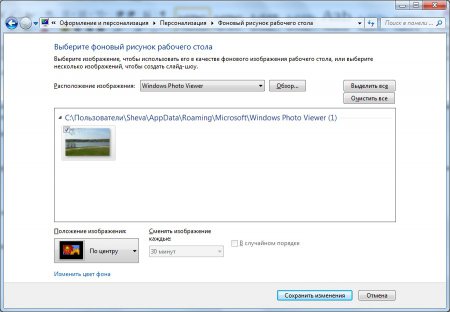
Для появления новых картинок их нужно добавить, нажав на кнопку «Обзор» и найти необходимую папку с картинками.
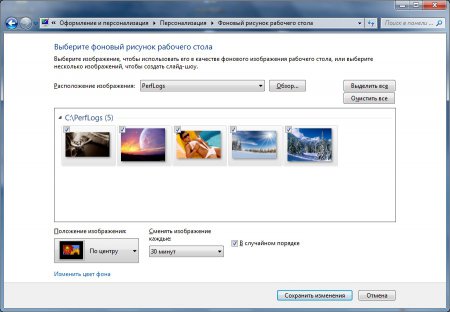
Картинка на рабочий стол устанавливается сразу после ее выбора. Можно избирательно выбирать картинки, которые будут показываться на рабочем столе, отмечая их галочкой. Также можно настроить режим показа картинок для рабочего стола. Указывая «Положение изображения:» по центру, картинка располагается по центру рабочего стола. Но если размер картинки меньше разрешения вашего экрана, вокруг нее будет пустое пространство, залитое каким либо цветом. В этом случае лучше выбирать режим заполнение, тогда картинка будет увеличена до необходимого размера, чтоб не оставались пустые поля вокруг.

Выбрав в настройках «Сменять изображение каждые:» какое то время, мы укажем интервал смены картинок, создавая таким образом слайд шоу. А установив галочку напротив пункта «В случайном порядке» все картинки будут показываться в произвольном порядке.
Также можно выбрать обои для рабочего стола windows 7 из готового списка, имеющегося в настройках. Так в списке уже имеются «Фоны рабочего стола Windows», «Библиотека изображений», «Самые популярные фотографии», «Сплошные цвета» и другие ранее загружаемые уже подборки.
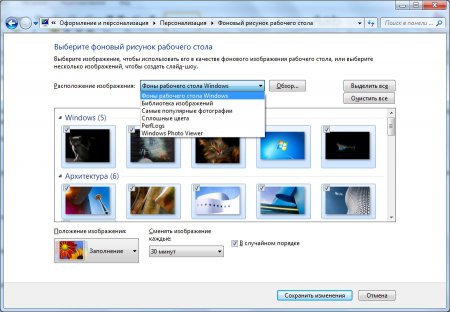
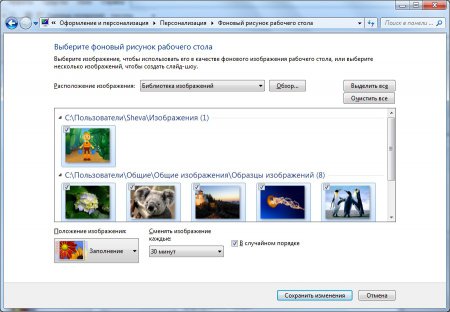
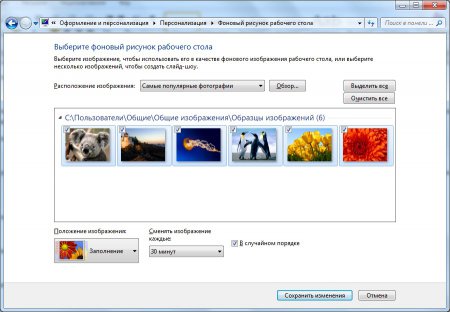
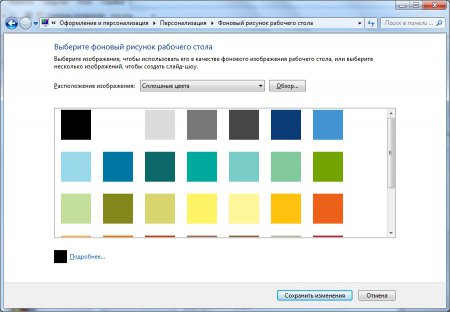
Как сменить картинку на мониторе компьютера
Навигация по сайту:
Сейчас на сайте:
Программ: 93 Уроков: 175
Советов: 142 Статей: 27
Темы Windows
Все описанные выше параметры возможно поменять вместе, одним кликом. При этом они будут объединены с цветами и звуками системы.
Объединённый внешний вид Windows называется Темой. Вы можете установить одну из предустановленных, либо скачать их из интернета. Также, все ваши изменения автоматически создают новую тему, которую, при желании, можно сохранить, а потом заново установить.
Чтобы поменять тему Windows, перейдите в те же настройки, как было указано выше. В боковом меню выберите соответствующий пункт. Нажав на одну из надписей, вы сможете сохранить, загрузить или настроить тему.

Теперь вам известно, как изменить обои на ноутбуке Леново, и придать своему ПК максимально индивидуальный вид. Надеюсь, эта инструкция поможет вам, и вы с лёгкостью выполните все нужные действия.
Способ 3 – Редактирование реестра
Этот способ для пытливых умов, когда просто — значит не интересно. О том, что такое реестр и для чего он нужен можно ознакомиться прочитав статью Очистка и дефрагментация реестра. В седьмой версии Windows, изменить фон загрузки Windows можно средствами самой операционной системы. Для этого нужно внести небольшие изменения в реестр.
Пуск → Regedit в строке поиска → Enter. Если включен Контроль учетных записей (User Account Control) подтвердите действие нажав → Да.
Нас интересует параметр HKEY_LOCAL_MACHINE щелкаем по нему правой клавишей мыши → Найти. В окне поиска вводим OEMBackground (снять флажки со всех опций, кроме имена параметров).

Нас интересует OEMBackground → откройте его, дважды щелкнув левой клавишей мыши. В окне «Изменение параметра DWORD» поменяйте значение с 0 на 1.
Теперь создадим пару папок. Пройдите по адресу: C:WindowsSystem32Oobe и создайте папку с именем «info» (без кавычек), в этой папке создаем еще одну с именем «backgrounds» (без кавычек).

Поместите ваше изображение в папку. Можно использовать любое изображение в формате JPG. Выберете фон и присвойте ему имя «backgroundDefault.jpg», размер не более 256 Кбайт. Разрешение изображения должно соответствовать разрешению вашего экрана, иначе фон получится растянутым.
На этом все, осталось перезагрузить компьютер. Надеюсь, эта статья была полезна, не забывайте подписываться на обновления блога. Удачи!











