Как программируют Arduino
Arduino — это программируемый микроконтроллер, который можно использовать в робототехнике, умном доме и вообще запрограммировать его как угодно: чтобы он кормил кота, поливал растения, предупреждал вас о приближении врагов или открывал двери с помощью магнитного ключа. У нас есть подборка 10 интересных вещей, которые можно сделать на этой платформе. Теперь время разобраться, как программисты с ней работают.
Если опытный программист посмотрит на код для Arduino, он скажет, что это код на C++. Это недалеко от истины: основная логика Ардуино реализована на C++, а сверху на неё надет фреймворк Wiring, который отвечает за общение с железом.
На это есть несколько причин:
- У С++ слава «слишком сложного языка». Arduino позиционируется как микроконтроллеры и робототехника для начинающих, а начинающим иногда трудно объяснить, что С++ не такой уж сложный для старта. Проще сделать фреймворк и назвать его отдельным языком.
- В чистом С++ нет удобных команд для AVR-контроллеров, поэтому нужен был инструмент, который возьмёт на себя все сложные функции, а на выходе даст программисту часто используемые команды.
- Разработчики дали программистам просто писать нужные им программы, а все служебные команды, необходимые для правильного оформления кода на С++, взяла на себя специальная среда разработки.
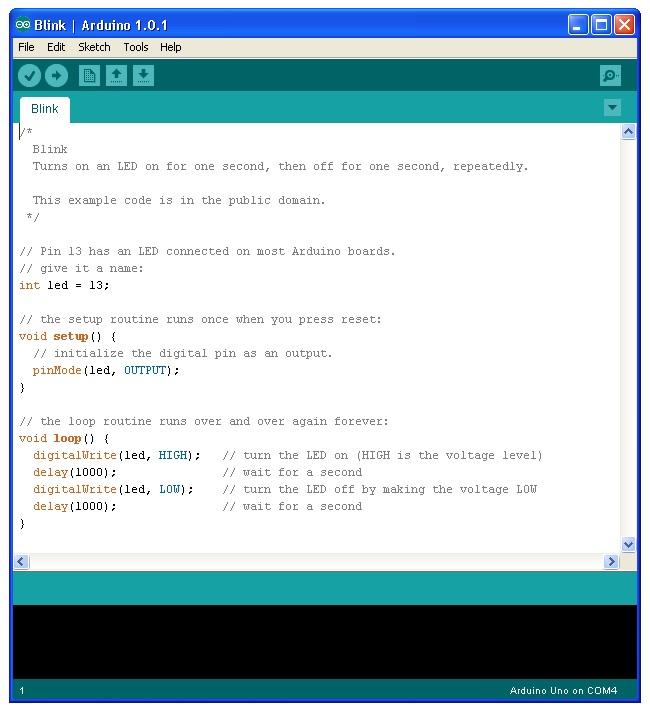
Среда разработки (IDE) Arduino.
Возникает ошибка «Build folder disappeared or could not be written» (на Mac OS X)
Вы извлекли Arduino.app из образа диска (например, в папку Applications)? Если нет, то вы не сможете загружать примеры.
Последнее обновление Java от Apple пытается использовать 64-битные версии родных библиотек. Однако, в программном обеспечении Ардуино используется 32-битная версия библиотеки RXTX. При запуске Ардуино возникает примерно такая ошибка:
Uncaught exception in main method: java.lang.UnsatisfiedLinkError: /Applications/arduino-0016/Arduino 16.app/Contents/Resources/Java/librxtxSerial.jnilib: no suitable image found. Did find: /Applications/arduino-0016/Arduino 16.app/Contents/Resources/Java/librxtxSerial.jnilib: no matching architecture in universal wrapper
Для решения этой проблемы, щелкните по приложению Arduino (т.е. Arduino 16.app) в окне Finder, и из меню File выберите Get Info. На панели установите флажок «Open in 32 Bit Mode». После этого среда Ардуино должна запускаться нормально.
Установка Arduino IDE
После того как дистрибутив программы успешно загружен с сайта, попробуем установить Arduino IDE на компьютер. Рассмотрим установку на примере версии для Windows. Как и любое другое приложение, установка состоит из нескольких шагов. Первый шаг — лицензионное соглашение. Жмем «I Agree».

Второй шаг — выбор опций установки. Если вы устанавливаете Arduino IDE первый раз, ставим все галки и жмем «Next».

Следующий шаг — выбор целевой папки. Здесь также можно все оставить по-умолчанию.

Когда скопируются все основные компоненты Arduino IDE, инсталлятор предложит вам установить драйвера для Arduino. Соглашаемся.

В общем то, сразу после установки драйверов, инсталлятор сообщит о завершении процедуры установки Arduino IDE. Можно приступать к изучению возможностей редактора, и пробовать загружать программы на контроллер.
Arduino IDE : Работа с Serial Monitor
Самой популярной средой разработки для Arduino является официальная программа от итальянских разработчиков — Arduino IDE. Можно конечно использовать и другие программы, например, имеющая обширный функционал, Atmel Studio и другие. Но сегодня мы остановимся на самом оптимальном варианте для начинающих, да и просто для любителей пошаманить долгими вечерами за компьютером, проектируя очередной проект.

Скачать Arduino IDE можно на официальном сайте Arduino, в разделе программное обеспечение. Вы можете скачать любую версию, как самую новую, так и самую старую. Однако, советую также использовать версию 1.6.5 или 1.6.9, поскольку они является одними из самых стабильных и реже выдают ошибки при компиляции, казалось бы, правильно написанного кода.
После успешной установки программы, давайте ознакомимся с ее интерфейсом. Он выполнен в стиле минимализма и довольно прост в понимании, особенно для начинающих.

На верхней панели расположены несколько разделов: файл, инструменты и так далее.

С помощью раздела “Файл” мы можем управлять нашими файлами и скетчами: создавать, открывать, сохранять и распечатать, то есть самые стандартные функции в подобного рода программах. Особое внимание стоит уделить здесь нескольким подразделам.
Функция “Открыть недавние” достаточна полезная, так как поможет вам открыть программные кода, с которыми вы ранее работали, и не придется тратить лишнее время на их поиски. В подразделе “Примеры” содержится огромное множество уже готовые программных кодов (скетчей), взятых на разные направления: механика, мигание светодиодом, циклы, работа с дисплеями и аналоговыми выходами и так далее. При установке новых библиотек в Arduino (для различных модулей и датчиков) число примеров увеличится. Также, эти коды содержат подробные пояснения, и поэтому данный раздел будет очень полезен начинающим, программировать на платформе Ардуино. Еще есть подраздел “Настройки”. В нем стоит обратить внимание на отдельное поле для вставки ссылок, которые позволят загрузить в программу возможность работы с другими платформами и модулями, например с семейством интернет модулей на чипе ESP.
Раздел “Правка” служит для редактирования текста, кода и пояснений для него.
Раздел “Скетч” позволит выполнить различные действия с вашим кодом, например, проверить его (отправить на компиляцию) или загрузить в память вашего устройства.
Раздел “Инструменты” служит для вывода данных с ваших датчиков на компьютер, а также для правильной настройки работы программы с платой.
И также имеется раздел “Помощь”, который, вроде как, должен решать возникающие проблемы при работе с Arduino IDE.
Остановимся подробнее на разделе “Инструменты”. Когда вы подключаете плату к компьютеру, то в этом разделе нужно настроить все необходимые параметры: выбрать в списке предложенных вашу плату, указан номер порта, к которому она подключается (посмотреть номер можно в диспетчере устройств в панели управления компьютера).
Чуть ниже панели с разделами изображены различные иконки. Они служат для более быстрой работы с программой. Первые две отвечают за компиляцию и за загрузку программного кода в плату, а другие три помогают создавать, открывать и сохранять ваши творения.
В данной статье хотелось бы затронуть возможность открытия в программе специального дополнительного окна, на котором будут выводиться значения сигналов и различные данные с датчиков и модулей, подключенных к Ардуино. Называется эта функция Serial Monitor (в русскоязычной версии – монитор порта). Ее, также, можно открыть с помощью сочетания клавиш Ctrl+Shift+M

По сути, это окно отвечает за последовательный порт соединения и служит для принятия или отправки различных данных на этот самый порт. В первом поле вы можете вводить различные значения (отправлять их в порт с помощью кнопки “отправить”) и получать, засчет этого, определенную информацию с Ардуино (если это прописано в вашем коде). Есть также поле для получения данных, а внизу справа можно менять скорость последовательного соединения (измеряется в битах и или в бод на секунду). Чаще всего используется значение в 9600. При использовании монитора порта, смотрите, чтобы скорости передачи данных, одна из которых прописана в скетче, а другая – установлена в самом мониторе порта, совпадали.
Чаще всего для работы с этим окном, используют две функции — Serial.print () и Serial.read(). Первая позволяет отправлять данные через порт последовательного соединения, а вторая – принимать их.
Приведем два кода для работы с монитором порта в Arduino IDE
Управление светодиодом с помощью монитора порта. Суть кода такова, что если мы введем цифру 1 в поле ввода и нажнем “отправить”, то светодиод загорится, если введем 0, то погаснет.
Следующий программный код позволит нам передавать данные из Arduino в Монитор порта, например слово «Amperkot»
Получаем такую картину:

Таким образом, прочитав данную статью, вы поняли основные функции и интерфейс программы Arduino IDE — среды разработки для Arduino и подобных ей плат, а также узнали о мониторе порта, о предназначении функций Serial.print () и Serial.read(), о том как и для чего их используют. Надеемся, что материал был для вас интересен, а главное полезен, и желаем всем удачной компиляции!
Данная статья является собственностью Amperkot.ru. При перепечатке данного материала активная ссылка на первоисточник, не закрытая для индексации поисковыми системами, обязательна.
Uploading
Before uploading your sketch, you need to select the correct items from the Tools > Board and Tools > Port menus. The boards are described below. On the Mac, the serial port is probably something like /dev/tty.usbmodem241 (for an Uno or Mega2560 or Leonardo) or /dev/tty.usbserial-1B1 (for a Duemilanove or earlier USB board), or /dev/tty.USA19QW1b1P1.1 (for a serial board connected with a Keyspan USB-to-Serial adapter). On Windows, it’s probably COM1 or COM2 (for a serial board) or COM4, COM5, COM7, or higher (for a USB board) — to find out, you look for USB serial device in the ports section of the Windows Device Manager. On Linux, it should be /dev/ttyACMx , /dev/ttyUSBx or similar. Once you’ve selected the correct serial port and board, press the upload button in the toolbar or select the Upload item from the Sketch menu. Current Arduino boards will reset automatically and begin the upload. With older boards (pre-Diecimila) that lack auto-reset, you’ll need to press the reset button on the board just before starting the upload. On most boards, you’ll see the RX and TX LEDs blink as the sketch is uploaded. The Arduino Software (IDE) will display a message when the upload is complete, or show an error.
When you upload a sketch, you’re using the Arduino bootloader, a small program that has been loaded on to the microcontroller on your board. It allows you to upload code without using any additional hardware. The bootloader is active for a few seconds when the board resets; then it starts whichever sketch was most recently uploaded to the microcontroller. The bootloader will blink the on-board (pin 13) LED when it starts (i.e. when the board resets).
Сравнение с другими платами
В отличие от Arduino Nano, плата «Ардуино Уно» подключается к ПК при помощи USB-кабеля с портом TYPE-B. «Ардуино Нано» подсоединяется к компьютеру с помощью кабеля с разъемом Mini или Micro USB. В плате Uno присутствует дополнительный порт DC, что обусловлено большими габаритами устройства.
В плате Arduino Mega присутствует 54 цифровых и 16 аналоговых портов. У этой модели больше контактов, поддерживающих аппаратные прерывания. Также данные устройства различаются по объему внутренней памяти. Arduino Uno является одной из самых недорогих плат. Дешевле этого устройства стоит платформа «Ардуино Про Мини». Но она обладает меньшим количеством контактов и дополнительных модулей.












