Audio Switcher — быстрый способ переключаться между аудиостройствами
Если вам часто приходится изменять аудиоустройство, используемое по-умолчанию, к примеру, отправляя звук на наушники, то вы в курсе, как неудобно это делать средствами системы. Программа Audio Switcher упрощает эту процедуру, позволяя переключать устройства буквально одним кликом мышью.
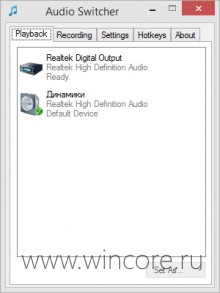
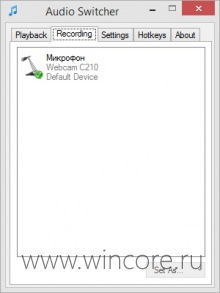
Утилита поддерживает работу как с устройствами воспроизведения, так и записи звука. Переключиться на нужное можно из главного окна Audio Switcher, из контекстного меню иконки в системном трее, простым кликом по этой иконке (опция Quick Switch в настройках), а также при помощи настраиваемых горячих клавиш.
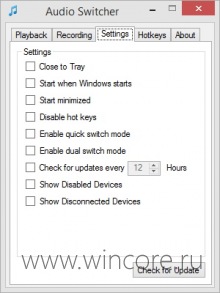
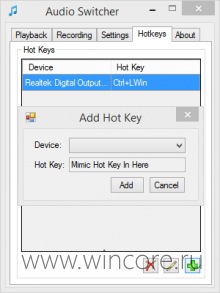
В контекстном меню иконки программы в трее отображаются только выбранные пользователям устройства, что удобно если в системе их несколько. В будущем разработчик Audio Switcher обещает реализовать функцию автоматического переключения источника звука при запуске определённой программы или игры.
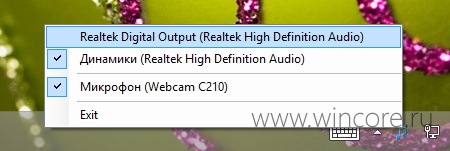
Установки Audio Switcher не требует, распространяется на бесплатной основе, язык простейшего интерфейса — английский.
DefaultAudioChanger – бесплатная утилита для управления устройствами вывода звука

С выходом нового обновления Windows 10 Fall Creators Update в сети появились множество информации о полезных дополнениях, которые были включены в сборку Windows 1709. Одним из таких дополнений можно назвать утилиту DefaultAudioChanger, которая предназначена для управления устройствами вывода звука. Установив её на свой ПК (она совместима не только с Windows 7, но и с Windows 7 и 8), пользователь ПК получает уникальную возможность – всего в пару кликов изменить устройство вывода звука.
DefaultAudioChanger – это бесплатная утилита, которая разработана специально для быстрого переключения устройства вывода звука, используемого в системе по-умолчанию. Установив приложение на свой ПК, пользователь всего в один-два клика может поменять колонки на наушники или другое устройство.
Выполнить такое изменение можно в несколько кликов:
- С помощью горячих клавиш;
- Через пункт Switch в контекстном меню;
- Через настройки самой DefaultAudioChanger.
Настройки программы простые. Можно указать горячие клавиши для отображения меню для смены устройств вывода звука, активировать функцию автозапуска приложения при старте Windows, создать ярлык для утилиты на панели задач.
Программа достаточно простая в использовании. Больше не нужно заходить в Панель управления и искать в настройках звука опцию, чтобы поменять устройство вывода. Достаточно установить и использовать данную утилиту.
Программная настройка звука на компьютере
Произвести настройку звука на компьютере можно не только стандартными средствами. Как правило, производители звуковых карт поставляют утилиты для более точной настройки своих устройств. Рассмотрим утилиту от Realtek .
Диспетчер Realtek HD – это программа для настройки звука на компьютере windows 7.
В поиске Windows введите Диспетчер Realtek HD. Откроется программа. Здесь все настройки собраны в одном месте. На главной странице вы можете настраивать динамики или наушники. Здесь же показаны виды разъемов и подключенные устройства. Настройте громкость звука, передвигая ползунок, и так же настройте баланс динамиков. Выберите конфигурацию динамиков из раскрывающегося списка и тут же прослушайте результат. Переключитесь на вкладку «Звуковой эффект». Здесь выберите окружающую обстановку и в пункте «Эквалайзер» тип воспроизводимой музыки. Сохраните настройки, нажав кнопку ОК. В этой же программе можно настроить и микрофон.

Использование этой или похожей утилиты значительно упрощает настройки звука на компьютере.
Скачать Audio Output Switcher 1.0.4.23

Sound Booster – утилита, способная усилить громкость звука в операционной системе до 500% по сравнению с обычным звучанием.
Параметрический многополосный эквалайзер для Windows, использующий технологию Audio Processing Object.
С помощью данной программы вы можете до неузнаваемости изменить свой голос, применив.
EarTrumpet — удобное приложение для операционки Windows 10, позволяющее управлять громкостью звука любого открытого приложения из единой панели.
MediaInfo позволяет получать технические данные и тэги из видео- или аудио- файлов. Кроме того.
FxSound позволяет значительно улучшить качество звучания ваших любимых программ и.
Устройства звука в Windows
В Windows 7,8 и 10 звуковая система устроена так, что звук выводится на текущее «устройство по умолчанию» . Откроем панель управления звуком, для этого нажимаем правой кнопкой по значку динамика возле часиков и выбираем «Звуки» и перейдём на вкладку «Воспроизведение» :

На скриншоте указано, что звук будет выводиться на «Динамики – Устройство High Definition Audio» , потому что оно выбрано как «Устройство по умолчанию» . Также есть «Устройство связи по умолчанию» , оно используется в мессенджерах типа Skype, Viber, WhatsApp:

Когда вы подключили наушники, здесь может появиться новое устройство, и если оно не помечено как «по умолчанию» , тогда нажмите по нему правой кнопкой и выберите «Использовать по умолчанию» :

Обычно в списке всего одно устройство, но если у вас есть телевизор или монитор, подключенный по HDMI, то вы увидите его в списке звуковых устройств Виндовс. Можно легко понять, к какому устройству вы подключили наушники, для этого нажимайте правой кнопкой по очереди на каждое устройство и выбирайте «Проверка» . В наушниках должен прозвучать тестовый сигнал. Запись микрофона настраивается аналогично.
На некоторых звуковых картах Realtek можно разделять задние и передние гнёзда компьютера, т.е., чтобы задние и передние гнёзда отображались как одно общее, или же как два отдельных устройства. Для этого перейдите в «Панель управления -> Оборудование и звук» и поищите там «Диспетчер Realtek HD» :

В правом верхнем углу нажмите на «Дополнительные настройки устройства» :

Можно выбрать из двух режимов: классический и многопотоковый. В многопотоковом режиме задние и передние выходы работают отдельно, т.е. можно настроить вывод разного звука на колонки, подключённые сзади, и на наушники спереди. В классическом режиме эти гнёзда настроены на одинаковый звуковой поток. Также, в Диспетчере Realtek бывает доступно переназначение гнёзд, таким образом вы сможете назначить для наушников не зелёное, а, например, чёрное гнездо.
Выводим звук на несколько устройств
В статье идет речь именно об одновременном использовании нескольких устройств вывода звука одновременно — например, подключенных по 3.5 кабелю колонок и телевизора, подключенного по HDMI. Если вам нужно, чтобы одновременно работали наушники и колонки, которые используют для подключения один и тот же порт, то вам нужно купить 3.5 разветлитель
- Скачать программу можно абсолютно бесплатно с её сайта. Скачиваем установщик программы, и устанавливаем. После этого перезагружаем компьютер.
- Открываем настройки звука (правой кнопкой мыши по значку звука в трее — «Открыть настройки звука»), источником звука по умолчанию устанавливаем VoiceMeeter Input (VB-Audio VoiceMeeter VAIO). После этого перестанет работать любой звук, но это нам и нужно — далее вы поймете, почему.
- Запускаем программу Voicemeeter (в папке с программой полно других ярлыков, их трогать не стоит).
- В правом верхнем углу, под надписью «HARDWARE OUT» видим иконки с названием A1 и A2. По нажатию на них будет раскрываться список доступных аудиоустройств для вывода, выбираем те, которые нужны для одновременной работы. Если точно не знаете, как называются нужные вам устройства, то включите любую музыку на компьютере и начните перебирать устройства.
- Как только будут настроены все нужные устройства для проигрывания музыки, останется дело за малым — сделать так, чтобы это все автоматически загружалось вместе с системой. Для этого нужно нажать большую кнопку «MENU», которая расположена в верхнем правом углу, и в меню отметить пункт «System Tray (Run at Startup)«.
Вот так легко и просто можно сделать одновременный вывод звука сразу на несколько устройств.











