Как подключить колонки к компьютеру
Трудно представить домашний компьютер без колонок. Без колонок возможности компьютера будут очень ограничены. Вы не сможете прослушивать музыку, смотреть фильмы, общаться в Интернете с помощью голоса, а также нормально играть в компьютерные игры. Поэтому колонки есть практически у любого компьютера.
В этом материале мы расскажем о том, как подключить колонки к компьютеру. Сразу отметим, что речь пойдет в первую очередь об обычных мультимедийных колонках. Подключение более продвинутых колонок будет рассмотренно лишь частично.
Разъемы «Jack» и прочее
И так, если «отбросить все лишнее» и оставить лишь все самые популярные аудио-разъемы — то их на самом деле не так уж и много. Я выделил бы 4:
- micro-jack (2,5mm) : сейчас встречается реже, чем раньше. Используется в основном в телефонах, плеерах и пр. портативной технике;
- mini-jack (3,5mm) : наиболее популярный тип. Встречается повсеместно: ПК, ноутбуки, телефоны, и т.д.;
- jack (6,3mm) : этот разъем обычно используется в профессиональной технике: гитарах, микрофонах, внешних звуковых картах и пр.
Обратите внимание, что разъемы Jack могут быть нескольких видов: моно, стерео, гарнитурный вариант (см. на количество контактов ).
Наиболее популярный вариант сегодня — это гарнитурный вариант (позволяет сразу подключать и микрофон, и наушники к одному разъему ).
Гарнитурный штекер и классический (mini-Jack 3,5mm)
- моно / mono — значит, что допускается подключение одного источника звука (один динамик / колонка);
- стерео / stereo — допускается подключение и левой, и правой колонок (наушников).
Кстати, в этом плане весьма наглядно разницу показывает распиновка ( ): один контакт идет на левый канал, другой — на правый, третий — общий.
1) TRS — альтернативное название mini-Jack разъемов (TRRS — гарнитурный разъем).
2) Обратите внимание, что распиновка TRRS (гарнитурный вариант) на разных устройствах может отличаться: «общий» и «микрофон» могут быть в разных положениях.
Типовая распиновка аудио-разъема mini-Jack
Возможные сложности
Случается, что пользователя настигают не только обычные, но и весьма существенные проблемы в ходе подключения:
1. Разные разъёмы.
Если штекеры кабелей от колонок не подходят ни к одному гнезду на компьютере, то допустимо использовать переходники. Однако не стоит использовать больше одного: это потребует большей мощности от компьютера, и он банально перегорит. Также неисправными могут стать и сами колонки, если переходник будет бракованным.
Это довольно рискованный способ решения проблемы. Если существует возможность, лучше обменять акустическую систему на другие колонки, более подходящие к компьютеру. Ответственность за такие действия несёт сам пользователь, а гарантия на оборудование тут же аннулируется.

2. Шумы, помехи, искажения.
Если во время прослушивания из колонок доносятся посторонние звуки, причины могут заключаться в:
- неисправных колонках (производственный брак);
- неправильном подключении разъёмов или одного из них;
- передавленных, повреждённых, перекрученных проводах;
- использовании некачественных переходников;
- неправильных драйверах.
Здесь важно понять, проблема в компьютере или колонках:
- если после включения компьютера на колонках загорелся цветной диод, значит, на них подаётся питание, и они работают (чтобы исключить поломку можно отдать колонки в сервисный центр на диагностику или банально попробовать включить их на стороннем компьютере);
- если колонки исправно работают или неисправностей не обнаружено, возможно, отключена громкость в настройках звуковых устройств, или громкость на самих колонках (на регуляторе) переведена в минимальное значение;
- повреждённые и расшатанные разъёмы из-за частой эксплуатации также могут быть проблемой.
На этом подключение колонок окончено. Невозможно предусмотреть все причины, по которым не работает оборудование: дело может быть даже в вирусах, которые блокируют работу компьютера и установку новых устройств. Здесь уже не обойтись без переустановки операционной системы, однако такой вариант является крайним способом решения проблем.
Исправить Realtek Audio не работает
Если цифровой выход Realtek не работает и На цифровом выходе Realtek нет звука , вы можете попробовать следующие советы, чтобы исправить проблему с Realtek в Windows 10 без звука.
Совет 1. Обновите или переустановите драйвер цифрового вывода Realtek.
- нажимать Windows + X и выберите Диспетчер устройств .
- Расширять Аудиовходы и выходы .
- Щелкните правой кнопкой мыши Цифровой выход Realtek и выберите Обновить драйвер для обновления драйвера цифрового вывода Realtek.
- В качестве альтернативы вы также можете выбрать Удалить устройство для удаления аудиодрайвера Realtek. Перезагрузите компьютер, чтобы переустановить аудиодрайвер Realtek.

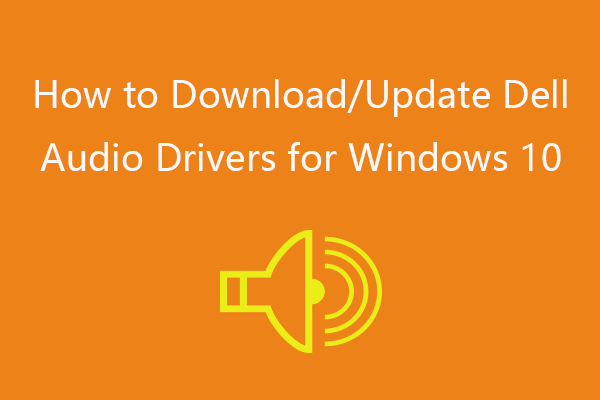
Как загрузить / обновить аудиодрайверы Dell для Windows 10
Узнайте, как загрузить и обновить аудиодрайверы Dell для ПК или ноутбука с Windows 10, в этом посте.
Совет 2. Установите динамики как устройство по умолчанию.
- Щелкните правой кнопкой мыши значок «Звук» на панели задач и выберите «Звук».
- В окне «Звук» просто нажмите вкладку «Воспроизведение», щелкните правой кнопкой мыши «Динамики» и выберите Установить как устройство по умолчанию .
- Щелкните ОК, чтобы сохранить изменения.
Связано: Устранение проблем со звуком в Windows 10.
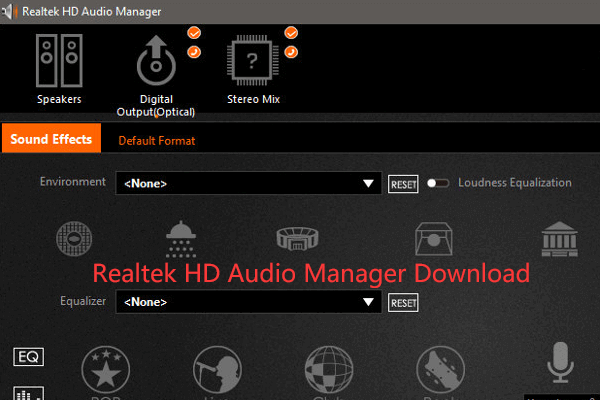
Скачать Realtek HD Audio Manager для Windows 10
Вот руководство по загрузке Realtek HD Audio Manager для Windows 10. Узнайте, как загрузить Realtek HD Audio Manager для ПК.
Подключение Bluetooth-акустики
Правильно подключить блютуз-акустику к компьютеру — проще простого. Все, что требуется от пользователя, описано в таблице.
- Панель управления → Оборудование и звук → Управление звуковыми устройствами (во вкладке Звук).
- Выбрать Speakers Bluetooth Hands-free Audio, нажать «По умолчанию».
- Кликнуть ОК для сохранения изменений.
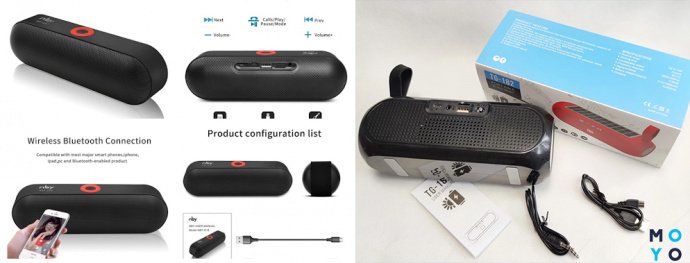
Правильно подключить стереоколонки, а также мультиканальную акустическую систему формата 5.1 к компьютеру несложно. Главное, подсоединить все кабели как надо и настроить звуковоспроизведение в самом ПК. Инструкция годится как для Виндовс 7, так и для десятой версии этой ОС. Правда, могут несколько отличаться названия вкладок. Впрочем, разница столь несущественна, что вопросов не вызовет.
Встроенные звуковые карты
Следует знать, что все 3,5‑миллиметровые слоты для коннектора типа «джек» маркируются по цветам. Переназначение их функций, в большинстве случаев невозможно, поэтому для корректной работы системы, необходимо сразу же подключить все правильно.
p, blockquote 2,0,0,0,0 —>
Чаще всего на встроенной звуковухе присутствуют три разъема:
p, blockquote 3,0,1,0,0 —>
- Линейный вход – синий разъем, который используется для подключения внешних звуковых устройств (например, CD-проигрывателя или электрогитары);
- Микрофонный вход – слот красного или розового цвета, который используется для подключения монофонического микрофона.
- Линейный выход – гнездо салатного или зеленого цвета. Используется для подключения акустических систем 2.0 или 2.1, а также наушников.

Так как находится звуковая карта непосредственно на материнской плате, то и найти их можно на задней крышке системного блока, обычно в нижней части. В случае с ноутбуком или нетбуком, разъемов всего два – стереовыход и микрофонный вход, а расположены они обычно на левом торце корпуса.Цветовой маркировки не имеют, но рядом на пластике нанесены схематические изображения подключаемых устройств, поэтому перепутать где какой, сложно.
p, blockquote 4,0,0,0,0 —>
Как подключить колонки к компьютеру через S/PDIF
Также для подключения акустики 5.1 или 7.1 может использоваться цифровой выход SPDIF. В этом случае вам понадобится SPDIF-кабель (оптический или коаксиальный).
Входы и выходы коаксиального SPDIF выглядят как обычные разъемы типа тюльпан или RCA. При этом цифровой сигнал транслируется по обычному коаксиальному кабелю с соответствующими разъемами. В коаксиальном SPDIF информация передается в виде электрических импульсов, которые могут подвергаться всевозможным помехам и наводкам. принимающее устройство обычно фильтрует такие наводки, но вероятность потери части информации все равно присутствует.

В оптическом SPDIF для передачи информации применяется оптический кабель. Для его входов и выходов используются разъема типа Toslink, которые прикрываются заглушками, по которым этот тип интерфейса очень легко узнается. Передача по оптическому кабелю не реагирует на электромагнитные помехи, поскольку информация передается в виде световых импульсов. Благодаря этому оптический интерфейс передачи намного лучше защищен от внешнего воздействия, чем коаксиальный, и обеспечивает максимальное качество звучания.
Способ подключения колонок (коаксиальный или оптический) будет зависеть от того, какой тип интерфейса SPDIF имеется на вашей звуковой карте. Сам процесс подключения предельно прост, вам достаточно воткнуть кабель в цифровой выход вашей звуковой карты и соединить его с цифровым входом на акустической системе. После этого нужно будет зайти в настройки драйвера звуковой карты и изменить порт выхода сигнала с аналогового на цифровой. Хотя, возможно, драйвер сам определит подключение к цифровому выходу и перейдет в нужный режим работы. Что касается подключения остальных колонок, то здесь все точно также, как и при использовании обычного аналогового подключения.












