Обзор программы Audacity
Audacity – один из популярных бесплатных аудиоредакторов с открытым исходным кодом. Первая версия программы разрабатывалась группой добровольцев и была выпущена в 2000 году. Сейчас редактор распространяется с лицензией GNU/GPL и поддерживает такие операционные системы, как Windows 7 (и другие версии), Linux, Mac OS. Осуществлен перевод программного обеспечение на тридцать три языка, включая русский.
Программа предназначена для записи и обработки звука. Она подходит как для пользователей, профессионально занимающихся звукозаписью, так и для домашнего применения. Audacity 2.4.2 позволяет реализовать оцифровку старых записей, что станет настоящей находкой для многих людей.
Аудиоредактор имеет низкие системные требования, поэтому его можно использовать на персональных компьютерах слабых мощностей. Качество музыкального файла будет зависеть от установленной звуковой карты и возможности многоканальной записи. Для начала работы с программой необходимо скачать Audacity. Последняя версия на русском языке обеспечит понятную работу с редактором.
Audacity для Windows
Audacity — свободно распространяемый аудиоредактор поддерживающий работу с множеством дорожек. Кроме собственного формата AUP, поддерживает редактирование аудиофайлов MP3, WAV, FLAC и многих других, умеет записывать звук с микрофона и любого другого источника.
Благодаря возможности записи звука из различных источников и поддержке аудиомикшера встроенного в операционную систему, Audacity часто используется энтузиастами для оцифровки звука с устаревших носителей. Например, с подключенного к линейному входу магнитофона для воспроизведения аудиокассет или проигрывателя грампластинок, а так же для записи звука непосредственно с микрофона. Помимо этого аудиоредактор позволяет вести одновременную запись до 16 каналов (при наличии многоканальной звуковой карты), совмещать режим воспроизведения и записи, а так же регулировать уровень записываемого звука.
Использование сторонних библиотек позволяет значительно увеличить количество поддерживаемых форматов и добавить возможность импорта и обработки файлов AAC, AC3, MPEG, GSM и WMA. С помощью Audacity на русском языке пользователи могут резать и склеивать фрагменты треков, менять их положение на аудиодорожках, добавлять затухание и нарастание громкости. Отдельного внимания заслуживает функция подавления шума, которая на основе образца длительностью в несколько секунд может очистить запись от фоновых шумов.
Блоггеры оценят возможность изменения длительности (скорости) записанного звука без изменения высоты тона, что позволяет подогнать время воспроизведения звуковую дорожки под длительность видеоряда и при этом избежать появления «писклявого» или наоборот слишком низкого голоса.
Audacity 3.1.3

Audacity — простая бесплатная программа с расширенными возможностями для записи и редактирования цифрового аудио. Audacity может записывать звук с микрофона, встроенного в ОС микшера или канала Line In, что позволяет использовать эту программу для записи звука и оцифровки аналоговых записей с кассет или грампластинок. При использовании некоторых звуковых карт можно записывать и потоковый звук (например интернет-радио).
Кроме записи звука Audacity можно использовать для обработки (редактирования) всех видов аудио, включая подкасты: нормализация, обрезка, эффект затухания. Можно изменить скорость и высоту тона записи. Также есть множество функций для физического редактирования нескольких файлов (вырезание, склейка, сведение). Среди поддерживаемых форматов: Ogg Vorbis, MP3, WAV и все форматы, поддерживаемые библиотекой libsndfile.
Audacity как записать звук с компьютера?

Это как раз один из тех случаев, когда пульса не нужна.

Но я хочу что-бы звук записывал Audacity.
Но я хочу что-бы звук записывал Audacity.
Ну так объясни Audacity чтобы писал с .monitor пульсы.

Ну так объясни Audacity чтобы писал с .monitor пульсы.
- Pulse: Rear Mic:0
- Pulse: Front Mic:0
- Pulse: Line:0
- Pulse: CD:0
- Pulse: Rear Mic:1
- Pulse: Front Mic:1
- Pulse: Line:1
- Pulse: CD:1
Это как раз один из тех случаев, когда пульса не нужна.
Можно и без пульсы, snd-aloop и всё такое.
Пульса вообще не нужна, просто она всё равно уже везде есть.
Ну а pactl list sinks | grep Monitor что выводит?

Ну а pactl list sinks | grep Monitor что выводит?
pactl list sinks | grep .monitor
- Мониторный источник: alsa_output.pci-0000_01_00.1.hdmi-stereo.monitor
- Мониторный источник: alsa_output.pci-0000_00_1b.0.analog-stereo.monitor
- Мониторный источник: alsa_output.platform-snd_dummy.0.analog-stereo.monitor
Вот, тебе наверно второй нужен. А в Audacity никак нельзя имя пульсового источника вручную написать, а не из списка выбрать?
Ну или там какие-нибуь ключики или настройки где-нибудь?

Это я уже пробовал: parec -d alsa_output.pci-0000_00_1b.0.analog-stereo.monitor > file.wav — звук пишется.
В Audacity я все настройки облазил.
Это я уже пробовал: parec -d alsa_output.pci-0000_00_1b.0.analog-stereo.monitor > file.wav — звук пишется.
Ну и замечательно.
В Audacity я все настройки облазил.
Ну можно попробовать в пульсе какой-нибудь модуль загрузить, который из .monitor сделает полноценный source.
Попробуй в pactl что-то типа
По идее Audacity должен увидеть ещё один девайс-источник с именем OutputMonitor
Stanson ★★★★★ ( 21.12.16 03:30:11 )
Последнее исправление: Stanson 21.12.16 03:34:07 (всего исправлений: 1)

Попробуй в pactl что-то типа
load-module module-remap-source source_name=OutputMonitor master=alsa_input.pci-0000_00_1b.0.analog-stereo.monitor
Произошла ошибка: Не удалось инициализировать модуль
pactl list sinks: Аудиоприёмник №2 Состояние: SUSPENDED — так и дожно быть?
В пример в качестве master подставь название своего .monitor, я там от балды написал.
Если ничего не играет — так и должно быть.
Stanson ★★★★★ ( 21.12.16 03:39:01 )
Последнее исправление: Stanson 21.12.16 03:39:35 (всего исправлений: 1)

В пример в качестве master подставь название своего .monitor, я там от балды написал.
Произошла ошибка: Не удалось инициализировать модуль

pulseaudio[10779]: [pulseaudio] module-remap-source.c: Failed to parse module arguments. pulseaudio[10779]: [pulseaudio] module.c: Failed to load module «module-remap-source» (argument: «source_name=O utputMonitor alsa_output.pci-0000_00_1b.0.analog-stereo.monitor=alsa_input.pci-0000_00_1b.0.analog-stereo.monitor»): initialization fai led.
У тебя там пробел зачем-то (O utputMonitor) в OutputMonitor И вместо master=твой.monitor написана какая-то хрень.
Stanson ★★★★★ ( 21.12.16 03:50:42 )
Последнее исправление: Stanson 21.12.16 03:51:53 (всего исправлений: 1)

В истории баша пробела нет.
Ну а вместо master=твой.monitor почему хрень?
У модуля module-remap-source есть параметры source_name=как_хочешь_назвать_свой_Source и master=как_называется_source_который_ремапим
Только не sinks, а sources.
ТС, ты либо через
либо через pavucontrol выбери дефолтное устройство, с которого будет происходить запись. У меня, например, лупбэк устройство называется alsa_output.pci-0000_00_1b.0.analog-stereo.monitor и оно идёт под номером #1. Для записи звука с компьютера я выбираю его так:
В Аудасити теперь надо выбрать хост — ALSA, устройство для записи — pulse или default. Теперь должен будет записываться звук с компьютера, если уровни записи и воспроизведения не убавлены и устройство .monitor не замьючено.
Создание вашей первой аудиозаписи
Если все настроено как нужно, убедитесь в том, что вблизи от вас находится стакан с водой и нажмите клавишу R на клавиатуре или красную кнопку на панели инструментов окна приложения для начала записи. График мониторинга входного сигнала будет также динамически изменяться, при этом с течением времени справа от информации о записи начнет отображаться график амплитуды записанного сигнала. Теперь вы можете начать чтение статьи, поглядывая на график амплитуды сигала для оценки корректности процесса записи.
Для получения записи приемлемого качества и выбора подходящего для вас темпа чтения обычно требуется несколько дублей. Вы наверняка начнете читать статью достаточно быстро и будете снижать скорость чтения по мере привыкания к процессу. При этом следует помнить о том, что вы всегда можете вернуться назад и отредактировать запись или начать запись сначала, если вас не устраивает ее качество, поэтому не стоит волноваться об оговорках или ошибках, допущенных в процессе чтения. На запись четырехстраничного руководства обычно уходит около 15-20 минут в зависимости от вашей скорости чтения.
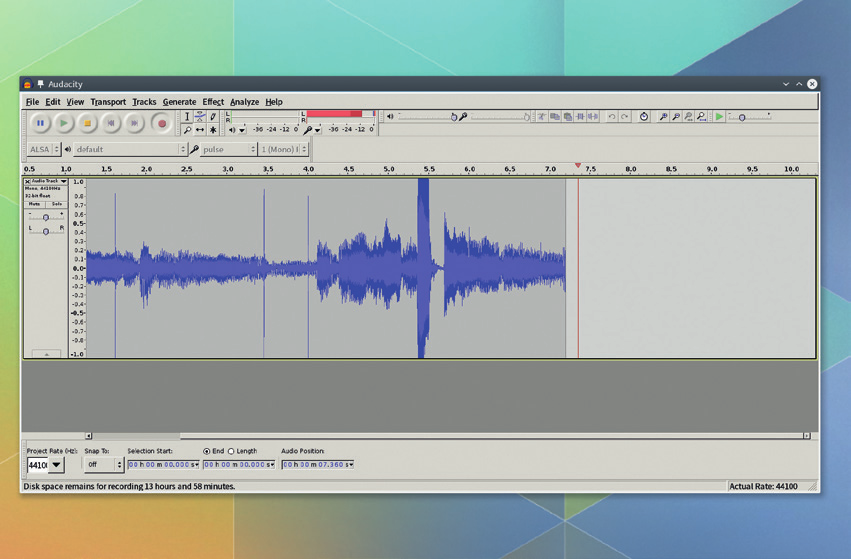
Записываем звук с микрофона в Audacity
Если не разбираетесь, как в Audacity записать звук с микрофона, то советуем изучить эту статью. Многие знают, что с помощь данного аудиоредактора можно озвучивать книги, создавать аудиоуроки или записывать голосовые комментарии. Но как это сделать понимают не все. Поскольку можно Audacity скачать на русском, вам будет легче разобраться в его функциях.
Первым делом подключите в специальный разъём наушники. В большинстве случаев это гнездо имеет розовый цвет. Затем заходим в «Параметры» приложения и выбираем «Устройства». Далее выполните некоторые настройки:
- Возле пункта «Канал» ставим «1 (Моно)».
- Во вкладке «Качество» выбираем частоту дискретизации 11025 Гц.
- В разделе «Интерфейс» ставим -120 Дб.
Теперь запускаем софт и проверяем, чтобы был установлен микрофон и наушники, которые вы будете задействовать.












