Подключение фискального регистратора РРО к 1С 8 УТП, УТ
С 2021 года является обязательным регистрация розничных торговых операций с помощью регистратора РРО для всех форм предпринимательской деятельности.
В связи с этим многим придется купить регистратор расчетных операций (РРО) и подключить его к своей учетной системе. В нашем случае такой учетной системой является программа 1С. Далее мы рассмотрим нюансы и этапы подключения физического (аппаратного) РРО к 1С.
Начнем с конца. Результатом подключения РРО к 1С должна быть автоматическая распечатка фискального чека на регистраторе при проведении чека ККМ и закрытие кассовой смены с помощью Z-отчета.
В 1С документ «Чек ККМ» предназначен для регистрации розничной продажи. Чтобы было понятно всем, кто будет подключать РРО к 1С, аппарат РРО — это не обычный принтер чеков или принтер А4. При установке драйверов РРО в разделе Windows «Устройство и принтеры» не появится оборудование, принтер и т.д. Вместо этого должен появится ярлычок с названием «Устройство . СОМ3».

СОМ1, СОМ2, СОМ3 — в данном случае порт, которое займет РРО при инсталляции драйверов.
Важно! Делать макет печатной формы для РРО в 1С не нужно. РРО-шка без каких-либо настроек печатает чек нужной формы. При печати чека текст за поля не выходит. Эта магия работает без вмешательства человека.
Почему мы сделали на этом акцент? Дело в том, что для простого принтера чеков нужно делать макет печатной формы. Специалисты 1С это знают. А вот для РРО обработку печатной формы делать не нужно.
Важно! При печати чека из документа Чек ККМ не нужно выбирать устройство для вывода на печать (принтер). 1С автоматически определяет доступное фискальное устройство и при проведении документа (нажатии ОК) печатает чек.
Для продавцов и кассиров чтобы «бить чеки» настраивают либо рабочее место кассира, либо просто делают доступным журнал документов «Чеки ККМ». Работать можно и так и так.
Установка драйвера
- Подключаем к ПК FPrint11 ПТК. Для этого открываем загруженный ранее драйвер оборудования Атол версия 6.20 и выбираем «Настройка свойств»:
После этого в новом открывшемся окне выбираем «Поиск оборудования»:
В окне появится следующая табличка, с помощью которой мы будем его искать. Когда устройство найдено, оно отображается в нижней строке:
Далее, чтобы посмотреть, есть ли связь с устройством, нажимаем «Проверка связи», в нижней строке должна высветиться модель принтера. После этого нажимаем Применить и ОК:
- Можно сразу протестировать принтер, сделав пробную продажу. Для этого мы последовательно:
- Ставим галочку в графе Устройство включено;
- Выбираем Режим регистрации в верхнем правом углу;
- Далее нажимаем «Войти»;
- И в центральном поле делаем тестовую продажу:
При правильной последовательности действий принтер напечатает чек. НЕ ЗАБЫВАЙТЕ снимать галочку с графы устройство включено при выходе из драйвера, иначе это затруднит работу устройства с другими программами.
Подключение и настройка фискального регистратора к устройству под управлением ОС Android.
1. Скачайте и установите приложение «Касса Коробка.Онлайн» через Google Play Store.
2. Переведите ККМ в необходимый режим работы. Для этого зажмите кнопку промотки чековой ленты и, не отпуская ее, включите фискальный регистратор. После пятого гудка отпустите. В появившемся на чековой ленте меню выберите пункт «Канал обмена». Выбор осуществляется нажатием кнопки промотки чековой ленты (количество нажатий соответствует номеру выбираемого пункта меню).

3. В появившемся меню аналогичным образом выберите канал обмена, соответствующий используемому вами способу подключения фискального регистратора. После выбора способа подключения нажмите выход, распечатается сообщение «ККТ готова к работе».

4. Подключите фискальный регистратор к системе:
- В случае подключения по USB — подключите устройство через переходник USB на micro USB или c USB на USB Type-C.
- В случае подключения по Bluetooth включите bluetooth модуль используемого Android устройства, перейдите в меню bluetooth подключений и выберите подключение соответствующее используемому кассовому оборудованию. Нажмите подключить, кассовый аппарат запросит разрешение на подключение, для этого нажмите и удерживайте в течении 2 — 3 секунд кнопку промотки чековой ленты. Android-устройство также запросит разрешение на подключение, нажмите «Разрешить».
5. После успешного подключения устройства перейдите в раздел «Кассы» внутри Android приложения. Выберите «Подключить по USB» или «Подключить по Bluetooth» в зависимости от используемого интерфейса подключения.

6. В случае подключения по USB процесс произойдет автоматически. В случае использования Bluetooth интерфейса откроется окно выбора устройства, выберите подключенное в пункте 4 устройство и нажмите на него.

7. В случае успешного подключения устройства откроется меню управления подключенным кассовым оборудованием. Дальнейшая работа описана в разделе 5.
Настройка работы с ОФД через службу OFDConnect
В большинстве руководств обычно советуют расшарить на основном сетевом адаптере интернет. Но это не всегда возможно, да и работает такая связка нестабильно, поэтому компания ШТРИХ-М выпустила специальную службу — OFDConnect, которая теперь поставляется в составе драйвера, но документацию обновить не спешит, и многие, в том числе работники сервисных организация продолжают подключать ШТРИХи по-старинке.
Откроем Тест драйвера и перейдем Настройка свойств — Дополнительные параметры — Настройка RNDIS/ОФД.
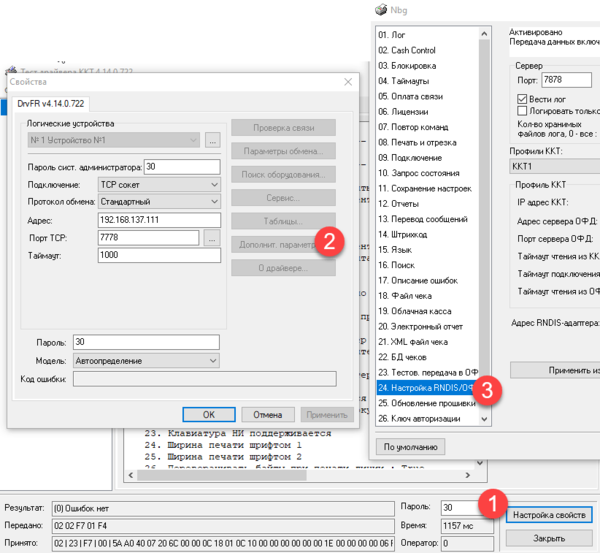
Теперь важно правильно соблюсти последовательность действий:
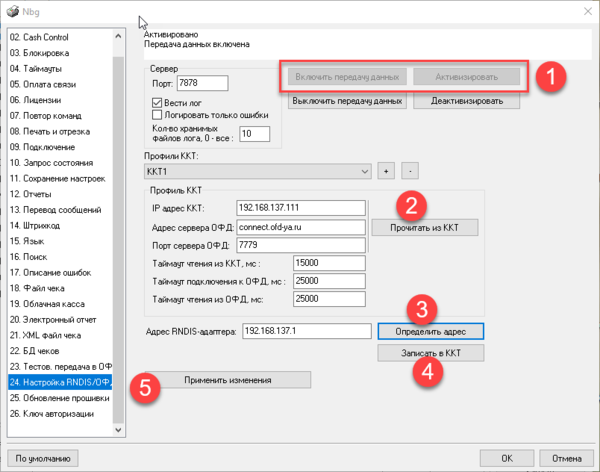
Прежде всего включим и запустим службу: кнопки Включить передачу данных и Активировать, по умолчанию служба будет использовать порт 7878, можете изменить это значение. Следующим шагом прочитаем необходимые настройки из ККТ одноименной кнопкой. Будет получен сетевой адрес кассы и параметры подключения к ОФД. Затем определим адрес RNDIS-адаптера, либо заполните это поле вручную. После чего нажмите Записать в ККТ, это изменит значения таблицы 19 — Параметры ОФД, заменив адрес сервера ОФД на адрес службы OFDConnect. Ниже показаны значения до и после.
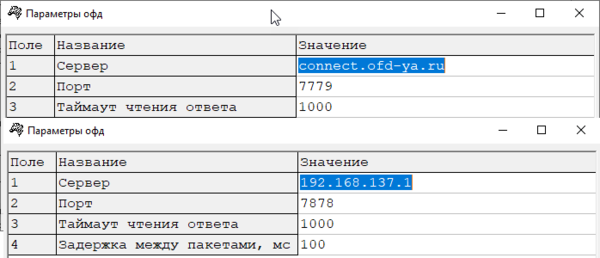
И наконец нажмем Применить изменения, что внесет необходимые изменения в конфигурацию службы, ККТ после этого будет необходимо перезагрузить.
Сама служба находится в C:Program Files (x86)SHTRIH-MDrvFR 4.14BinOFDConnect и состоит из исполняемого файла и двух конфигурационных.
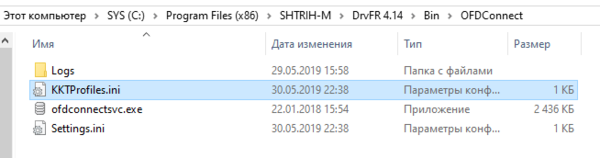
Файл Settings.ini содержит настройки самой службы:
Как видим, настроек ровно столько, сколько было в графическом интерфейсе, каких-либо скрытых опций нет. Настройки касс хранятся в KKTProfiles.ini:
Таким образом мы можем и не использовать графический интерфейс для настройки, достаточно внести изменения в таблицу 19 и два конфигурационных файла, затем перезапустить службу (не забыв установить автоматический запуск) и перезагрузить кассу.
Проконтролировать обмен с ОФД можно в логах, которые находятся здесь же в отдельной папке. Логи ведутся в текстовом формате и отображают процесс получения службой данных от ККТ, передачу их в ОФД, получение и запись в ККТ ответа от оператора.
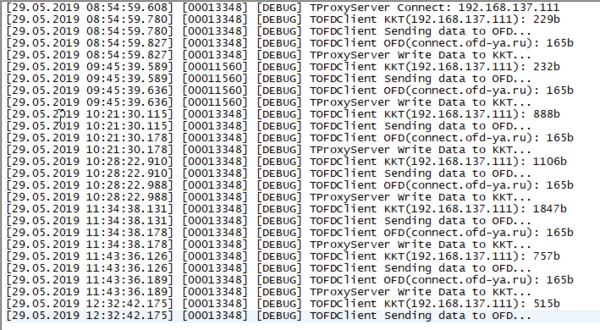
Дополнительный контроль можно осуществлять в личном кабинете ОФД, где должны появиться все пробитые чеки и документы открытия и закрытия смены.
Как видим настройка ККТ ШТРИХ совместно с OFDConnect не представляет существенной сложности, не требует изменения сетевой конфигурации компьютера и обеспечивает стабильное, управляемое и диагностируемое решение. Данная схема неоднократно была опробована на практике и проверена длительным сроком работы, поэтому мы можем смело рекомендовать ее к применению.
Научиться настраивать MikroTik с нуля или систематизировать уже имеющиеся знания можно на углубленном курсе по администрированию MikroTik. Автор курса, сертифицированный тренер MikroTik Дмитрий Скоромнов, лично проверяет лабораторные работы и контролирует прогресс каждого своего студента. В три раза больше информации, чем в вендорской программе MTCNA, более 20 часов практики и доступ навсегда.
Проверка соединения с ОФД для девятой версии
Необходимо проверить выбранный канал связи в программе «Управления драйвера», она идет в комплекте с 8 версией ДТО. Именно об этом я говорил ранее, что с девяткой этой программы нет, а с помощью неё настраиваем службу работы Ethernet over usb.
По идее, в 9 версии ДТО не требуется отдельной настройки канала обмена данными, но всё равно, лучше всего проверить с помощью утилиты управления драйвера:

После того, как связь кассы с интернетом установлена, можем проверить соединение с оператором фискальных данных:

Дополнительные настройки: Информация на кассовом чеке
Форме настройки ККТ позволяет выполнить дополнительные настройки: настроить печать в чеке информации о бонусах по карте клиента (кнопка «Показывать информацию о бонусах»), добавить «Шапку» и «Подвал» (Рис.27):
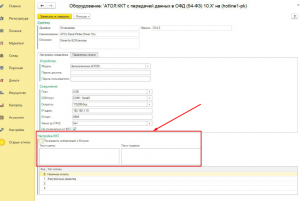
Рис. 27 Настройка информации в чеке
Работает данная настройка следующим образом: если запрашивается информация о бонусах и выбрана бонусная карта в окне оплаты, в конце товарной части чека при печати будет выведена информация об остатке бонусов, сколько их потрачено и накоплено. Если что-то из вышеперечисленного равно нулю, информация не показывается.
Шапка и подвал чека — произвольный текст, вводимый пользователями, который будет показываться в начале и конце товарной части чека.
Настройка информации чека «Показывать информацию о бонусах», «Шапка» и «Подвал» не есть обязательными для работы ККТ.
Пример чека на котором отображены добавлены бонусы, шапки и подвал (Рис.28):

Рис. 28 Пример чека с дополнительными настройками: выводом бонусов, шапкой и подвалом
Особенности
Перед тем как подключить фискальный регистратор и настроить его, не стоит забывать о нюансах:
- управляется фискальный регистратор ККМ (контрольно-кассовой машиной), которая передает ему команды с информацией для печати;
- ознакомительные действия с ним проводятся в нефискальном режиме (до регистрации в налоговой);
- на корпусе ФР стоит пломба. Если ее нарушили, следует оповестить об этом соответствующие органы и переосвидетельствовать технику. В противном случае грозит немалый штраф.
Если у вас уже есть онлайн-касса.
У вас уже имеется касса «Штрих-М» или аналогичный аппарат другого производителя? Обратите внимание на следующее:
- Если вы уже применяете онлайн-кассу для своей деятельности, то рекомендуем проверить версию ее фискального накопителя. Если это 1.0, то проблему легко решить: обратитесь к разработчику устройства для перевода ККТ на 1.05. Если вы успеете произвести замену до начала 2019 года, то вам не нужно будет менять накопитель на новый и перерегистрировать саму кассу.
- Онлайн-ККТ, фискальные накопители, переносные кассовые аппараты следует ремонтировать только в специализированных сервисных центрах, рекомендованных производителями техники.
Мы с вами разобрались, что называется фискальным регистратором, как функционирует это устройство. Также привели советы по его приобретению, регистрации и эксплуатации.












