Asus Flash Tool

Эту коллекцию программ AFT (Asus Flash Tool) я собирал несколько лет. Говорят что есть уже AFT 2.0, но я ей ни разу не пользовался, поэтому ее в коллекции нет, но если вам она нужна я ее выложу. Итак, вот что есть из флэштулов для Асуса на моем файловом хранилище :
Пользоваться рекомендую последней и ставить конечно же сначала ее, но если так получается что по какой то причине вашей модели нет в списке моделей, которые можно прошивать этим флэштулом для Асуса, но ставьте по очереди все версии, начиная с самой старшей. Но хотя у меня долгое время стоит 14я версия и ее мне пока хватает.
Что нужно знать пользователю перед прошивкой?
Прежде чем приступить к самому процессу перепрошивки любому пользователю (даже опытному) лучше всего пройти некий инструктаж для безопасности. Всегда сначала лучше перестраховаться, чем потом кусать локти и ругать себя за то, что телефон сломался. Итак, что же нужно знать перед прошивкой устройства Асус Зенфон?

- Прежде всего запомните, что все действия выполняются на свой страх и риск. Каждый случай перепрошивки индивидуален и охватить все аспекты просто невозможно. Конечно, такая ситуация не касается устройств на iOS. У них с этим всё намного проще: подключил к iTunes — и жизнь удалась!
- При подключении к персональному компьютеру используйте только оригинальные комплектующие (USB-кабель).
- Зарядите аппарат минимум до 70 процентов, чтобы избежать непредвиденной остановки работы аккумулятора. А это может произойти в самый неподходящий момент.
- При скачивании файлов из интернета используйте соединение без ограничения по трафику. Иначе вам может прийти неприятный счёт на оплату услуг. Если вы не знаете, какой у вас тариф, то рекомендуется обратиться к интернет-провайдеру.
- Если вы собираетесь прошить своё устройство с помощью сторонних утилит стоит помнить, что в этом случае вы лишаетесь гарантийного ремонта от компании. Тогда, в случае поломки, вы будете решать эту проблему за свой счёт.
Скачать бесплатно
Для загрузки приложений нужно использовать только проверенные ресурсы во избежание нанесения вредоносных атак компьютеру. После этого необходимо следовать инструкциям по установке и запуску, описанным выше. Теперь в соединении Вашего смартфона и ПК нет сложностей.
Таким образом, данное приложение значительно облегчает синхронизацию компьютера и мобильного устройства, открывая более широкие возможности по их эксплуатации. Многочисленные пользователи уже оценили полезность и качество программы. Большинство из них оставляет положительные отзывы. Среди наиболее примечательных достоинств утилита обычно выделяют:
- Лёгкость в использовании.
- Быстроту установки.
- Простоту интерфейса.
- Экономию времени.
- Доступность (программа бесплатная).

ASUS Zenui PC Suite предоставляет владельцу устройства объединить его со своим компьютером. Данное приложение носит официальное название ASUS PC Link и специально предназначается для прямого соединения с компьютером.
Используя эту программу, вы можете создать полноценное зеркало экрана вашего мобильного телефона, увеличив его на компьютере для обеспечения полноценного контроля при помощи мыши и клавиатуры. Вне зависимости от того, что именно вы хотите сделать со своим устройствам, вы можете сделать это, используя стандартные устройства манипуляции.
Инструкция по прошивке asus.
Как правильно прошить смартфон. Инструцкия по прошивке на примере телефона asus ze551ml, 6.
По ссылкам размещенным выше загружаем и распаковываем на локальный диск компьютера все архивы.
В смартфоне заходим в Настройки->Для разработчика и включаем отладку по USB.
Подключаем USB кабель от телефона к компьютеру и устанавливаем firmwares.
Отсоединяем телефон от компьютера, выключаем его и вынимаем аккумулятор.
Запускаем на компьютере программу SP Flash Tool, она нужна для заливки новой прошивки на телефон.
В окне программы нажимаем кнопку Scatter-loading и в открывшемся окне выбираем файл MT6589_Android_scatter_emmc.txt (найти его можно в папке с другими файлами новой микропрограммы). После открытия, в программе будут прописаны все пути к необходимым для обновления файлам.
Обязательно снимите галочку с первого пункта — PRELOADER (иначе телефон не загрузится).
Теперь нажимаем кнопку Download. На любые всплывающие сообщения отвечаем «Да».
Подключаем смартфон (с помощью USB кабеля) к компьютеру, новая прошивка начнет заливаться в наше устройство автоматически.
По окончании процесса появится окно с зеленым кружком. Можно отсоединять телефон от ПК и включать его.
Подробнее о том как это сделать, можно посмотреть в видео инструкции:
Для поиска прошивки в сети интернет необходимо знать модель вашего телефона, который вы будете прошивать. Быстро узнать модель телефона и версию его прошивки, можно набрав код в телефоне *#0000# .
Инструкция по перепрошивке asus ze551ml, 6
Еще один пример. Инструкция по прошивке мобильного телефона asus ze551ml, 6.
Прошивка для телефона asus ze551ml, 6: скачать прошивки для
Прошивка asus ze551ml, 6


1. Для обновления прошивки на asus ze551ml, 6 необходимо скачать прошивку по ссылке выше, загрузчик Smart Phone Flash Tool и USB firmware.
2. Включить телефон, подсоединить USB кабель и установить firmware.
3. После установки firmwareов выключите аппарат.
4. Запустить программу загрузчик «Flash tool.exe».
5. Нажмите “Download Agent” и выберите файл «MTK AlllnOne DA.bin» (в папке с загрузчиком).
6. Нажмите “Scatter-loading” и выберите файл «MT6573 Android scatter.txt» (в папке с прошивкой).
7. Снимите галочку с «PRELOADER», нажмите на “Download” и подсоедините USB кабель.
8. После загрузки прошивки, загрузчик покажет статус установки програмного обеспечения.
Примечание: При подключении телефона, программа должна его увидеть и начать прошивку. Если телефон не обнаруживается, то отключите его от компьютера, вытащите и вставьте батарею и заново подключите к компьютеру
Что делать, если компьютер не видит подключенный по USB телефон Andro src=https://www.youtube.com/embed/S5aJ-JYbfvM w >
Если вы пришли к выводу, что причиной проблем при подключении телефона являются его физические неполадки (гнездо, что-то еще) или просто не хотите долго разбираться в причинах, то вы можете передавать файлы с и на телефон другими способами:
- Если у вас Windows 10 — использовать встроенное приложение Ваш телефон (только передача фото), если телефон Samsung — приложение Samsung Flow.
- Синхронизация через облачные хранилища Google Drive, OneDrive, Dropbox, Яндекс Диск.
- Использование таких программ, как AirDro >На этом завершаю, а если у вас после прочтения возникли вопросы или дополнения — буду рад, если поделитесь.
А вдруг и это будет интересно:
Почему бы не подписаться?
Рассылка новых, иногда интересных и полезных, материалов сайта remontka.pro. Никакой рекламы и бесплатная компьютерная помощь подписчикам от автора. Другие способы подписки (ВК, Одноклассники, Телеграм, Facebook, Twitter, Youtube, Яндекс.Дзен)
25.03.2017 в 01:46
Гуглем сайт нашел. Так-же шаманил с Sony Z3. Помог приведенный тут в комментариях метод C:Windows Inf wpdmtp.inf — ПKM — Install. Раньше все работало без этого, потом поймал всем известный комплект вирусов от мейлру, вылечил его касперским, и с тех пор кроме старых флешек ничего к компу не подключалось через USB. Сделал как тут написано, и все за 3 секунды заработало.
Спасибо
28.03.2017 в 22:03
Этот совет тоже помог (C:Windows Inf wpdmtp.inf — ПKM — Install). Теперь комп видит мой Sony M5.
17.04.2017 в 18:04
06.06.2017 в 20:35
чувак, ты мой герой
25.03.2017 в 11:26
Проблемка с самсунг галакси таб см т705, после обновления андроид до 6.0.1, после подключения планш к зарядке автомобиля, самсунговской зарядкой, плаха подвисает и перестает передавать музыку блютузом на магнитолу. пробовал разные плееры. при подключении к компу последний его не видит, и сообщений типа использовать юсб как зарядка или передача данных нет. может вы подскажите способ восстановления передачи музыки в авто
26.03.2017 в 06:47
А если не подключать к зарядке — передается нормально? Если да, то попробуйте для начала другой провод к той же зарядке.
26.03.2017 в 10:18
Сначала надо перезагрузить планшет только потом связывается с авто по блютуз. а компьютер видит устройство, но содержимое не открывает, ни карту ни само устройство. разными проводами пробовал. и все стало происходить после обновления системы, может просто совпадение
26.03.2017 в 08:08
здравствуйте, такая проблема. телефон не включается и не распознается компьютером, в диспетчере устройств он тоже не появляется (даже как неизвестное устройство), но при этом идет зарядка. Что это может быть? и как исправить?
27.03.2017 в 09:05
Здравствуйте. Телефон в выключенном состоянии обычно никогда не распознается компьютером, это нормально. Т.е. первоочередная задача — включить его.
27.05.2017 в 17:35
Dmitry
Большое Вам спасибо за советы. После третьей попытки подключения телефона, комп, наконец признался, что видит его и открыл доступ к папкам телефона. Ещё раз спасибо и всего Вам самого доброго!
26.03.2017 в 08:12
Пользуюсь Xperia Z2. При подключении показывает зарядку, меняю на MTP, выключаю, а он заряжается все равно. Перепробовал 4 кабеля и 1 другой ноут, не помогает, откладка включена
27.03.2017 в 09:04
Разъем не менялся на телефоне? Не окисленный? И тут в комментариях недавно было решение для Sony с установкой драйвера MTP вручную, посмотрите.
26.03.2017 в 22:13
Я восстановил ноутбук леново к заводским настройкам и после этого ноут не видит андроид 4.4.4 какие драйвера нужны, или другие способы решения проблемы ответьте пожалуйста
29.03.2017 в 00:00
Дмитрий, подскажите, пожалуйста.
Новый телефон Meizu M3 Note. При первом подключении к ноутбуку WIN 10 сразу определился. Перенёс на него видео и музыку. Теперь телефон не виден. Если подключать телефон как CD-ROM, то определяется компьютером, но телефон не открывается. Если подключать как медианоситель, то телефон не виден, пишет комп что у телефона нет драйвера и пытается его установить. Затем пишет что драйвер установить не удалось, установите сами. Но телефон абсолютно новый, работает исправно. ПО обновлено. В первый раз подключился, теперь не хочет. В чём может быть дело?
Спасибо!
29.03.2017 в 08:24
Попробуйте способ из комментариев:
1. В диспетчере устройств выбрать ваш MTP Device (телефон), в тот момент, когда он подключен как медиа.
2. правый клик — свойства, вкладка «драйвер» — обновить драйвер — выполнить поиск на этом компьютере — выбрать из списка уже установленных драйверов — выбрать MTP Device — установить.
Отпишитесь, плз, если сработает.
Работа с SIM-картами



Кроме того, оболочка оптимизирована для работы с двумя SIM-картами: при подключении второй симки добавляется кнопка вызова. В режиме отправки SMS аналогичным образом отражаются две кнопки, отвечающие за отправку с той или иной SIM-карты.
Что делать, если компьютер не видит телефон?
Ниже перечислены все способы, которые могут помочь решить проблему подключения через кабель.
Проверьте настройки подключения по USB
Способ поможет, если при сопряжении идет зарядка, но информацию сбрасывать не выходит. Для передачи документов необходимо подключить Android в качестве медиа-устройства (MTP). Для этого выполните следующие действия.
- При подключении устройства к ПК смахните шторку.
- Тапните по «Зарядка через USB».
- В диалоговом окне выберите «Передача файлов» (MTP).
- Запустите «Настройки— Хранилище».
- Нажмите значок трех точек в верхнем правом углу, откройте «USB-соединение с компьютером».Установите драйвер USB MTP
Бывает, что смартфон не отображается из-за проблем с драйвером, поэтому попробуйте обновить его.
-
Нажмите правую клавишу мышки на рабочем столе и выберите «Диспетчер устройств».
Как только драйвер установится, ПК должен будет распознать телефон Android. Возможно, потребуется перезагрузить компьютер, чтобы обновление вступило в силу.
Загрузите и установите Media Feature Pack для Windows 10
Мы уже упоминали, что для передачи содержимого необходимо использовать протокол MTP. Он связан с Windows Media Player, а в некоторых версиях Windows 10 нет проигрывателя Windows Media и поддержки связанных технологий. Если ваша версия Windows 10 не распознает Andro />
Используйте комплектный USB-кабель
Советуем использовать оригинальный кабель, так как сторонние иногда предназначены только для зарядки, и PC не отображает Android-аппараты. Чтобы проверить это, подсоедините другой USB-шнур.
Удалите драйверы Android
Иногда в системе нет последних драйверов или они неправильно инсталлированы. Рекомендуется удалить их и установить заново.
- Подключите девайс к компьютеру и откройте «Диспетчер устройств».
- Найдите свой аппарат. Обычно он находится в разделе «Другие устройства» или в «Портативные устройства», но порой дислокация отличается.
- Щелкните правой кнопкой мыши по нему и клацните «Удалить».
- После того, как драйверы удалятся, отключите Andro />
Осталось проверить, сработал ли метод.
Активируйте отладку по USB
Время от времени подключенный гаджет распознается, когда активна отладка по USB. Если вы используете Android 4.2 или новее, эта функция может быть скрыта. Чтобы включить ее, сделайте, как указано ниже.
- Перейдите «Настройки — О телефоне».
- 7 раз нажмите на «Номер сборки».
- Вернитесь назад.
- Откройте «Настройки — Для разработчиков».
- Там прокрутите вниз и активируйте «Отладка по USB».
Иногда она уже включена, в таком случае ее следует вырубить.
Включите режим полета

Если Windows перестал видеть телефон, запустите режим полета через панель быстрых настроек в шторке или, перейдя по пути «Настройки — Еще». Часто после этого аппарат распознается ПК. Это простой способ, поэтому не поленитесь его испытать.
Перезагрузите телефон в режиме Recovery или Fastboot
О том, как войти в него, читайте в другой нашей статье, где мы описали процесс для каждого производителя. После того, как попадете в режим Fastboot или рекавери, подключите смартфон к ПК, подождите, пока установятся необходимые компоненты. После этого перед вами должен открыться проводник с предложением, что делать с подсоединенным аппаратом. Когда закончить, перезагрузите Andro />
Инсталлируйте KIES от Samsung
Если гаджет Samsung не распознается Windows, загрузите программное обеспечение KIES с официального сайта производителя и поставьте его на комп. С его помощью вы точно сможете подконнектить смартфон.
Используйте порты USB 2.0
Попробуйте переключить шнур из USB 3.0 в USB 2.0. Пользователи сообщали, что у них иногда это срабатывало.
Переустановите ADB
Windows изредка не распознает смартфон из-за проблем с интерфейсом Android Composite ADB, поэтому следует его реинсталлировать.
- Откройте «Диспетчер устройств», найдите Andro />
- Нажмите «Далее», чтобы установить драйвер.
- Откройте командную строку как администратор:
- для Windows 10 нажмите клавиши «Windows» + «X» и выберите «Командная строка» (Admin);
- для Windows 7 откройте «Пуск — Все программы — Стандартные», там правой кнопкой мышки нажмите на «Командная строка» и выберите «Запуск от имени администратора».
Это решение работает с Android 5.0 и более новыми OC, но оно также может быть совместимо со старыми версиями Android. Пользователи сообщали, что не всегда стоит загружать драйвер ЮСБ от Google, и часто эта проблема разрешается просто путем выполнения первых четырех шагов.
Перезагрузите Android-устройство
Временами это простое решения оказывается самым эффективным. Люди неоднократно сообщали, что после перезагрузки телефона компьютер без проблем распознавал мобильник.
Подключите телефон непосредственно к компьютеру
Некоторые USB-устройства могут не распознаваться, если вы подключаете их к USB-хабу или удлинителю. Поэтому, если используете USB-концентратор, отключите его и подключите Андроид непосредственно к PC, чтобы решить проблему.
Очистите кэш и данные для внешнего системного хранилища и систем хранения данных
Это решение работает на Android 6 и выше. Но если у вас установлена более старая система, все равно попробуйте сделать так.
- Откройте «Настройки — Приложения».
- Коснитесь трех точек в верхнем правом углу и выберите «Показать системные приложения».Синхронизируйте Android с PC с помощью стороннего приложения
Это не гарантирует 100-процентную работоспособность, однако частенько помогает. Просто установите приложение для синхронизации из Play Market, которое поможет компьютеру распознавать. Попробуйте, например, Mobile Go для коннекта и передачи данных с Android и iOS на ПК.
Существует много причин, по которым компьютер не видит телефон Android. Надеемся, что эти решения будут полезны для вас, и вы решите свои проблемы.
Где скачать прошивку
Основной этап подготовки к установке новой операционной системы — поиск и загрузка подходящей операционной системы.
Здесь есть 2 важных этапа:
- Скачать именно ту систему, которая официально поддерживается мобильным устройством. При этом загрузить не кастомную, а стандартную комплектацию от разработчика. В случае с операционной системой Андроид — это корпорация Гугл.
- Выбрать систему для Вашей модели Асус. Например, это может быть Transformer TF101. На сайтах с прошивками они подразделяются именно по моделям и комплектациям. Например, с модулем 4G/3G или с клавиатурой.

Я рекомендую скачать операционную систему с сайта Android-HIT. Варианты для Асуса находятся на этой странице (отсортированы по моделям).
Прочие решения
Существуют также другие возможности по работе с драйверами для «Асус». Например, обновить сетевой драйвер для Wi-Fi на Windows 7 (а также более поздних версиях) можно встроенными в систему средствами. Эта операция выполняется через диспетчера устройств и центр обновления. Ноутбук подключается к интернету через сетевой кабель.
Существует востребованная и надёжная программа для загрузки драйверов — это DriverPack Solution. Она отличается гораздо большей эффективностью функционирования по сравнению со службой обновления Windows. На сайте drp. su представлен обширный каталог для всех актуальных и устаревших нетбуков и ноутбуков Asus (а также и других известных производителей). Для каждой модели представлены драйверы строго для тех устройств, которые там установлены, чтобы избежать проблем из-за частичной или полной несовместимости и ускорить поиск и подбор. Порядок работы с помощью DRPS заключается в следующем:
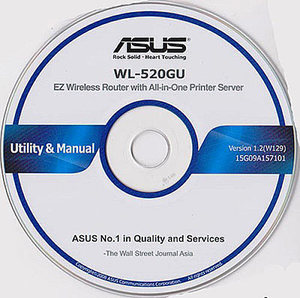
- Если точно известна конкретная модель ноутбука, нетбука или ультрабука, то выбрать её из списка, отсортированного по алфавиту, и следовать инструкциям по установке.
- В противном случае — скачать онлайн-версию приложения DriverPackSolution и запустить его. Оно определит установленную на компьютере периферию и выполнит требуемые операции.
- Если отсутствует драйвер сетевой карты, то поможет офлайн-приложение DRPS, содержащее пакет всех нужных файлов для 32/64-разрядных систем Windows всех версий. Свободное место на жёстком диске, необходимое для её использования и должного функционирования, — не менее 10 гигабайт.
Driver Pack Solution также подскажет, какие полезные программы можно установить на ноутбук, а ненужное или подозрительное удалить с него.
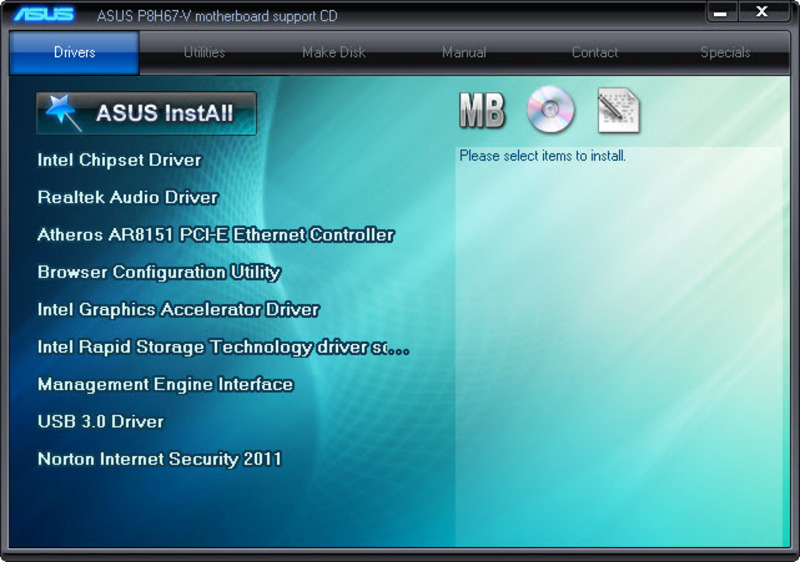
Как правило, после обновления драйверов устройства Asus начинают работать ещё лучше. Это также позволяет избежать внезапного появления синих экранов смерти, связанных с редкими конфликтами, многие из которых устраняются в более свежих версиях.












