Архивируем WinRAR’ом, создаем пароль, саморазархивирующийся архив, усиливаем сжатие, разбиваем на тома/архивы и не только
Н е побоюсь этого слова – WinRAR – один из лучших, а для меня единственный и лучший архиватор для операционной системы Microsoft Windows. Кстати разработанный советским, ну а нынче российским программистом Евгением Рошалем. Другими архиваторами я практически и не пользуюсь, так как функционал этой программы меня вполне устраивает. В этой программе присутствуют все основные функции для работы с архивами – архивирование/разархивирование, установка пароля на архив, создание самораспаковывающихся архивов, разархивирование других архивов (не RAR) и кстати эта функция которая позволяет работать не только с архивами RAR очень важна.
В те стародавние времена, во времена, когда был MS-DOS и только-только стали появляться CD-DISC’и, архивировалось большое количество программ и разнообразной информации, после чего с появлением интернета и не очень большой скорости передачи данных архиваторы были тоже крайне востребованы. Но в нынешнее время, когда жесткие диски стали очень вместительными и измеряются терабайтами, а в интернете можно целый фильм скачать чуть более или менее чем за час времени, то можно подумать, зачем нужны эти архиваторы. А нет и в нынешнее прогрессивное время архиватор – это очень полезная штука, почти такая же, как антивирус или мультимедиа проигрыватель ну или другая любая полезная программа.
Разархивирование архива – это дело двух кликов мышки. После того как вы установите программу архиватор в контекстном меню если нажать правой кнопкой мышки на RAR архив появляются дополнительные команды от архиватора WinRar. Одна из этих команд — Извлечь в текущую папку, что при нажатии сразу же разархивирует ваш архив в ту папку и место где он сам находится.

Так же можно нажать на Извлечь Файлы… — для того чтобы задать нужный вам путь для извлечения файлов в конкретное место на вашем компьютере. При этом в строке, в том месте, где вводится путь, можно дописать название папки, которая создастся автоматически.

Еще один практический вариант распаковки архива, сводится к обычному двойному щелчку мышки левой кнопкой по архиву. При этом загружается уже сама программа архиватор WinRar с перечнем файлов внутри запакованного архива и полным набором функционала работы с архивами. Но нас же интересует только кнопка Извлечь…, при нажатии на которую мы попадаем в окно – Путь и параметры извлечения. В котором мы можем выбрать путь, куда извлекать файлы или же щелкнуть по кнопке ОК для мгновенного разархивирования архива в папке где он сам находится.

Архивируем папку при помощи архиватора 7 zip.
Программа 7zip представляет собой наиболее продвинутый и популярный бесплатный архиватор. Есть и другой не менее популярный архиватор WinRAR, но он платный. В принципе программа 7zip мало чем уступает своему конкуренту, разве что в 7zip нет возможности получения архива типа RAR.
- Для скачивания программы 7zip можете воспользоваться сайтом: http://www.7-zip.org/download.html.
- После того, как вы установите программу 7zip в контекстном меню папок и файлов вы увидите значок «7-Zip».
- Этот пунктик поможет вам произвести архивирование папок или файлов.

- Добавить к архиву — запуск окна с настройками архивирования. Тут будут доступны такие операции, как: указание уровня сжатия, пароль на архив, а также другие данные.
- Сжать и отправить по email — напоминает предыдущий пункт, разница лишь в том, что архив еще направится по электронной почте.
- Добавить к «название файла.7z» — папка будет заархивирована в формате 7z с использованием стандартных настроек.
- Сжать в «название файла.7z» и отправить по email — делает то, что и в предыдущем пункте, но еще и отправляет по email.
- Добавить к «название файла .zip» — папка станет архивироваться в формате zip, но будут использоваться дополнительные настройки.
- Сжать в «название файла. zip» и отправить по email — делает те же действия, что и предыдущий пункт, но с отправкой по email.
Для того, чтобы иметь доступ ко всем настройкам архивации, надо воспользоваться пунктом «Добавить к архиву».

В окошке «Добавить к архиву» вы сможете указать формат архива, уровень сжатия, настройку шифрования, а также другие настройки. Для запуска процесса архивирования от вас потребуется нажатие «OK».
На заметку! Уважаемый читатель, очень рекомендую вам прочитать статьи которые я недавно написал, а именно как отключить геолокацию на айфоне или как удалить crossbrowser с компьютера. Еще я рассказывал как уменьшить размер pdf файла, обязательно прочитайте их.
А на сегодня у меня все для вас. Надеюсь в этой статье вы узнали как заархивировать папку. Если будут вопросы — обязательно напишите их в комментариях, а сейчас желаю вам здоровья и мира! С вами был Евгений Крыжановский
Архивация документов, фотографий, папок с файлами, документами, фотографиями, (вариант №2)
Учитывая, что пересылка фото, документами, видео, музыки требует усиленного сжатия, оптимально, применить вариант №2, архивирование с помощью сторонних программ WinRAR/7-ZIP.
Схема:
- скачайте архиватор по данной ссылке
- отметьте папку, подлежащую архивации
- просмотрите открывшееся меню, выбрав строку «Добавить в архив»(«Add to arhive)
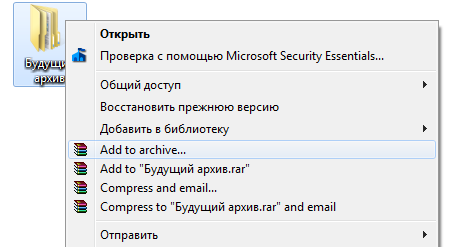
Активизируйте строку «Добавить в архив» («Add to arhive)
- просмотрите открывшееся меню WinRAR
- выберите методику сжатия
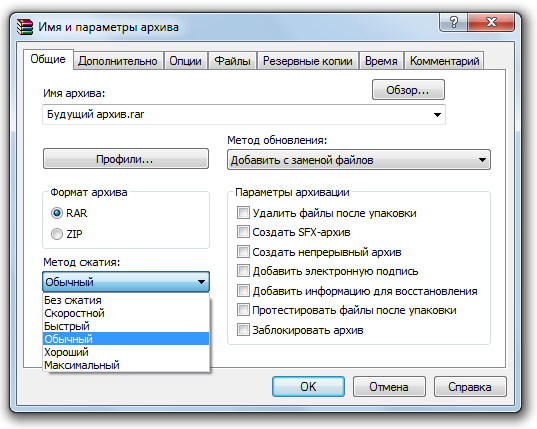
Выбор метода сжатия
- нажмите клавишу «Окей»
- по желанию, придумайте новое название файлу
- как вариант, активизируйте строку «Добавить в архив «название архива.rar». Это поможет вам архивировать файл без предварительной настройки на усредненном варианте сжатия
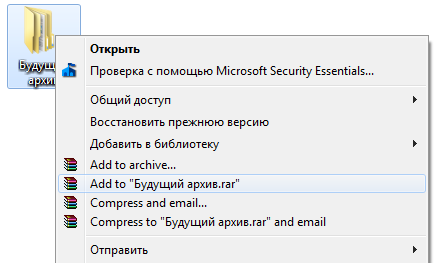
Активизируйте строку «Добавить в архив «название архива.rar», чтобы избежать настройки
Как распаковать zip архив
Теперь посмотрим как разархивировать файл zip, тут все как и в случае с rar, щелкаем по нужному архиву правым кликом и говорим «7-ZIP > Распаковать». Указываете, что извлечение zip архива, будет тут или в отдельную папку и все.
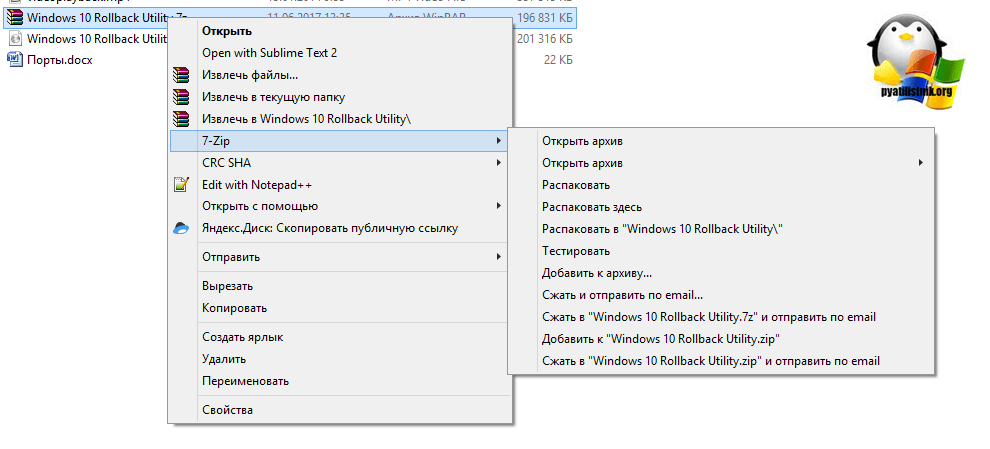
Видим, что идет распаковка.
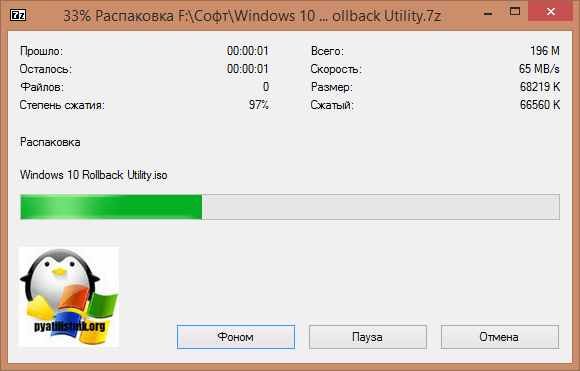
Надеюсь, что данная инструкция, подробна вам осветила моменты со сборкой архивов, и у вас не осталось вопросов, все предложения и пожеланию, жду в комментариях.
Обработка рисунков в Mac OS
Давайте рассмотрим процесс работы с изображениями на Mac, к примеру, рисунки отлично сожмёт стандартное приложение «Просмотр»: установка дополнительного ПО ни к чему, даже для пакетной обработки. Программа «Просмотр» на Маке знает, как изменить размер сразу нескольких фото.
Выбираете одно, или несколько изображений, открываете их в просмотре, далее выбираете Инструменты > Настроить размер, и заполняете нужные значения. И сохраняете.

Рекомендуем поэкспериментировать со сжатием картинок самостоятельно – при этом предварительно скопировав их в тестовую папку, чтобы не потерять важные фото. После 3-4 попыток вы на практике поймёте, как уменьшить размер изображения оптимальным образом, с наиболее подходящими параметрами компрессии, ширины и высоты.
Наши рекомендации о том, как уменьшить размер файла JPG:
- Установить и использовать повседневно любой качественный менеджер графических файлов.
- Забыть о Фотошопе: это слишком мощный и неповоротливый редактор для таких простых задач.
- Использовать онлайн-сервисы лишь когда под рукой нет других способов – а для одиночных файлов пользоваться Paint’ом.
Дисклеймер: ни одна собака в ходе художественных и программных экспериментов не пострадала. : )











