5 простых способов передачи файлов с iPhone X / 8/7/6/5 на ПК
В нашей повседневной жизни мы не можем жить без нашего смартфона, особенно для пользователей iPhone, iPhone будет отличным развлекательным устройством для съемки фотографий и видео, воспроизведения музыки и фильмов, общения с семьей, друзьями и коллегами через iMessages, Facetime, WhatsApp и т. Д. iPhone просто стал частью повседневной жизни большинства из нас. Даже если его емкость увеличивается, мы все еще не можем хранить все наши файлы и данные на нашем iPhone. Поэтому передача файлов с iPhone на ПК будет лучшим способом освободить место на вашем iPhone и сохранить некоторые важные файлы на компьютер для резервного копирования. Как легко переносить файлы с iPhone на ПК? Продолжайте читать и найдите 5 способов скопировать ваши файлы на компьютер ниже.
FoneTrans представляет собой инструмент для передачи данных с iPhone на ПК, который позволяет передавать с iPhone X / 8 все виды файлов, таких как фотографии, музыка, контакты, голосовые заметки, фильмы, телепередачи, музыкальное видео, рингтоны, подкасты, плейлисты, альбомы, PDF и многое другое. / 7 / 6s / 6 / 5s / 5 / 4s / 4 / SE для ПК / Mac / iTunes. Он также поддерживает передачу файлов с компьютера на iPhone или между устройствами iOS. Он очень совместим с Windows 10, Windows 8 и Windows 7 и iOS 12/11/10/9/8/7.
Шаг 1 Скачайте и установите FoneTrans. Запустите его на своем компьютере и подключите iPhone к ПК через USB-кабель. После подключения вся информация на вашем iPhone будет отображаться в главном интерфейсе этой программы.

Шаг 2 Здесь на левой боковой панели основного интерфейса будут показаны все файлы на вашем iPhone, включая медиа, плейлисты, фотографии, книги, контакты и SMS. На носителях все мультимедийные файлы были классифицированы по различным группам, таким как музыка, фильмы, телепередачи, музыкальные видео, подкасты, iTunes U, мелодии звонков, аудиокниги и голосовые заметки.
Шаг 3 Выберите типы файлов, которые вы хотите перенести с iPhone на ПК. Просто отметьте файл или файлы и щелкните раскрывающееся меню Экспорт в > Экспорт на ПК, Выберите папку на вашем компьютере, чтобы сохранить экспортированные файлы и нажмите OK кнопку, чтобы начать передачу. Через несколько секунд вы можете найти файлы вашего iPhone на вашем компьютере.

Примечание: для контакта вы можете редактировать контакты, добавляя фотографию, группируя, изменяя, удаляя или добавляя контактную информацию к контакту перед передачей на компьютер. После редактирования отметьте и отметьте контакты, нажмите «Импорт / Экспорт» и выберите место назначения файла.
Архив айфона на компьютере

Во время каждой синхронизации iPhone с iTunes на компьютере создается резервная копия, в которой содержатся все важные данные. Она сохраняется в определенном месте на диске и необходима для того, восстанавливать утраченную информацию. Однако, бывает так, что резервная копия Айфона теряется, например, после переустановки системы на ПК или в случае неожиданного сбоя ОС.
Примечание: в резервной копии iPhone, создаваемой при синхронизации с iTunes, хранится множество важных данных, от списка контактов и до закладок в браузере. Естественно, что терять столь необходимую информацию никому не захочется.
Если вы не хотите потерять резервные данные, нужно научиться их копировать и сохранять в безопасном месте, например, в облаке, на съемном носителе или хотя бы не на системном диске. А для того, чтобы это сделать, нужно знать, где искать резервную копию iPhone. Об этом и пойдет речь ниже.

Резервная копия на компьютере с Mac OS X
Найти резервную копию Айфона на компьютере под управлением операционной системы от Apple можно по этому пути: ~//Библиотеки/Application Support/Mobile Sync/Backup/.
Резервная копия на компьютере с Windows XP
Чтобы найти резервную копию Айфона на XP необходимо перейти в: Documents and SettingsПользователь (имя)Application DataApple ComputerMobile SyncBackup.
Резервная копия на компьютере с Windows 7 / 8 / 8.1 / 10
Чтобы найти резервную копию Айфона на компьютере под управлением вышеуказанных версий операционной системы, необходимо перейти в: ПользователиПользователь (Имя)App DataRoamingApple ComputerMobile SyncBackup.
Примечание: Если папка с резервной копией Айфона не отображается, значит, она скрыта.
Чтобы сделать ее видимой, необходимо перейти в «Панель управления».

Выберите раздел «Параметры папок» (Параметры проводника).

Теперь перейдите во кладку «Вид», где нужно активировать «Показывать скрытые файлы, папки, диски».

Вот вы и узнали, где хранится резервная копия iPhone на компьютере, а значит, сможете найти ее и использовать по назначению, скопировать в более безопасное место. Лучшее решение – это облачные хранилища, такие, как Dropbox, One Drive, Google Drive.
Важное примечание: Не забывайте о том, что для одного устройства (iPhone) доступна одна резервная копия, то есть, создавая новую, вы удаляете старую.
Где находится папка резервного копирования iTunes в macOS / OS X?
Резервные копии iTunes хранятся в ~/Library/Application Support/MobileSync на macOS.
Эта папка обычно находится в папке /Users/[USERNAME]/Library/Application Support/MobileSync/Backup .
В macOS 10.15 Finder создает резервные копии iPhone, а не iTunes. Однако эти резервные копии хранятся в том же месте.
Способ 2. Открыть и посмотреть до 25 типов данных в резервной копии iCloud
Программа Tenorshare UltData позволяет зайти и просмотреть до 25 различных типов файлов, сохраненных в резервной копии iCloud. Вы можете посмотреть и экспортировать данные из резервных копий iCloud или iTunes, а также текущие данные Вашего iOS-устройства. Приложение работает как с Windows, так и с Mac и отличается высокой эффективностью и оперативностью.
Шаг 1.Загрузите программу , установите и запустите ее на ПК.
Шаг 2. Выберите режим восстановления «Восстановить файлы из iCloud». Войдите в Ваш аккаунт iCloud. Здесь вы можете выбрать любой из двух вариантов входа: 1) войдите с помощью идентификатора Apple; 2) если на Вашем ПК уже выполнен вход в облачное хранилище, перейдите к опции «Программный доступ» и вход будет выполнен автоматически.
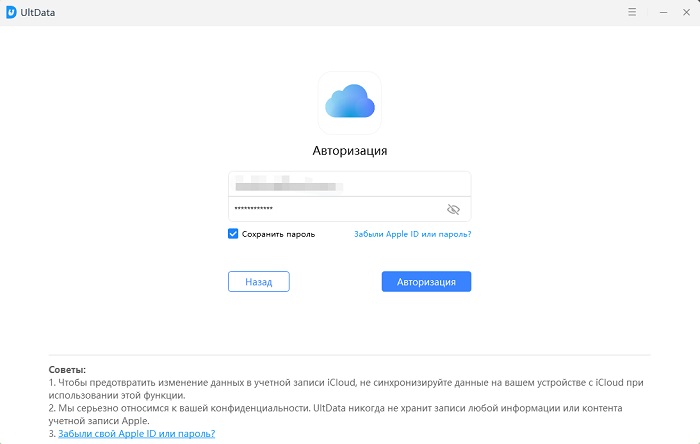
Шаг 3. После входа в аккаунт на экране появится перечень доступных резервных копий. Здесь Вы можете проверить детали (имя, дату, версию, размер) любого файла резервной копии. Выберите резервную копию, в которой содержатся необходимые Вам данные и нажмите «Вперед».
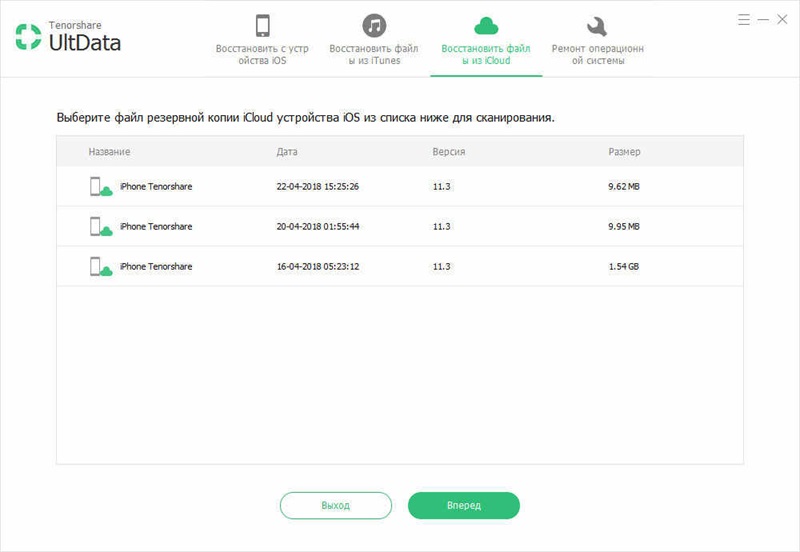
Шаг 3. После входа в аккаунт на экране появится перечень доступных резервных копий. Здесь Вы можете проверить детали (имя, дату, версию, размер) любого файла резервной копии. Выберите резервную копию, в которой содержатся необходимые Вам данные и нажмите «Вперед».
Шаг 4. В открывшемся окне выберите тип фалов для загрузки и сканирования. Для ускорения процесса Вы можете загрузить только те типы файлов, которые Вам нужны. Нажмите «Вперед» для запуска загрузки выбранных объектов из облака.
Шаг 5. После завершения загрузки программа автоматически начнет сканирование данных и предоставит Вам детали объектов для предпросмотра. На левой панели Вы можете выбрать необходимую категорию файлов. Результаты сканирования содержат как существующую на Вашем устройстве, так и удаленную информацию из резервной копии. В нижней части окна Вы можете включить функцию «Показать только удаленные».
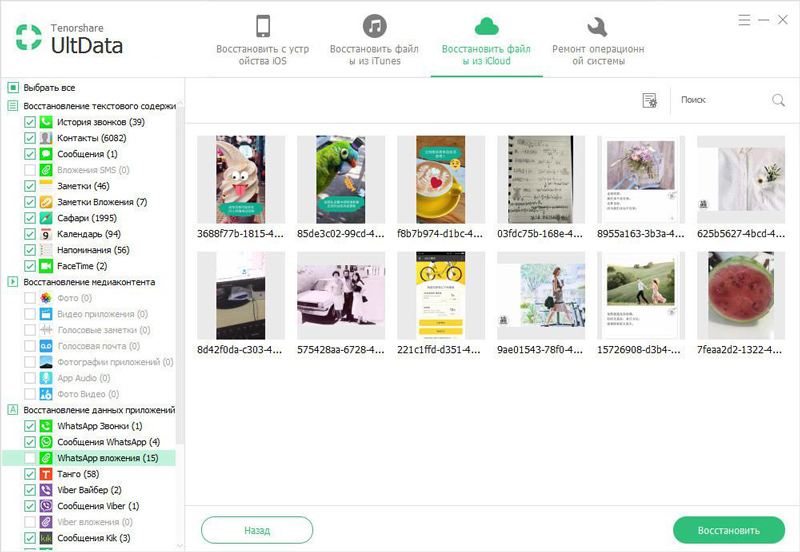
Шаг 6. Отметьте объекты, которые вы хотите восстановить, и нажмите «Восстановить». Вы можете восстановить файлы выборочно или все сразу. Кроме того, программа позволяет выбрать желаемый формат для сохранения файлов. Медиа-контент (фото, видео) будут сохранены в своих оригинальных форматах. Для контактов, сообщений и заметок предлагается два варианта восстановления: «Восстановить на устройство» и «Восстановить на компьютер». При выборе первого варианта убедитесь, что Ваш iPhone, iPad или iPod подключены к ПК с помощью USB-кабеля.

Доступ к резервному копированию iCloud.
Как вы знаете, вы можете резервное копирование данных iPhone на устройстве и восстановить его таким же образом. Помните, что данные на iPhone будут удалены без возможности восстановления, поэтому перед восстановлением необходимо сделать резервную копию.
Шаг 1 Перейдите в Настройки > [Ваше имя] > ICloud > ICloud Резервное копирование.
Шаг 2 Включите кнопку рядом с ICloud Резервное копирование.
Шаг 3 Нажмите Назад Вверх и ждать процедуры.

Пожалуйста, не отключайте iPhone от Интернета во время.
И тогда вы можете следовать инструкциям ниже, чтобы восстановить данные iPhone из iCloud сейчас.
Шаг 1 Сброс настроек iPhone через Настройки > Общие > Сброс > Стереть контент и настройки.
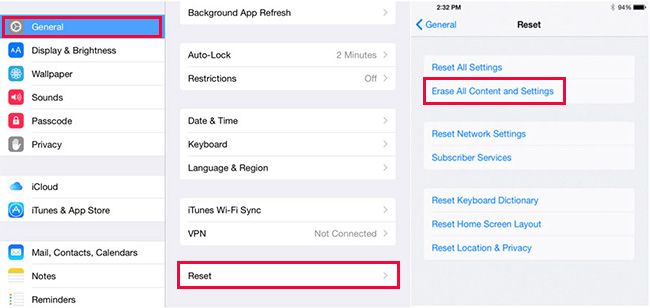
Шаг 2 Выберите Стереть на всплывающих окнах, чтобы завершить сброс.
Шаг 3 Следуйте инструкциям, чтобы настроить свой новый iPhone. И выбрать Восстановление из резервной копии iCloud когда ты это увидел.

Шаг 4 Выберите один файл резервной копии, из которого вы хотите восстановить данные, и восстановите данные из резервной копии iCloud.
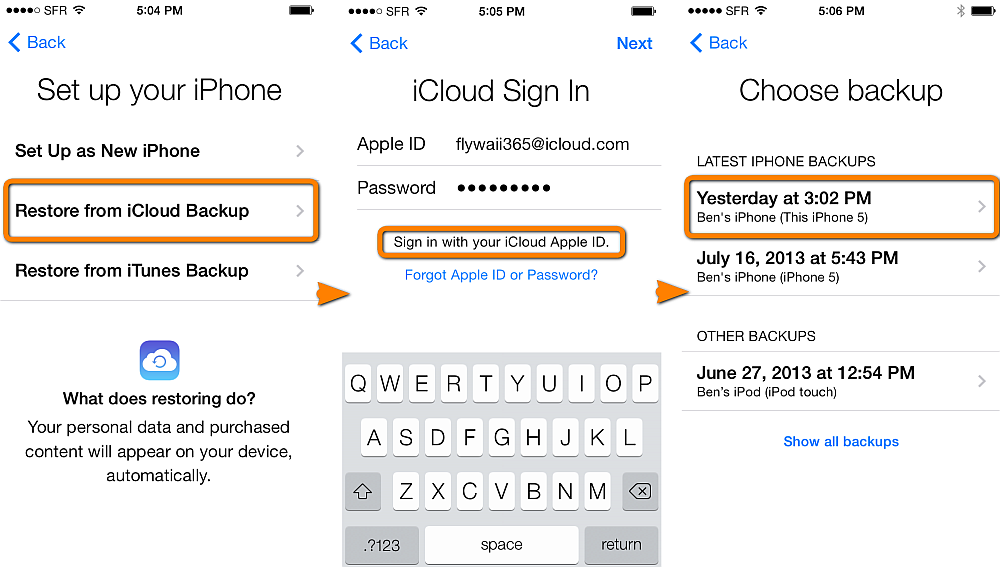
Кстати, это тоже работает сброс к заводским настройкам iPhone 6, 7, 8, X и т. Д. Если вы хотите узнать больше о просмотре резервных копий iCloud, продолжайте.
Сколько стоит iMazing?
К сожалению, за такой набор функций нужно платить. Есть два варианта оплаты: подписка на год стоит 2990 рублей. Она позволяет получать все обновления iMazing, использовать все возможности на любом количестве устройств, устанавливать на 2 компьютера Mac или Windows.
Можно выбрать оплату лицензии на весь срок службы устройства. В настройках есть выбор количества устройств: от 1 до 10. Чем больше, тем выгоднее! При оплате будут доступны все те же привилегии, что и при годовой подписке, но уже на то количество устройств, которое вы выбрали.

Можно подобрать вариант оплаты, который подходит вам
Если у вас по каким-то причинам осталась резервная копия, которую вы никак не можете восстановить в новый iPhone, то iMazing — лучшая программа для того, чтобы извлечь все самое ценное из копии. Кроме того, если вам просто необходимо перенести фото, документы, заметки или книги в iPhone, то программа помогает разобраться в этом без каких-либо проблем.









