Как установить ЭЦП на компьютер, с чего начать
Это цифровой аналог подписи человека — электронный ключ. Контроль целостности документа, защита его от подделки и внесения изменений, а также подтверждение авторства — все это функции подписи. Бланк, подписанный ЭЦП, имеет такую же юридическую силу, как и традиционный бумажный вариант. Цифровой реквизит получают с помощью криптографического преобразования информации.
- быстрая доставка документов;
- возможность автоматизации обработки необходимых файлов;
- сокращение издержек на подготовку и отправку.
Область применения ЭЦП достаточно обширна: обращение в государственные и муниципальные органы (к примеру, на сайте Госуслуг представлен каталог услуг), участие в интернет-торгах и получение иных коммерческих заказов, налоговая отчетность, подача исков в суд. Электронная цифровая подпись используется и при подписании заявлений, писем по договоренности с контрагентами. Электронная подпись для юридических лиц значительно упрощает ведение документооборота.
Защита программного продукта
Важным аспектом защиты информации является комплекс процедур, обеспечивающих защиту программного обеспечения, используемого той или иной компанией, предприятием или частными пользователями.
Защита софта предусматривает исключение его неправомерного использования, модифицирования исходного кода, создание копий, нелегального распространения.
Чтобы защитить софт от перечисленных угроз широко используют такие инструменты, как электронные ключи доступа и смарт карты.
Электронные ключи
Электронный ключ представляет собой специальное устройство, которое содержит в себе лицензионные данные, обеспечивающие возможность полноценного использования софта.
Без получения этих данных программа работать не будет или будет работать с ограниченным функционалом.

Электронный ключ предназначается для подключения к одному из интерфейсов компьютера, через который происходит считывание требуемой информации.
Среди электронных ключей, которые обеспечивают аппаратные методы защиты информации, используются устройства:
- для чтения записи информации для разблокирования программы;
- с криптографическими алгоритмами шифрования/дешифрования лицензионных данных;
- на основе микропроцессора, способного обрабатывать специальные алгоритмы разработчика софта, блокирующие работу ПО.
К основным преимуществам электронных ключей относятся:
- возможность использования на любом компьютере с соответствующим интерфейсом;
- с помощью этих ключей могут выполняться криптографические преобразования;
- посредством ключей может выполняться произвольный код, встроенный разработчиком софта.
Смарт карты
Эти аппаратные средства представляют собой специальные электронные ключи, которые надежно защищают программные продукты от пиратства и неправомерного использования.

Они выполнены в виде устройств, владеющих встроенным чипом, который может реализовывать произвольный информационный код и хранить любую информацию.
Для хранения этих данных и различных кодов смарт карта владеет энергонезависимой памятью.
На сегодняшний день программно-аппаратная защита информации может осуществляться с помощью контактных смарт карт с одним из поддерживаемых компьютерной системой интерфейсов или с помощью бесконтактных устройств, считывание данных с которых осуществляется посредством использования специального устройства-считывателя.
К основным преимуществам смарт карт относятся:
- более высокая система защиты данных от неправомерного использования;
- возможность обработки информации с помощью встроенного чипа и ее хранения в энергонезависимой памяти;
- поддержка различных интерфейсов и бесконтактной формы чтения/записи данных;
- большой эксплуатационный период.
Как установить ЭЦП на компьютер с Windows?
Электронно-цифровая подпись – это цифровой сертификат, которые размещен на специальном внешнем носителе – сим-карте (мобильная ЭЦП) или флешке.
Чтобы использовать этот сертификат для подписи электронных документов флешкой (USB ЭЦП), нужно сначала выполнить установку специального ПО на компьютер.
Вот краткая инструкция, как установить его на компьютер:
1. Установите на устройство специально программное обеспечение для взаимодействия с электронно-цифровыми подписями. Запустите его.
2. Подключите носитель ключа к устройству. При помощи ПО найдите накопитель, активируйте генерацию совместимого сертификата ЭЦП.
3. Следуя инструкциям на экране, выполните установку сертификата ЭЦП в операционную систему.
4. После завершения установки ключа ЭЦП пропишите сертификат в реестре. Раньше это нужно было делать вручную, но сейчас все происходит автоматически.
На этом установка ЭЦП на компьютер завершена. Можно использовать электронно-цифровую подпись для подписания цифровых документов.
Сервис ЭДиН позволяет подписывать электронные документы, работая в любом браузере.
Рекомендации по работе для пользователей ЭП
Разберемся подробно, для чего нужен электронный ключ и как его получить разным категориям населения. Электронная цифровая подпись массово используется в системах ЭДО, особенно для подготовки отчетности в налоговую индивидуальными предпринимателями. Им удобнее делать это в удаленном режиме, без посещения налоговой службы лично — так они экономят время и могут использовать его на развитие своего дела. Но при этом нужно учитывать, что нет универсального электронного ключа, который можно применять для разных задач. Отдельно придется получать квалифицированную ЭП для налоговой, подпись для ЕГАИС и электронных торгов. Однако временные затраты на эти мероприятия оправдывают себя в 100 % случаев, так как:
- Вы сокращаете расходы на ведение ЭДО;
- Вы не тратите время на посещение налоговой и других контролирующих органов;
- Вы можете принимать участие в Госзакупках и торгах, а также международной торговле.

Как получить электронный ключ ИП?
- Определиться с подходящим типом ЭП;
- Подготовить пакет документов, утвержденный на законодательном уровне;
- Отправить заявку в любой Удостоверяющий центр;
- Оплатить услугу (можно сделать это онлайн);
- Получить ЭП и начать ее использовать.
В пакет документов, которые необходимо подать ИП, входят: паспорт гражданина РФ, свидетельство о регистрации индивидуального предпринимателя, СНИЛС, ИНН, выписка из ЕГРИП, платежные реквизиты.
Как получить электронный ключ юрлицам?
Им так же регулярно, как и ИП, приходится ставить электронную подпись. Но для получения электронного ключа они обязаны предъявить иной пакет документов:
- Приказ, который подтверждает назначение руководителя компании;
- Паспорт гендиректора (отсканированная копия первого разворота и страницы с пропиской);
- СНИЛС и ОГРН;
- ИНН организации;
- Платежные реквизиты.
Согласно действующему законодательству РФ электронная подпись выступает аналогом печати для юридического лица, но без физического его присутствия таким образом она не работает. Доступ к электронной подписи может иметь генеральный директор компании или другой ее представитель, наделенный приказом соответствующими полномочиями.
Если требуется изготовить усиленную цифровую подпись, сделать это можно в Удостоверяющем центре. Забрать ее оттуда имеет право только учредитель компании или гендиректор. Накопитель можно выбирать произвольно: токен или флеш-накопитель. В комплекте к такой электронной подписи всегда идет комплект ПО, которое устанавливается для обмена информацией с партнерами организации, а также ключ и сертификат. Все компоненты являются обязательными для использования.
Как получить электронный ключ физическому лицу?
Изначально электронные ключи были предназначены только для ИП и юрлиц, но в последнее время ими активно пользуются обычные интернет-пользователи (физические лица). Где им будет полезна электронная подпись:
- При работе на официальном портале Госуслуг. Благодаря ЭП они могут удаленно подать заявление, оплатить счета за госуслуги и штрафы (например, административные), отслеживать стадии рассмотрения поданных ранее заявок и многое другое;
- При контактах с налоговой — когда нужно отправить декларацию о доходах или получить налоговый вычет;
- При получении доступа в Росреестр;
- При получении определенных услуг в банке;
- Для оформления заявки на получение патента.
Как создать USB-ключ безопасности
Прежде чем приступить к этой работе, помните, что создание ключа безопасности USB для вашего ПК имеет некоторые недостатки. Если вы потеряете USB-ключ, вам будет нелегко попасть на ваш компьютер, особенно если вы отключите возможность ввода пароля в качестве резервной возможности. Вы также потеряете возможность использовать один из USB-портов на вашем ПК, пока активна блокировка.
Существует несколько вариантов, когда речь заходит о программном обеспечении, используемом для этого процесса, но USB Raptor, Rohos Logon Key и Predator являются некоторыми из них, хотя последние два являются платными. Rohos Logon Key стоит 34 доллара, а Predator – 10 долларов.
Поскольку USB Raptor бесплатен, мы покажем вам, как его настроить, используя Windows 10 и старый флэш-накопитель. На самом деле, не имеет значения, сколько места на флэш-накопителе, потому что всё, что будет создано, это файл размером 1 КБ.
-
Скачайте USB Raptor с ресурса SourceForge.
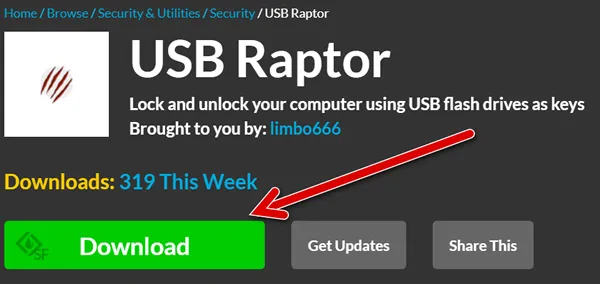
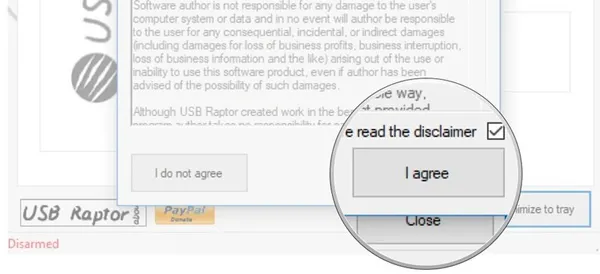
USB Raptor откроется. На этом этапе вы можете подключить флэш-накопитель к компьютеру. Как только он подключен, вы сможете продолжить следующие шаги.
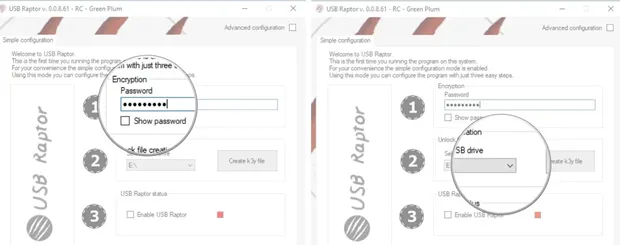
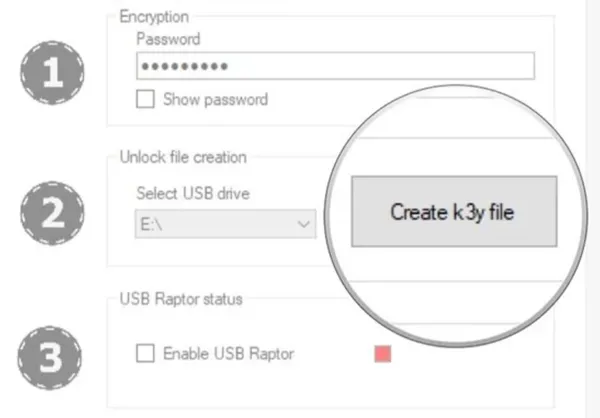
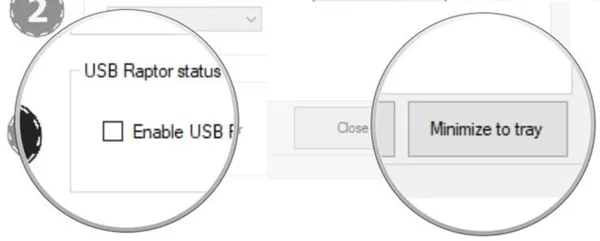
Как только вы извлечёте USB-накопитель, включится USB Raptor. Появится фиолетовый экран с логотипом USB Raptor. Только когда вы снова подключите USB-ключ, он разблокируется практически мгновенно.
Чтобы отключить USB Raptor, просто откройте приложение и снимите флажок Enable USB Raptor .
Загружаем прошивку
Мы в шаге от успеха, осталось только загрузить прошивку. Открываем терминал, переходим в папку с нашей прошивкой(gnuk.elf).
Итак, теперь мы залили прошивку на наш девайс. Остался один шаг — запретить чтение памяти микроконтроллера. ВНИМАНИЕ! Это очень важный этап, который не позволит человеку, который украл ваш ключ, вытащить из него секретную информацию.
Для этого запускаем команду:
Теперь все готово.
Где хранится сертификат на компьютере
При первом получении сертификата и ключей ЭП пользователь выбирает, на каком носителе будет их хранить. Это возможно, если правила системы или УЦ, где он получает сертификат, разрешает выбрать разные носители.
Всего есть четыре возможных носителя для сертификата:
- Токен — специальный защищенный носитель, который внешне похож на флешку. Содержимое носителя защищено пин-кодом, поэтому просто так файл с закрытым ключом с токена не скопировать. Купить такой носитель можно в УЦ или у производителя токенов.
- Флешка — обычный носитель, на нем контейнер с сертификатом и ключами будет храниться, как папка с файлами.
- Обычная папка на компьютере — или ее также называют «директория».
- Реестр компьютера — база с информацией о настройках и параметрах компьютера.
В дальнейшем пользователь может сделать копию ключа и сертификата и записать их на второй носитель. Это возможно, если в сертификате нет запрета на копирование. Например, не удастся скопировать сертификат УЦ ФНС или сертификат для ЕГАИС Алкоголь, так как они защищены от копирования. При этом другие квалифицированные сертификаты — например, подпись для торгов или налоговой отчетности — можно дублировать и хранить на нескольких носителях.
Подробнее разберем хранение сертификата на компьютере: в папке (директории) и в реестре.
Папка в операционной системе
При сохранении сертификата на компьютере программа КриптоПро CSP сама определяет конкретную папку, куда запишет ключи и сертификат. Выбрать другой путь сохранения файла пользователю не удастся.
В этом случае файл закрытого ключа проще найти и скопировать — это будет обычная папка с файлами. Путь к папке будет таким:
- в Windows — %localappdata%/crypto prо;
- в Linux, Unix, MacOS — /var/opt/cprocsp/keys/, где username — это название учетной записи.
Реестр
Реестр компьютера — это список настроек и параметров ПК. Увидеть реестр компьютера можно, набрав в строке поиска на панели «Пуск» — «regedit». Поиск позволит открыть служебную программу — редактора реестра.

Путь к сертификату через реестр
Популярные Похожие записи:
Здравствуйте. А не подскажите как подобным способом можно защитить только 1 учетку локальную/доменную?
Добрый день, если честно не пробовал, но мне кажется не получиться, так как если ключ не вставлен то до логина вам не дадут пройти.
Windows 7 не видит ключ на флешке, хотя он там есть…. что делать?
А в какой файловой системе форматировалась флешка?
Если такая защита стоит на другом ПК то можно ли этот ключ сделать не на защищёном и будет ли тогда ключ работать?
Здравствуйте. Сын стёр файл с флэшки. Ноутбук зависат при загрузке, просит …. Как быть?
Тут уже только вынимать диск и подключать его к другому компьютеру, вытаскивать от туда данные, потом переустанавливать систему, просто если бы легко было взломать, этой технологии был бы грош цена.
Правильно ли я понимаю, что копирование файла ключа на вторую (третью/четвёртую) флешку решит проблему при возможной потери/неисправности оригинальной флешки?
Огромное спасибо за статью.
Правильно я понимаю
Если включить этот ключ с usb
И в добавок защифровать всю инфу на дисках
(Есть такая функция)
То без usb ключа, следовательно без системы
уже ни какие танцы с бубном
Не помогут извлеч инфу с дисках?
Если потерял флэшку как включають ноут?
Только переустановка и вытаскивание данных с помощью Live-cd
Здравствуйте! Спасибо работает. usb key нужен только при загрузке системы. Потом флешку можно извлечь. У меня на windows 7 (64) получилась так: на флешке переименованной в (A) ключ видит и разблокирует систему, а вот копию на другой флешке не видит. Предполагаю из за того, что другая флешка имеет букву диска отличную от (A) – у меня определялась как (F). Попробовал назначить букву (A). Копия заработала., но перестал определятся ключ на флешке1. Переименовался. Получается, что копию usb key невозможно использовать. и при утрате оригинала неизбежны проблемы. Кто подскажет? Спасибо.
Интересное тестирование, а если сделать клон флешки с помощью утилит?
Я бы попробовал снять образ с оригинальной флэшки-ключа и смонтировать его на другую флэшку. Если и так не получится — останется думать что имеют значения идентификаторы VID&PID. За этим — уже только прошивка контроллера, от чего флэшка вполне вероятно может стать нерабочей.
блин помогите его удалить потому што я хотел сохранить там апароль которие поставили родаки а потом понял што комп без флешкине запускается срочно помогите
здравстуйте, такая проблема, ключ на флэшке-оригинале есть, раньше система включалась нормально, а потом резко не извлекает из нее ключ этот и всё. может она как-то поменяла букву диска. система не включается больше. как быть?
В безопасном режиме пробовали загружаться, и если флешку подключить на другом компьютере, у нее видится файловая система? Можно попробовать поискать на ней ошибки, штатными средствами Windows
Благодарю за полезную информацию по созданию ключа.Пригодилось.
Здравствуйте!
Скажите, пожалуйста, а зачем при создании usb ключа, менять букву флешки?
Если её, к примеру, не менять, а оставить стандартной по умолчанию, то Windows сможет запускаться тогда с каждой флешки, на которой установлен StartKey?
Я почему спрашиваю? Ведь если единственная флешка, на которой создан StartKey, вдруг выйдет из строя, то с другой флешки система не запустится, даже при наличии на ней StartKey, поскольку система видит её под другой буквой. Поэтому, можно ли создать, две или три флешки с usb ключом под одной буквой, чтобы Windows запускался не с одной, а с любой?
_https://support.microsoft.com/ru-ru/help/4025993/syskey-exe-utility-is-no-longer-supported-in-windows-10-windows-server
Дополнительная информация
Syskey — это внутренний корневой ключ шифрования Windows, используемый для шифрования других конфиденциальных данных о состоянии ОС, таких как хеш пароля учетной записи пользователя. Утилиту SysKey можно использовать для добавления дополнительного уровня защиты путем шифрования syskey с целью использования внешнего пароля. В этом состоянии ОС блокирует процесс загрузки и запрашивает у пользователей пароль (интерактивно или путем считывания с гибкого диска).
К сожалению, ключ шифрования syskey и использование syskey.exe больше не считаются безопасными. Syskey основан на слабом шифровании, которое легко взломать в современных условиях. Данные, защищенные syskey, очень ограничены и не охватывают все файлы и данные на томе ОС. Утилита syskey.exe также использовалась злоумышленниками как вирус-вымогатель.
Active Directory ранее поддерживает использование внешнего шифрования syskey для IFM мультимедиа. При установке контроллера домена с использованием IFM носителя необходимо также предоставить пароль внешнего syskey. К сожалению, в этой защите присутствуют те же проблемы безопасности.
Добрый вечер у меня выдаёт ошибку когда я написал system.exe что мне делать?












