[Решено] Как исправить отставание Apex Legends (8 лучших решений)
Компьютерные игры обычно отстают, когда аппаратное обеспечение вашего ПК не соответствует минимальным системным требованиям, необходимым для запуска программного обеспечения. Это также может произойти, если ваши игровые настройки слишком высоки для вашего компьютера.
Однако это только самые распространенные причины, по которым вы можете испытывать лаги при игре в Apex Legends , и в этой статье мы обсудим восемь лучших обходных путей для устранения лагов.
Apex Legends – как повысить FPS и увеличить производительность игры, настройки графики для игры без лагов
Распространенная проблема, о которой сообщают люди, заключается в том, что игра не распознает основной графический процессор, а использует встроенный. Это естественно заставляет игру работать на низких fps. Чтобы исправить это, выполните следующие действия. Это работает как для карт Nvidia, так и для AMD.
Шаг 1– Нажмите на строку поиска в левом нижнем углу Windows 10 и введите Настройки графики.

Шаг 2 — Теперь нажмите «Классическое приложение», а затем найдите и выберите файл .exe вашей игры.

Шаг 3 — Когда появится новое окно, нажмите на опции и отметьте опцию «Высокая производительность».

Шаг 4 — Теперь перейдите в каталог с игрой и запустите .exe от имени администратора. (Не запускайте её из ярлыка)

Почему отстает Apex Legends?
Игры для ПК обычно тормозят, когда оборудование вашего ПК не соответствует системным требованиям или превышает их, особенно видеокарта, оперативная память и процессор. Еще одна причина задержки в Apex Legends заключается в том, что настройки в вашей игре и на вашем компьютере, например, если внутриигровые настройки слишком велики для вашего компьютера, у вас будут проблемы с задержкой.
Вот решения, которые устранили проблему задержки Apex Legends.
- Соответствуют минимальным системным требованиям
- Установите последний патч
- Обновите драйверы вашего устройства
- Настройте Apex Legends на высокую производительность
- Настройте параметры Apex Legends в игре
- Отключить полноэкранную оптимизацию
- Отключите Game DVR на вашем компьютере
Исправление 1: соответствие минимальным системным требованиям
Если ваш компьютер не соответствует минимальным системным требованиям для Apex Legends, у вас, несомненно, возникают проблемы с задержкой при игре в Apex Legends. Так что обязательно соблюдайте минимальные системные требования.
- Минимальные системные требования Apex Legends
- Системные требования, рекомендуемые Apex Legends
Вы сможете нормально играть в Apex Legends при соблюдении минимальных требований, но это все равно вызовет задержки в игре. Рекомендуется иметь все лучшие характеристики.
Исправление 2: Установите последний патч
Поскольку многие технические проблемы можно решить с помощью перезагрузки, перезагрузка компьютера и игры никогда не помешает. Часто этого бывает достаточно, чтобы решить вашу проблему.
Разработчики игр постоянно выпускают патчи для улучшения своих игр и устранения любых проблем, поэтому вам следует проверять наличие обновлений для своей игры в Origin или на официальном сайте. Затем установите последний патч, чтобы поддерживать его в актуальном состоянии. Это может исправить некоторые проблемы, такие как отставание Apex Legends.
Исправление 3. Обновите драйверы вашего устройства.
Отсутствующие или устаревшие драйверы устройств на вашем компьютере могут привести к проблемам с задержкой в игре, особенно с драйвером видеокарты для падения FPS или драйвером сетевой карты для задержки в Интернете. Чтобы исключить это как причину вашей проблемы, вы должны убедиться, что ваши драйверы обновлены, и обновить те, которые не обновлены.
Есть два способа обновить драйверы: вручную и автоматически .
- Обновление драйверов вручную — Вы можете зайти на веб-сайт производителя устройства, найти последнюю версию драйвера, а затем вручную загрузить и установить ее на свой компьютер. Это требует времени и навыков работы с компьютером.
- Автоматически обновлять драйверы — Если у вас нет времени или терпения, вы можете сделать это автоматически с помощью Водитель Easy .
Driver Easy автоматически распознает вашу систему и найдет для нее подходящие драйверы. Вам не нужно точно знать, на какой системе работает ваш компьютер, вам не нужно рисковать, загружая и устанавливая неправильный драйвер, и вам не нужно беспокоиться о том, чтобы сделать ошибку при установке.
Вы можете автоматически обновлять драйверы с помощью СВОБОДНЫЙ или За версия Driver Easy. Но с версией Pro это займет всего 2 клика (и вы получите полную поддержку и 30-дневная гарантия возврата денег ):
1) Скачать и установите Driver Easy.
2) Запустите Driver Easy и нажмите Сканировать сейчас кнопка. Driver Easy просканирует ваш компьютер и обнаружит проблемы с драйверами.
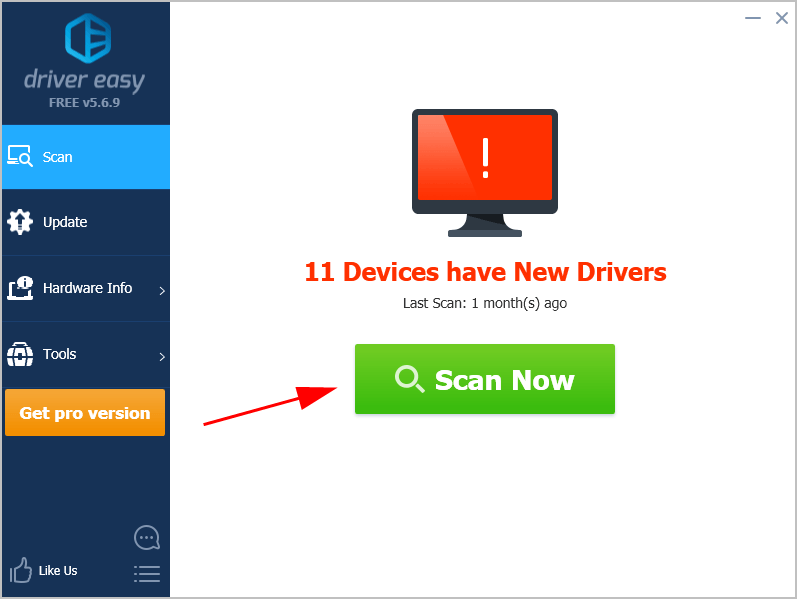
3) Щелкните значок Обновить рядом с графической картой и сетевой картой для автоматической загрузки последних версий драйверов (это можно сделать с помощью СВОБОДНЫЙ версия). Затем установите драйверы на свой компьютер.
Или нажмите Обновить все для автоматической загрузки и установки правильной версии всех драйверов, которые отсутствуют или устарели в вашей системе (для этого требуется Pro версия — вам будет предложено выполнить обновление, когда вы нажмете Обновить все ).
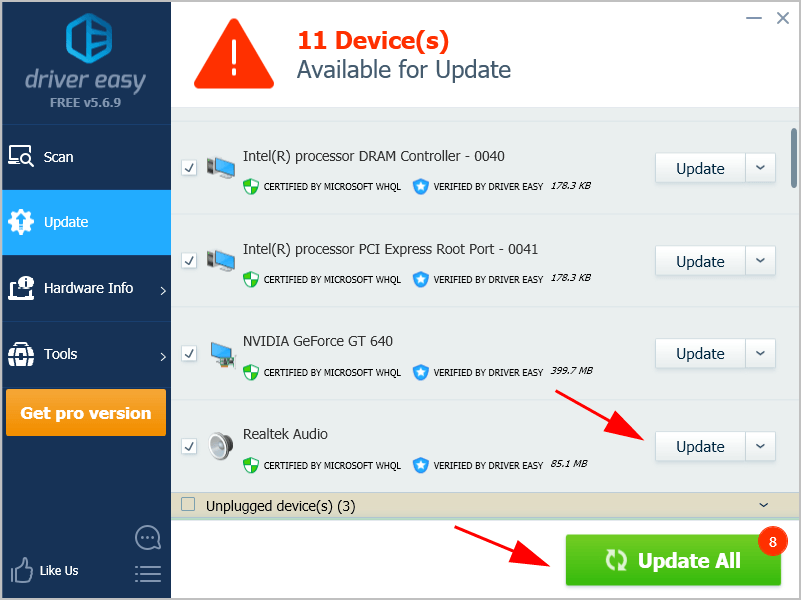
4) Перезагрузите компьютер, чтобы изменения вступили в силу.
Теперь запустите Apex Legends и посмотрите, уменьшит ли он лаги.
Исправление 4: настройте Apex Legends на высокую производительность
Вам следует настроить параметры на своем компьютере, чтобы Apex Legends работал лучше всего.
Вот что вам следует делать:
1) Тип Настройки графики в поле поиска на рабочем столе, затем щелкните Настройки графики .
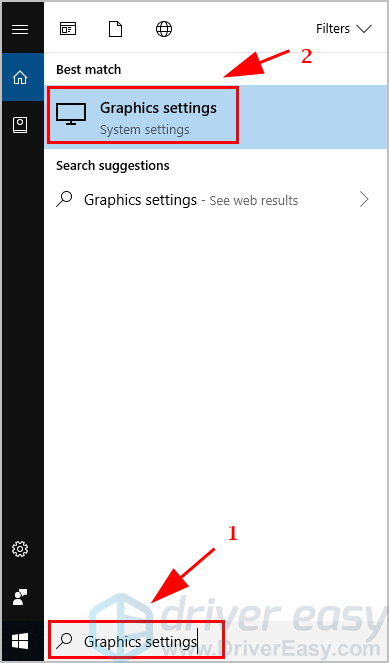
2) Убедитесь, что установлен Классическое приложение под Выберите приложение, чтобы установить предпочтения , затем щелкните Просматривать .
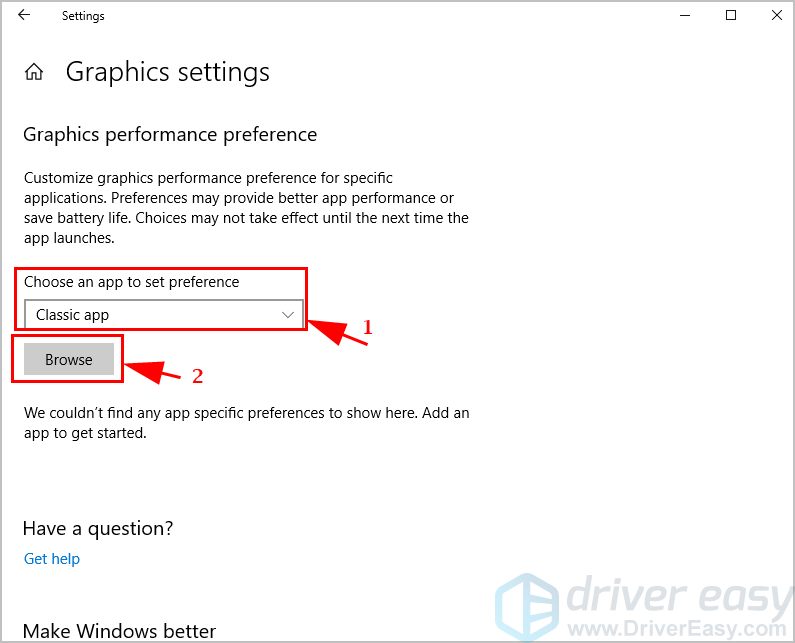
3) Перейдите в папку, в которой сохранено приложение Apex Legends. В моем случае я иду в C: Program Files (x86) Origin Игры .
4) Выберите Apex Legends .exe .
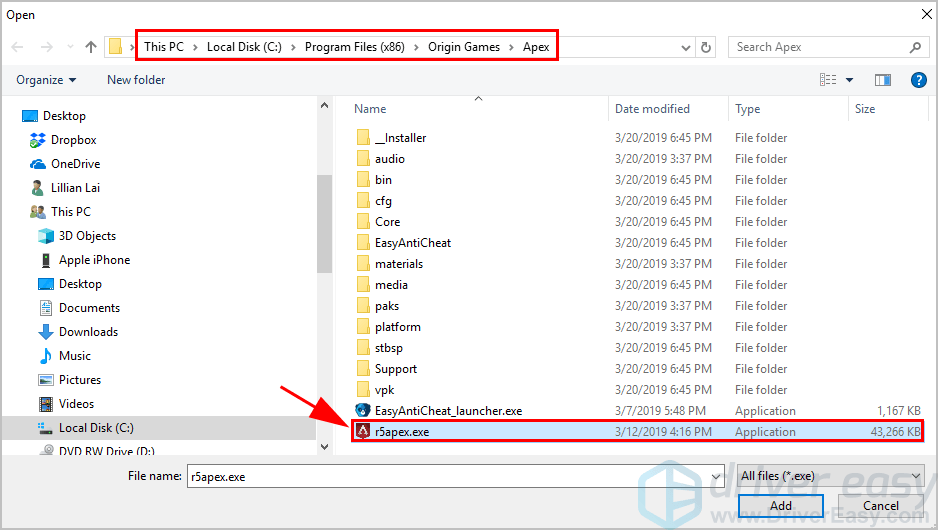
5) Приложение Apex Legends будет указано под Настройки графики . Щелкните по нему и щелкните Параметры .
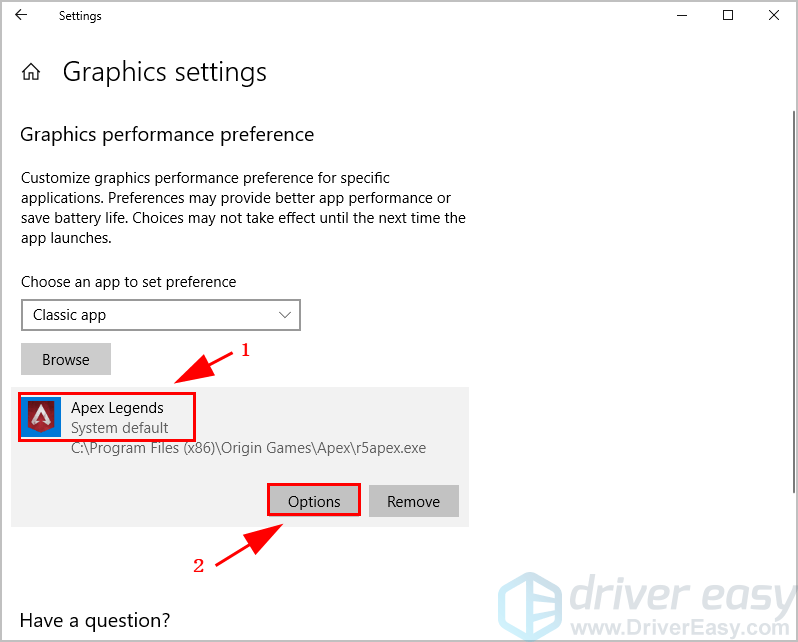
6) Выберите Высокая производительность и нажмите Сохранить .
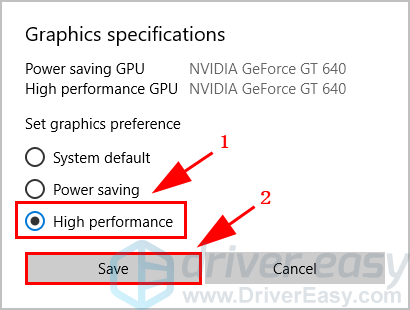
7) Перезагрузите компьютер и откройте Apex Legends, чтобы проверить, работает ли он лучше.
Исправление 5: настройте параметры Apex Legends в игре.
Внутриигровые настройки в Apex Legends играют решающую роль, если вы можете лучше играть в игру. Поэтому убедитесь, что у вас есть соответствующие настройки для Apex Legends.
1. Настройте параметры FPS для Apex Legends.
1) Откройте Origin и нажмите Моя игровая библиотека .
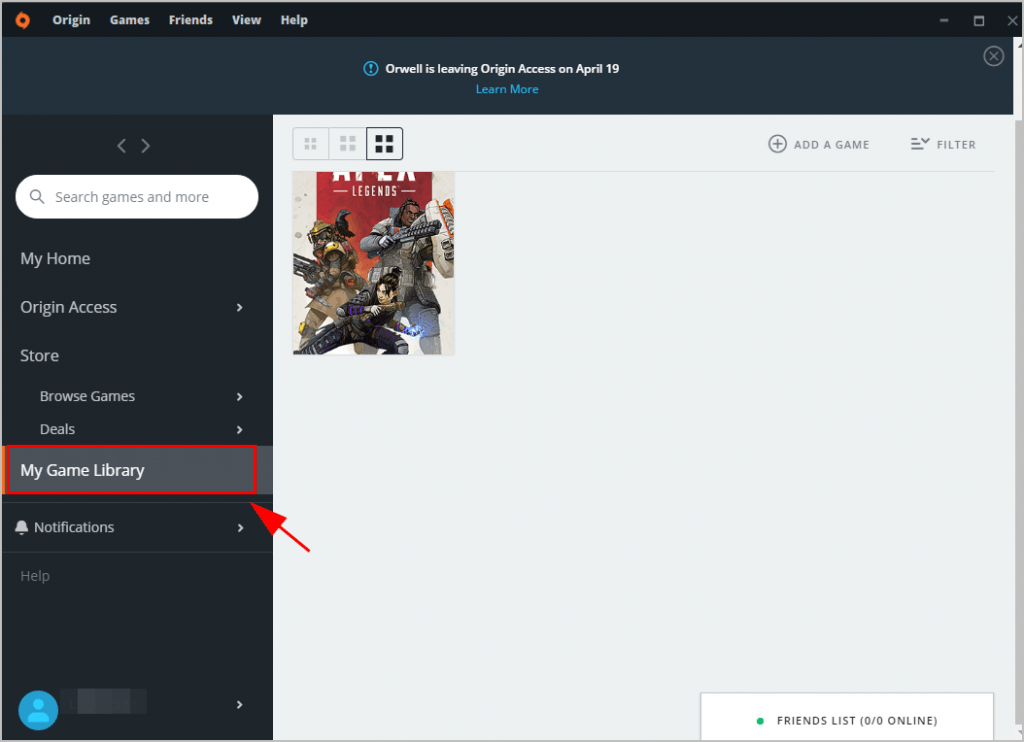
2) Щелкните правой кнопкой мыши на Apex Legends и щелкните Свойства игры .
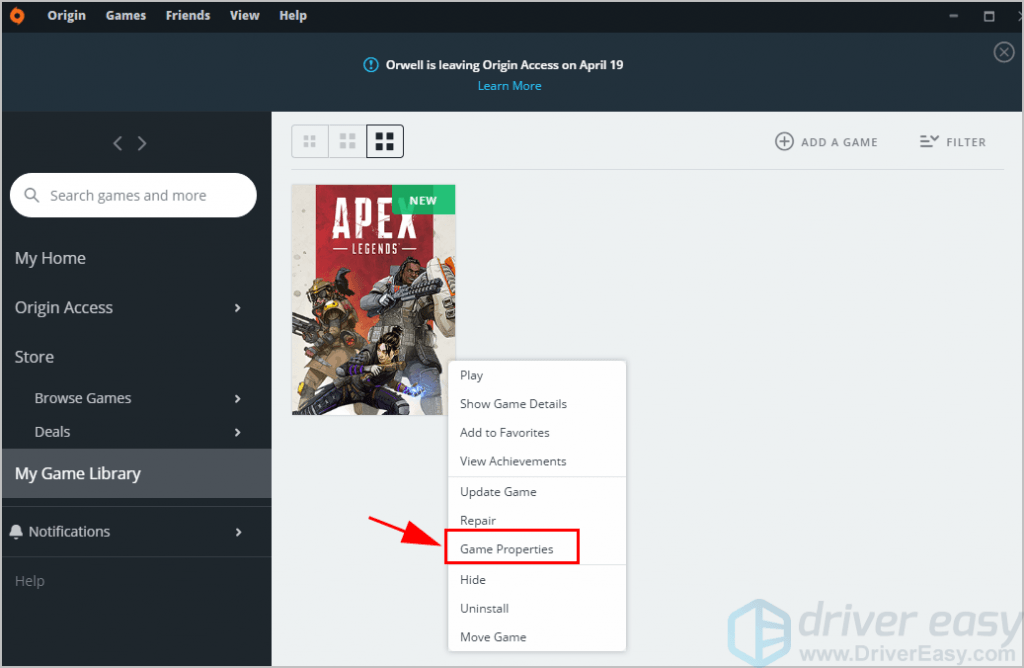
3) Снимите флажок рядом с Включить Origin в игре для Apex Legends . Затем нажмите Сохранить .
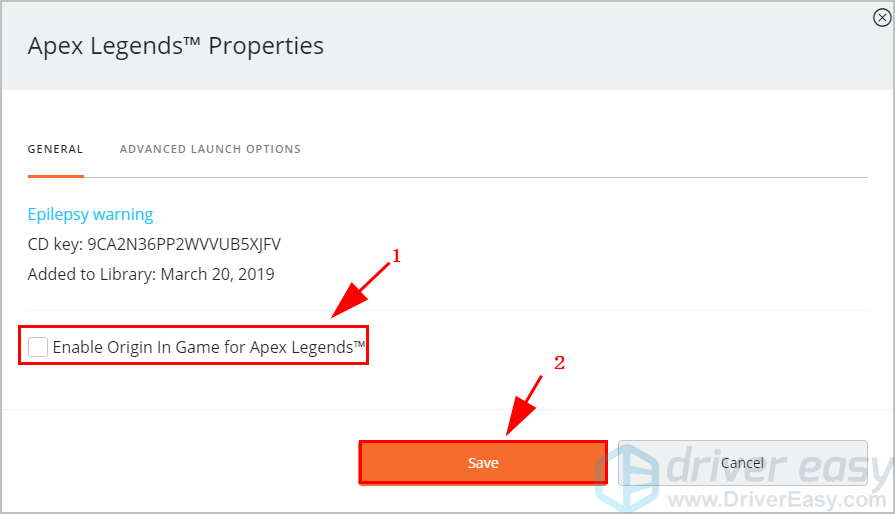
4) Нажмите Расширенные параметры запуска .
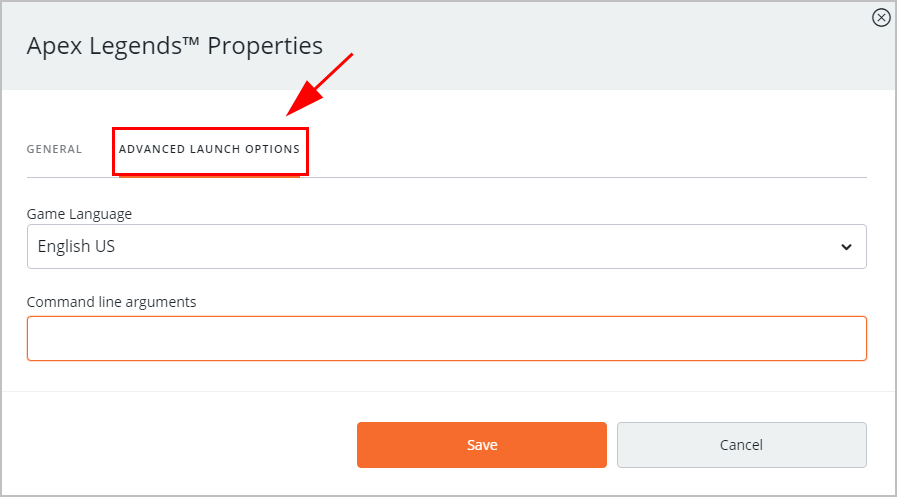
5) Скопируйте и вставьте следующую команду в аргументы командной строки и нажмите Сохранить .
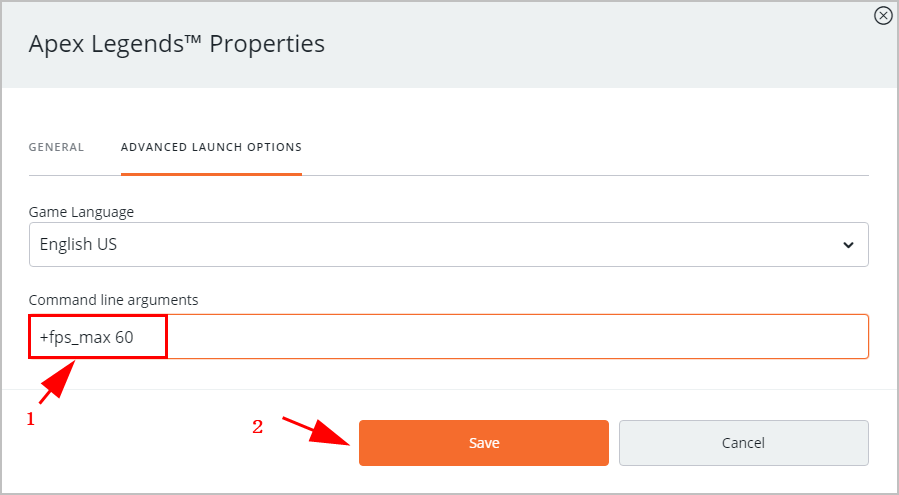
6) Закройте Origin и перезапустите Origin.
Откройте Apex Legends и проверьте, устраняет ли он проблему с запаздыванием.
2. Установите для параметров видео Apex Legends значение Низкое.
Проблемы с запаздыванием Apex Legends, включая падение FPS, могут быть вызваны неправильными настройками игры. Например, если настройки графики в игре слишком велики для оборудования вашего компьютера, вам следует установить минимальные настройки графики.
1) Откройте Apex Legends Настройки > видео .
2) Установить V-Sync к Отключено .
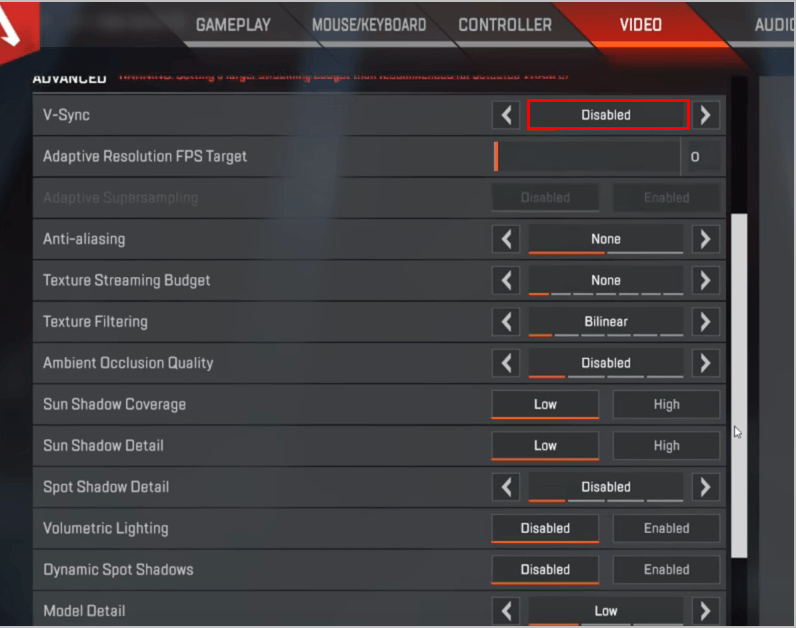
3) Установить Качество модели к Низкий .
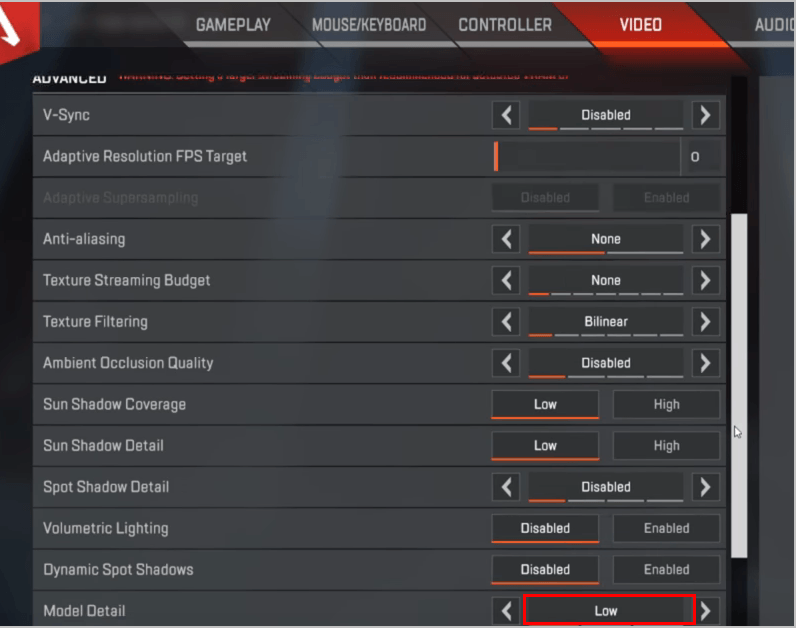
4) Установите другие расширенные настройки видео на Низкий насколько возможно.
5) Сыграйте в Apex Legends еще раз и посмотрите, работает ли он лучше.
Исправление 6: отключить полноэкранную оптимизацию
Функция полноэкранной оптимизации позволяет операционной системе вашего компьютера оптимизировать производительность игр, когда они работают в полноэкранном режиме. Вы должны попробовать отключить его, чтобы исправить лаги.
1) Откройте папку на вашем компьютере, в которой хранится Apex Legends. В моем случае это C: Program Files (x86) Origin Games Apex.
2) Щелкните правой кнопкой мыши на Apex Legends.exe и выберите Свойства .
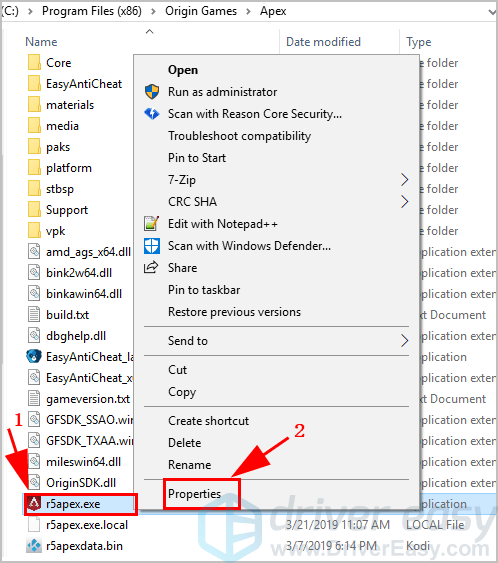
3) Щелкните значок Совместимость вкладка, затем установите флажок рядом с Отключить полноэкранную оптимизацию . Затем нажмите Применять .
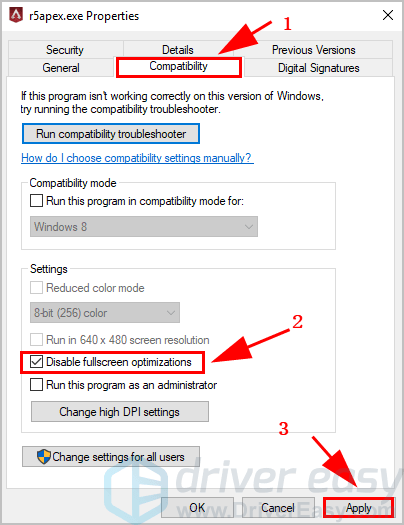
4) Сохраните изменения и перезагрузите компьютер.
5) Запустите Apex Legends и посмотрите, перестает ли он тормозить или заикаться.
Исправление 7. Отключите игровой видеорегистратор на вашем компьютере.
Windows автоматически включает DVR в приложении Xbox, но иногда это несовместимо с играми, запущенными на вашем компьютере. Таким образом, вы можете отключить DVR в Xbox, чтобы исправить такие проблемы, как падение FPS или задержки в игре.
- Если вы используете Windows 10 Build 14393 или более раннюю версию:
1) Поиск Xbox из окна поиска на рабочем столе и откройте его.
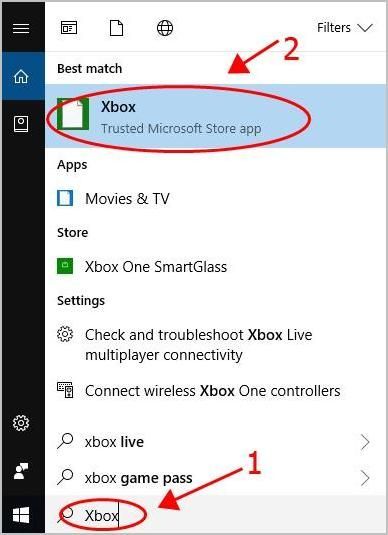
2) Вам нужно будет войти в свою учетную запись Microsoft, если вы открываете ее впервые.
3) Щелкните значок Шестерни кнопка слева, чтобы открыть Настройки .
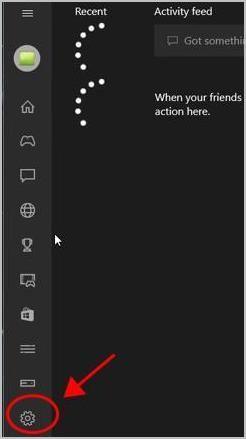
4) Щелкните значок Игровой видеорегистратор вкладка и поверните его выключен .
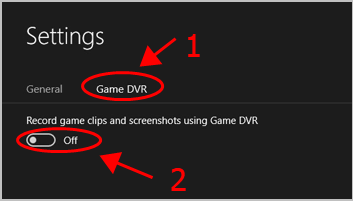
5) Перезагрузите компьютер и откройте Apex Legends, чтобы увидеть, уменьшает ли он задержку.
- Если вы используете Window 10 более позднюю, чем сборка 14393:
1) На клавиатуре нажмите кнопку Windows logo key и я , чтобы открыть Настройки.
2) Щелкните значок Игры раздел.
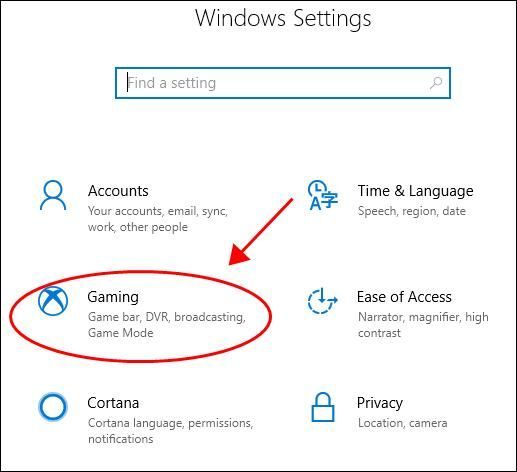
3) Нажмите Игровой видеорегистратор слева, и обязательно отключите запись в фоновом режиме, пока я играю в игру.
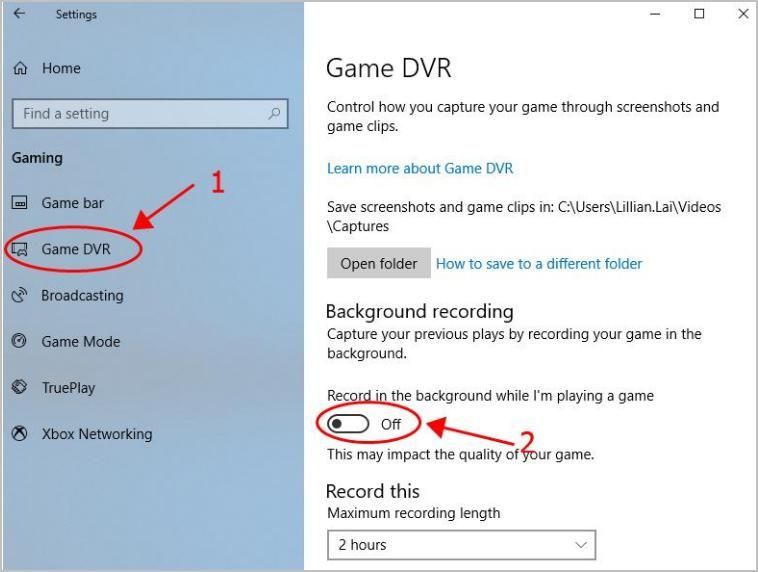
4) Перезагрузите компьютер, запустите Apex Legends и посмотрите, работает ли он.
ИНФОРМАЦИЯ. Если вы не используете Xbox на своем компьютере, попробуйте удалить приложение Xbox, чтобы игра запускалась правильно. Затем откройте Apex Legends и посмотрите, работает ли он лучше.
Итак, у вас есть 7 простых исправлений для Отставание Apex Legends . Если у вас есть какие-либо вопросы или предложения, не стесняйтесь оставлять нам комментарии ниже.
Причины появлений лагов в игре
Apex Legends – довольно большая игра, поэтому появлений багов и лагов в этой игре вполне ожидаемо. В чем основные причины:
- Малая оперативная память. Самой частой проблемой плохого игрового качества является слабое ОЗУ.
- Избыток процессов и открытых программ. ОЗУ распределяется между одновременно открытыми программами и прочими процессами. Чтобы решить эту проблему, необходимо открыть диспетчер задач (Ctrl + Alt + Delete) и закрыть лишние задачи.
- Высокие параметры в игре. Проблему можно решить, воспользовавшись гайдом, которые приведен далее.
- Неполадки на жестком диске. Данная ситуация встречается довольно редко, но ее можно выявить, используя утилиты, например, CrystalDiskInfo.
- Запыленность системного блока. С этой проблемой сталкиваются практически все пользователи старых компьютеров. Покрытые пылью видеокарта и процессор сильно нагреваются, что сказывается на производительности всего ПК.
Дополнительной причиной может быть неполное раскрытие потенциала процессора. Для исправления используется специальная программа – CPU UNPACK. Весь ее функционал состоит из нормализации настроек процессора. Она полностью безопасна и не окажет негативных эффектов на компьютер.

Повышаем FPS в игре Apex Legends
Следуем простым инструкциям — при вариантах средних/низких настроек для очень слабых ПК выбираем наименьший соответственно:
- Ставим нормальное расширение экрана, соответствующее вашему монитору. Узнать точные параметры можно при переходе на рабочий стол.
Прожимаем правую клавишу мыши, ищем пункт “Расширение экрана” и открываем соответствующее меню с информацией. - Режим отображения — только на весь экран, никаких “В окне”/”В окне без рамки”, это пожирает кадры.
- Настройка “Поле зрения” — не более 90, так как также идёт бесполезная трата мощности компьютера, особой разницы для комфортной игры не наблюдается.
- “Цветовой фильтр” — Выкл. или Протанопия.

Основные настройки видео в Apex Legends

Примерные настройки для повышения FPS
Рекомендую посмотреть эту видеоинструкцию по повышению производительности самой видеокарты.
Перезапустить Apex

Если во время игры у вас возникают проблемы с задержкой только один или два раза, ваши проблемы могут быть связаны скорее с ошибками, чем с задержкой, поэтому перезапуск игры обычно является быстрым решением проблем, с которыми вы сталкиваетесь.
В случаях, когда перезапуск решает ваши проблемы, но они все еще возникают через определенное время, мы рекомендуем обратиться в службу поддержки EA. Предоставление журналов или объяснение всех опробованных вами шагов по устранению неполадок может помочь службе поддержки сузить проблему.
Рекомендованные системные требования
Если же вы хотите поиграть с более высокими настройками видео и получить большее удовольствие от игры, тогда ваш ПК должен соответствовать следующим требованиям:
- ОС: 64-разрядная версия Windows 7
- ПРОЦЕССОР: Intel i5 3570K или аналогичный
- ОЗУ: 8 ГБ
- ВИДЕОКАРТА: Nvidia GeForce GTX 970 / AMD Radeon R9 290
- ПАМЯТЬ ВИДЕОКАРТЫ : 8 ГБ
Данные системные требования подойдут для комфортной игры в 60 фпс. Тем не менее, некоторым игрокам и этих характеристик может не хватить для комфортной игры. Кто-то любит играть на максимальных FPS с мониторами 144Гц +. В таком случае, железо вам понадобится помощнее.
Что делать, если ничего не помогает и FPS все равно низкий
Такая ситуация может быть вызвана наличием майнера в системе . Поскольку он отнимает ресурсы видеокарты, FPS в играх снижается в 1,5-2 раза. Если заметили подобное, нужно проверить систему антивирусом. Желательно – сторонним. Встроенный Defender плохо ищет майнеры.
Также смотрим диспетчер задач. При наличии майнера видеокарта будет всегда загружена:
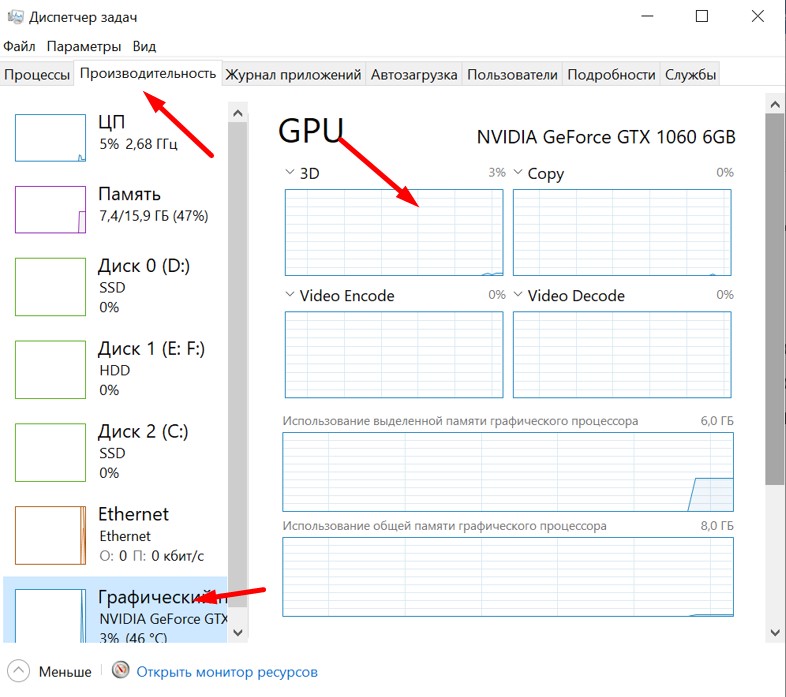
Но некоторые майнеры блокируют отображения загрузки в диспетчере, нужно иметь это в виду.
Если антивирус ничего не нашел, а видеоадаптер все равно не выкладывается на 100%, поможет только переустановка Windows.












