Получить AnyDesk для Windows
Программа AnyDesk используется для подключения к удалённому компьютеру, а также для демонстрации экрана своего компьютера или мобильного устройства. Из преимуществ следует отметить достаточно высокое быстродействие и доступность для всех наиболее распространённых ОС, включая Windows, Linux, Mac OS, Android и iOS. Для некоммерческого использования эта программа бесплатна.
AnyDesk доступна для использования как портативная версия сразу же после скачивания установочного файла с официального сайта. Затем можно запустить полную установку приложения. Программа позволяет создавать удалённые подключения между различными устройствами, в том числе использующими разные платформы.
Например, можно просмотреть с компьютера экран мобильного устройства на Android и передавать файлы между ними.
AnyDesk позволяет управлять устройством удалённо, вести запись сеансов, передавать между устройствами файлы и обмениваться сообщениями. Также можно использовать встроенные графические средства для общения.
Встроенный инструмент «Доска» позволяет нарисовать какую-либо схему, график или другое изображение непосредственно в режиме подключения.
В параметрах можно задать настройки аппаратного ускорения, качества передаваемых изображения и звука, выставить настройки приватности и назначить устройству псевдоним для более удобного подключения.
Для обеспечения сохранности данных AnyDesk использует технологию шифрования TLS 1.2, а все установленные подключения непрерывно верифицируются.
Запросить удалённый доступ через AnyDesk могут только авторизованные устройства.
Какими же преимуществами обладает программа?
- Соединения проводятся по защищенному каналу TLS 1.2, при постоянной верификации и только авторизированными пользователями. Утечка данных исключается.
- Совместимо приложение не только с Windows 10, но и с более ранними версиями.
- ПО характеризуется высокой частотой кадров, что гарантирует бесперебойное и качественное подключение, а также удобное использование удаленного администрирования.
- При работе программа не затрачивает ресурсы ПК
- Все обновления AnyDesk осуществляются бесплатно.

настройки приложения anydesk
Ограничений скорости нет
Нужно просто запустить режим турбо. При помощи DeskRT программа AnyDesk подключит видеокодек нового образца, который был разработан специально для передачи содержимого на мониторе. Это позволяет AnyDesk оставить позади все имеющиеся в настоящее время программы дистанционного администрирования, а также программы совместного управления монитором по качеству изображения и скорости.
Наши серверы функционируют при помощи технологии Erlang, которая разрабатывалась специально для отказоустойчивых и крупных телефонных сетей. Все это в комплексе сделало AnyDesk довольно надежной программой. Наше решение всегда будет доступным для Вас по необходимости.
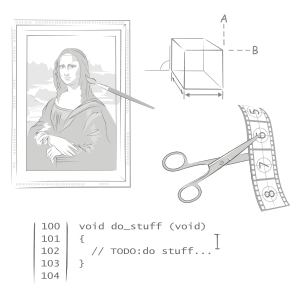
Настройки окна подключения
В окне подключения с отображением рабочего стола удаленного компьютера, нажав на кнопку меню, вы получите доступ ко всем возможным настройкам. Установленные единожды, эти настройки будут применимы и в дальнейшем, при следующих сеансах подключения к конкретным ПК.

В числе настроек окна подключения:
- Настраиваемый размер окна;
- Выбор приоритета качества изображения или быстродействия;
- Включение и отключение передачи звука;
- Возможность работы в демонстрационном режиме удаленного рабочего стола с отключением управления клавиатурой и мышью;
- Смена направления удаленного доступа;
- Создание снимков экрана;
- Отправка сочетания клавиш Ctrl+Alt+Delete с возможностью в дальнейшем выполнять выход из системы, перезагружать и выключать ПК (применимо только после инсталляции).
Портативная версия, как упоминалось, работает без прав администратора. Для получения таковых на удаленном компьютере в окне подключения необходимо задействовать одну из настроек – Request elevation. Это запрос на получение прав администратора на время текущего сеанса, который на удаленном компьютере необходимо подтвердить. В противном случае каждый шаг, который предусматривает права администратора, нужно подтверждать отдельно.

При инсталляции AnyDesk в операционную систему запрос на получение прав администратора на удаленном компьютере не нужен. В версии программы, установленной в систему на удаленном компьютере, права администратора управляющему компьютеру предоставляются по умолчанию.
Окно подключения утилиты предусматривает общение между участниками, но только в рамках текстового чата.

Как использовать приложение Anydesk
Чтобы установить AnyDesk в операционной системе Windows, выполните следующие действия:
Шаг 1: Откройте браузер и найдите AnyDesk.com; вы перейдете на официальный сайт AnyDesk.
Появится следующий экран:
Шаг 2: Нажмите кнопку «Бесплатная загрузка», если вам нужна бесплатная версия, или нажмите «Купить», если вам нужна платная версия. После нажатия на кнопку загрузка начнется автоматически.
Шаг 3: Когда загрузка будет завершена, появится всплывающее окно с двумя кнопками «Выполнить» и «Отменить», нажмите кнопку «Выполнить».
Шаг 4: После нажатия на кнопку «Выполнить», появится другое диалоговое окно. Нажмите кнопку «Принять и установить».
Шаг 5: Теперь инструмент удаленного доступа AnyDesk успешно установлен на компьютере. Чтобы начать им пользоваться, щелкните значок AnyDesk и откройте его. Пользовательский интерфейс AnyDesk будет отображаться следующим образом:
Удаленный доступ к компьютеру с AnyDesk

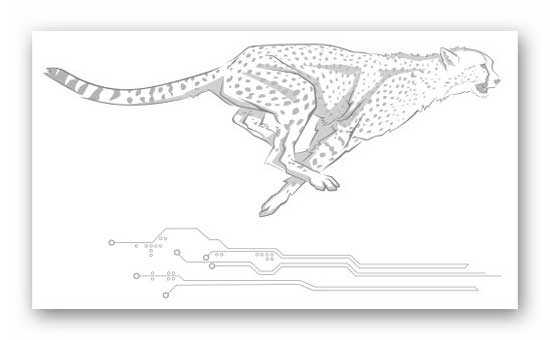
Высокая и качественная скорость работы этой программы достигается благодаря собственной эффективной технологии передачи изображения (60 картинок в секунду).
Производители утверждают, что их детище — самое быстрое в мире приложение для удаленного администрирования рабочего стола.
Уверен, что с программой AnyDesk для Windows переосмыслите техническое обслуживание компьютеров на расстоянии…

…совместную работу над проектами…

…и вообще работу за компьютером из любой точки мира…

Настройка Anydesk
Мы поговорили о плюсах и минусах в работе наших «подопытных», но теперь стоит поговорить о том, что нам позволяет Anydesk. Благодаря тому, что программа полностью на русском языке и интерфейс интуитивно понятен, очень просто разобраться что здесь к чему:

Здесь находятся те самые разрешения контроля, о которых я говорил ранее, так же можно найти расширенное меню «настройки», где есть более подробные блоки для настройки безопасности и доступа:

Отдельного внимания стоит окно «действия». Например кнопка «Установить обратное соединение» позволяет нам быстро менять направление доступа без ввода ID и подтверждении на устройстве переключить уплавляемый нами компьютер на удаленный и, конечно же, наоборот. Или же если на устройствах установлена одинаковая версия программы (либо portable, либо полная) можно воспользоваться кнопкой «запросить расширенные права», что позволит иметь права администротора на время сеанса:

Возможности AnyDesk:
- установка дистанционного сеанса связи;
- авторизация по ID и паролю;
- менеджер файлов;
- инсталляция на ПК при необходимости;
- запись и отображение сведений о прошедших сеансах.
- высокое качество трансляции картинки с удаленной машины;
- меню на русском языке;
- портативность;
- работа на различных платформах.
Как пользоваться AnyDesk?
Для того чтобы начать пользоваться AnyDesk, достаточно скачать программу по ссылке внизу материала (представлена версия на русском языке). Пользователю не потребуется регистрация или e-mail для получения файла. Размер скаченного приложения – всего 3 Мб. Установка ПО начнется сразу после подтверждения. Также можно воспользоваться бесплатной портативной версией, запустив ее с сайта AnyDesk.
Далее для того, чтобы воспользоваться программой, необходимо:
-
Открыть приложение, перейти во вкладку «Это рабочее место». Здесь, в левом углу будет отображено имя компьютера (у портативной версии – это перечень цифр).

anydesk windows

удаленное рабочее место












