Как полностью отключить нод 32
Несмотря на то, что наличие антивируса носит обязательный характер, бывают моменты, когда его необходимо отключить. Как правило, подобная надобность возникает при установке или запуске определенных программ, которые антивирус воспринимает как вредоносные, даже если вы используете лицензионный продукт. Полностью отключить Eset NOD32 Antivirus является довольно сложной задачей (про установку данного антивируса читайте тут). Эта создано с целью защиты от вирусов, которые способны отключать программу защиты. В этом руководстве я расскажу, можно ли отключить Eset NOD32 Antivirus на время.
Важно знать, что отключить антивирус вы можете только в режиме реального времени. Делается это довольно просто и не вызовет никаких трудностей даже у самых неопытных пользователей. Выполняя простые действия, вы узнаете как необходимо настроить Eset NOD32 и как его отключить (об отключении другого продукта компании Eset — Smart Security, можно прочесть здесь).
- Зайдите в настройки и нажмите на надпись «Выключить защиту от вирусов и шпионского ПО», если используете антивирус в стандартном режиме.
- Подтвердите, что действительно желаете выполнить данное действие, как это показано на картинке.
Установка
Чтобы установить антивирус ESET Nod32, его надо скачать с официального сайта разработчика esetnod32.ru. Там есть бесплатные пробные версии. Но через некоторое время придётся купить лицензию.
Но будьте осторожны при загрузке сторонних утилит, в попытках обхода покупки лицензии. В них может быть встроено вредоносное или рекламное ПО. Поэтому лучше пользоваться официальными версиями.
Перед установкой надо отключить брандмауэр Windows. Он может заблокировать антивирусную программу. Его функции будет выполнять сетевой экран ESET Nod32.
- Откройте Панель управления.
- В категории «Система и безопасность» нажмите на значок «Брандмауэр».
- Перейдите в раздел «Включение и отключение».
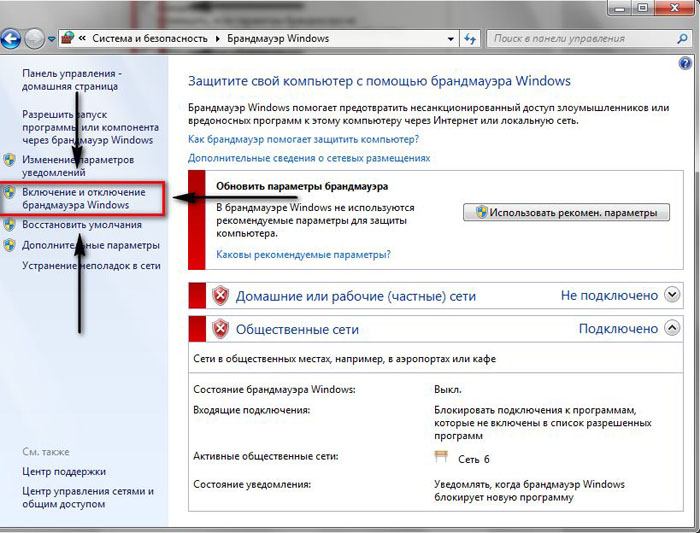
Включение и отключение Брандмауэра Windows
- Поставьте маркеры рядом с пунктами «Отключить». Служба будет деактивирована.
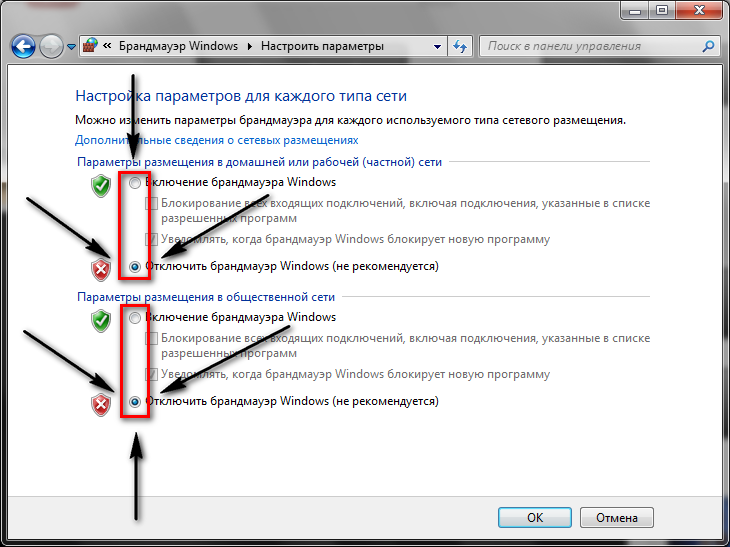
Вы в любой момент сможете снова запустить брандмауэр, если он понадобится.
Перед инсталляцией нужно удалить другие защитные программы, фаерволлы и сетевые экраны. Они очень часто конфликтуют друг с другом. Если их много, компьютер будет «тормозить». Но вы можете использовать несколько антивирусов. Только убедитесь, что они нормально работают на одном ПК.
Теперь надо установить Нод.
- Откройте файл-инсталлятор.
- Появится окно с приветствием. Нажмите «Далее».
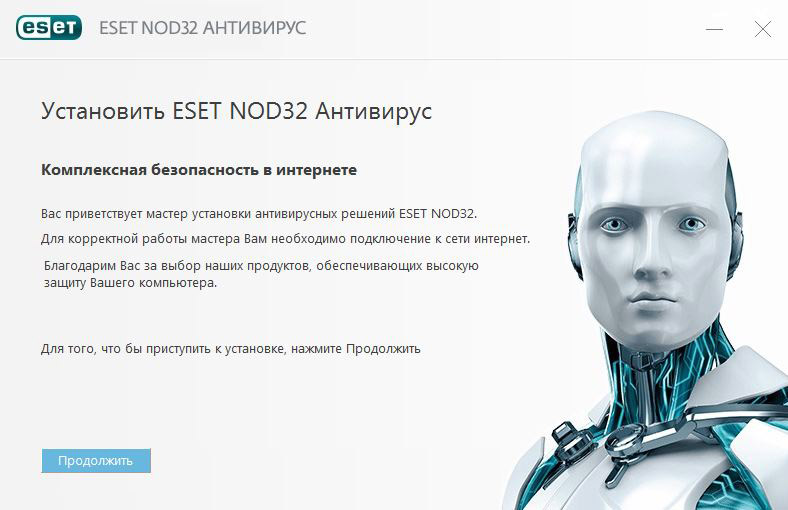
- Примите лицензионное соглашение.
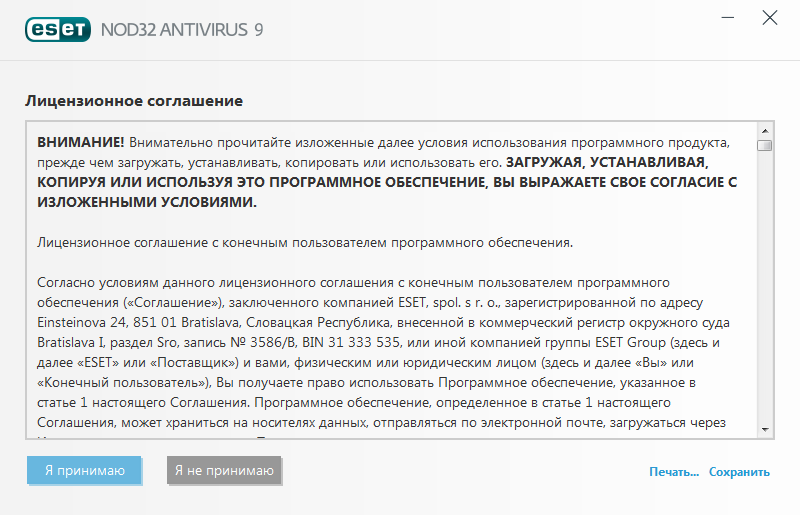
- Не выбирайте «Полная установка (рекомендуется)». В таком случае будут загружены утилиты, расширения и панели, которые вам, возможно, не нужны. Отметьте пункт «Настройка параметров» и уберите галочки рядом с названиями программ, которые не хотите ставить.
- Дождитесь, пока будут распакованы файлы.
- Снова откроется приветственное окно. Нажмите «Далее».
- Опять примите лицензионное соглашение.
- Задайте обычный режим установки.
- Снимите отметку из «Система своевременного обнаружения».
- В выпадающем списке выберите «Выключить обнаружение нежелательного ПО». Если хотите, можете оставить эти опции активными. Но они блокируют запуск многих программ, даже не «заражённых». А загрузить какую-нибудь нелицензионную утилиту в таких условиях, вообще, нереально. Хотя её можно добавить в исключения. Если вы отключите обнаружение, антивирус всё равно будет нормально работать и защищать ваш компьютер.
- Ещё несколько раз нажмите «Далее». Потом «Установить».
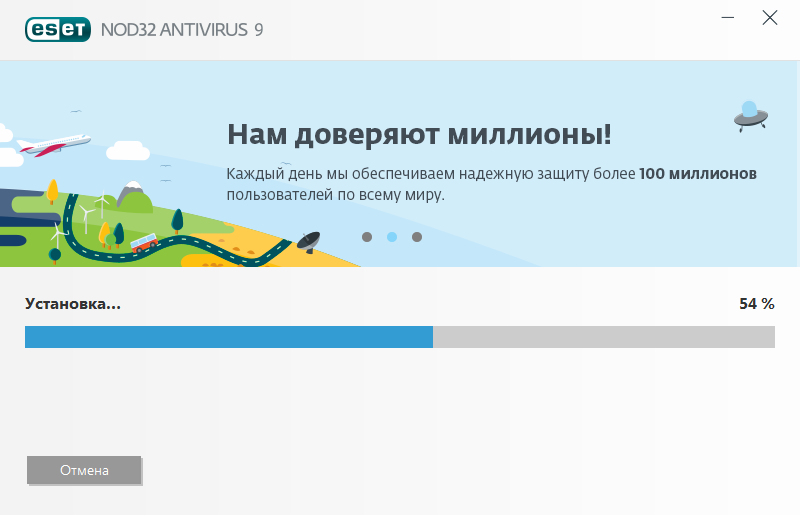
На панели задач в области уведомлений появится значок Нода.
#7 textforweb
Осмелюсь не согласится с этим.
Не надо не соглашаться, а то начнётся . Споры о том, какой антивирус лучше, из разряда религиозных. Они имеют обыкновение расползаться на десятки страниц бессмысленного флуда.При этом спорщикам очень сложно понять — идеальных антивирусов не бывает вообще. Это миф. Поэтому все доводы в пользу того или иного антивируса — пустопорожняя болтовня, которая, однако, в большинстве случаев превращается в эпический срач. Между тем, пропустить какой-то вирус может абсолютно любой антивирус. Хоть Nod, хоть Каспер, хоть DrWEB.
Продолжение поста «Обход блокировок без VPN на Windows. Прокси, смена DNS и GoodbyeDPI. И немного о надёжности VPN сервисов»
Здравствуйте уважаемые Пикабушники. И так, обход блокировок в интернете — продолжение. Стараюсь доступно рассказать и показать, как всё это «провернуть». Но сначала напомню, что самый надёжный VPN — тот, который вы поднимаете на арендованном виртуальном сервере. За последнее время было несколько реально толковых постов в этой тематике.
А я продолжу про бесплатные способы обхода блокировок рунета.
В марте на Пикабу было несколько постов о замечательной проге 1.1.1.1: Faster & Safer Internet разработанной, одним из лидеров IT-индустрии, компанией Cloudflare. Защищённое скоростное соединение, приватность, безопасность, настройка и запуск одним касанием. С функцией WARP VPN с безлимитным трафиком прекрасно обходит блокировки провайдеров. Это лишь немногие достоинства.
Недостаток один и существенный — 16 марта 2022 года этот сервис в России заблокирован. Нет, пользоваться можно, но приходится устраивать небольшие «Танцы с бубном, чтобы вернуть работоспособность. Об одном из способов настройки я уже писал ТУТ, но время показало, что РКН не дремлет и приходится частенько всё перенастраивать.
Что-то длинное предисловие получилось 😉
Возвращаем работоспособность 1.1.1.1 WARP VPN за пять минут с помощью приложения WireGuard.
Скачиваем для Андроид тут, для IOS здесь, ну и для Windows, MacOS и других ОС здесь, устанавливаем на свой смартфон или ПК и переходим по ссылке https://cf-warp.maple3142.net/и скачиваем файл конфигурации warp.conf тыкнув на ссылку как на скриншоте.
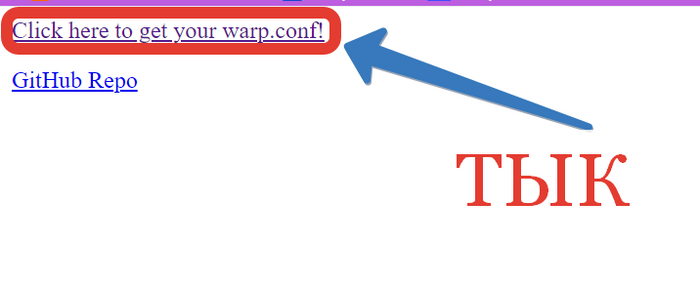
. Не доверяете скачанному с сети? Похвально. Отправляем файл на проверку на специализированный портал «VirusTotal» и запускаем онлайн проверку несколькими десятками антивирусов. Убеждаемся, что всё чисто и продолжаем.
Запускаем уже установленную программу WireGuard и.
1. Добавляем туннель — кликаем, как на скрине и выбираем скачанный файл warp.conf. На Андроид жмём плюсик в правом нижнем углу и тапаем «Импорт из файла или архива».
2. Выбираем скачанный файл warp.conf и импортируем/добавляем его.
3. В интерфейсе проги/приложения и жмём «Редактировать«. На Андроиде тапаем на значок карандаша.
4. Находим «IP-адрес сервера» (на Виндовс) или «Конечная точка» (на Андроид) и меняем engage.cloudflareclient.com:2408 на 162.159.193.5:2408
5. ПОДКЛЮЧИТЬ.
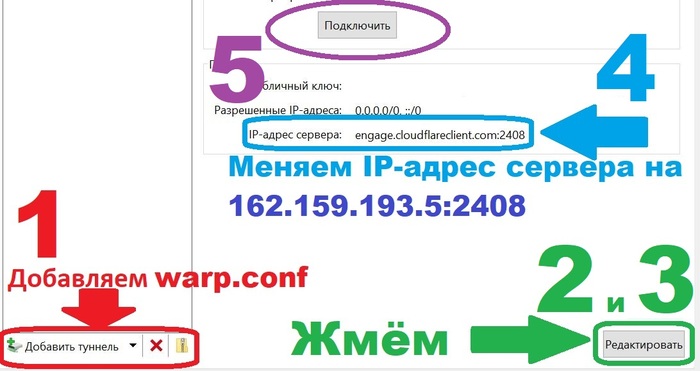
Всё! Готово! Проверяем — пользуемся.
Готовый файл конфигурации можно скачать с проги наПК в виде архива (тык на иконку архива возле окошка «Добавить туннель») и перекинуть на смартфон, чтобы не делать двойную работу.
А, нет, не всё. На Андроид можно настроить, какие приложения будут выходить в сеть через WireGuard, а какие напрямую.
1. Точно так же — тап в «Карандаш».
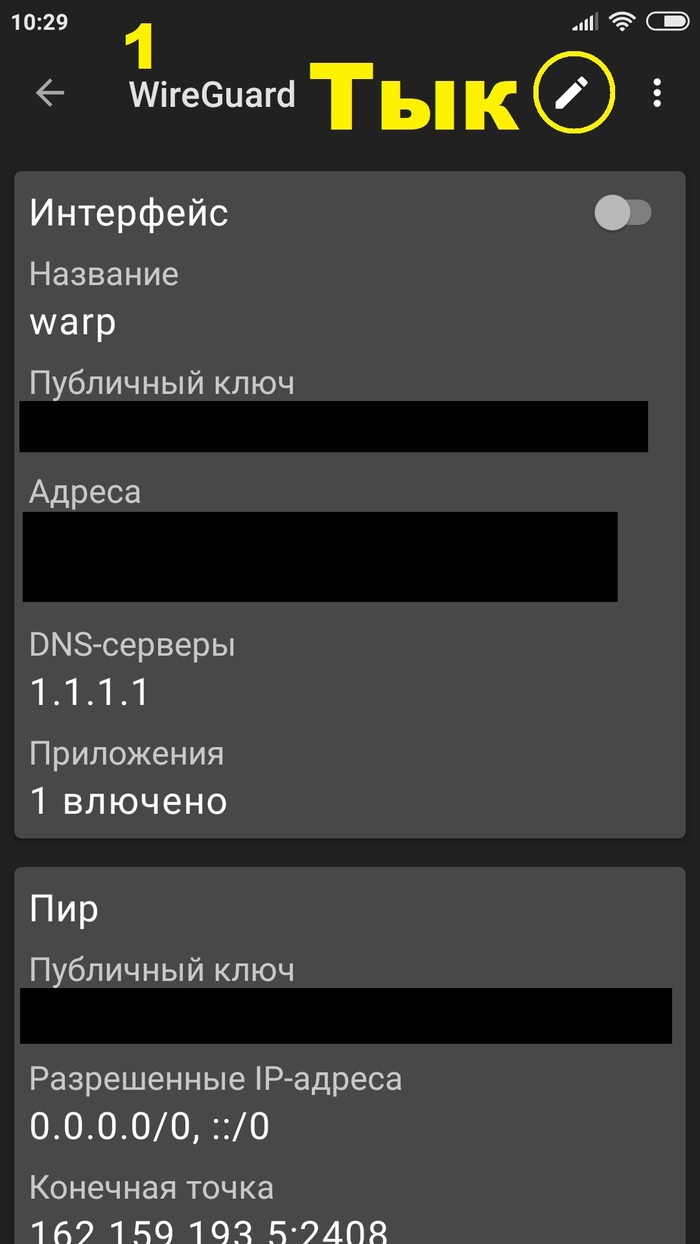
2. Прокручиваем вниз, делаем свой выбор и сохраняем. У меня на скрине включено для Браузера.
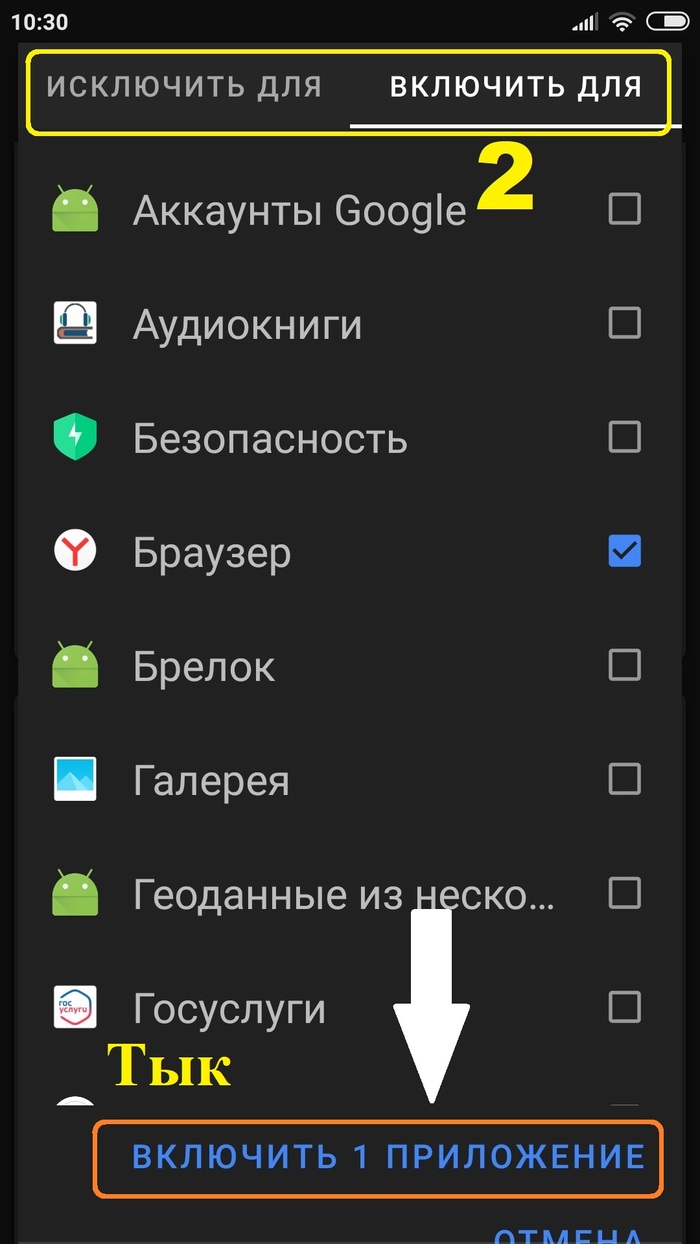
Должно быть warp=on
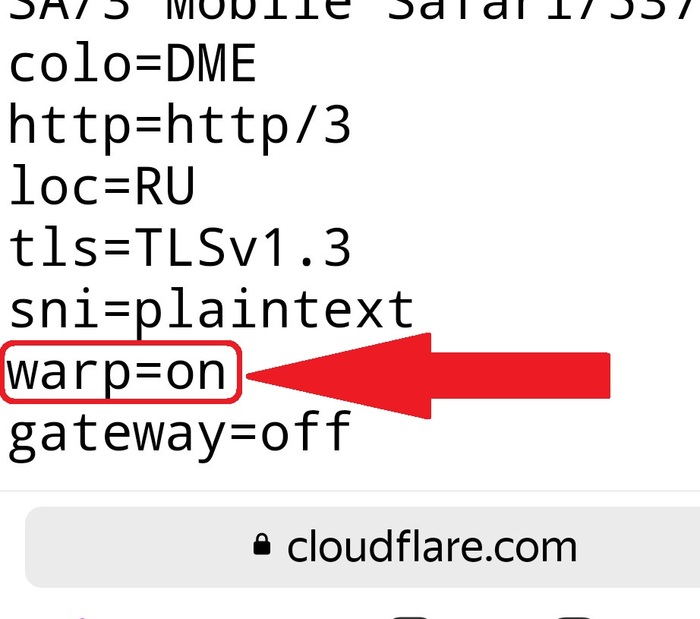
Вот теперь Всё.
Всем добра и мира!

Возможные ошибки при удалении антивирусов ESET и способ их решения
При удалении, а также при установке ESET NOD32 Antivirus и ESET Smart Security могут возникать самые различные ошибки, рассмотрим наиболее распространенные из них, а также способы исправления этих ошибок.
Установка не удалась: откат действия, базовый механизм фильтрации отсутствует
Данная ошибка наиболее распространена на различных пиратских версиях Windows 7 и Windows 8: в сборках, в которых некоторые службы по молчанию отключены, якобы за ненужностью. Кроме этого, данные службы могут отключаться разным вредоносным программным обеспечением. Помимо указанной ошибки, могут появляться следующие сообщения:
- Службы не запущены
- Компьютер не был перезагружен после удаления программы
- Произошла ошибка при запуске служб
При возникновении данной ошибки, зайдите в панель управления Windows 8 или Windows 7, выберите пункт «Администрирование» (Если у Вас включен просмотр по категориям, включите крупные или мелкие значки, чтобы увидеть этот пункт), затем в папке Администрирование выберите «Службы». Также запустить просмотр служб Windows можно нажав Win + R на клавиатуре и введя в окно «Выполнить» команду services.msc.

Найдите в списке служб пункт «Служба базовой фильтрации» и проверьте, запущена ли она. В случае, если служба отключена, кликните по ней правой кнопкой мыши, выберите пункт «Свойства», затем в пункте «Тип запуска» укажите «Автоматически». Сохраните изменения и перезагрузите компьютер, после чего попробуйте удалить или установить ESET снова.
Код ошибки 2350
Данная ошибка может возникнуть как при установке, так и при удалении антивируса ESET NOD32 или Smart Security. Здесь я напишу о том, что делать, если из-за ошибки с кодом 2350 не удается удалить антивирус с компьютера. Если проблема при установке — возможны и другие варианты решения.
- Запустите командную строку от имени администратора. (Зайти в «Пуск» —«Программы» — «Стандартные», нажать правой кнопкой мыши по «Командная строка» и выбрать пункт «Запуск от имени администратора». Введите по порядку две команды, нажимая после каждой Enter.
- MSIExec /unregister
- MSIExec /regserver
- После этого перезагрузите компьютер и попробуйте удалить антивирус стандартными средствами Windows снова.
В этот раз удаление должно пройти успешно. Если же нет, то продолжаем читать это руководство.
При удалении программы произошла ошибка. Возможно удаление уже было совершено
Такая ошибка возникает, когда сначала Вы пробовали удалить антивирус ESET неправильно — просто удалив соответствующую папку с компьютера, чего делать ни в коем случае нельзя. Если же все-таки это произошло, то поступаем следующим образом:
- Отключаем все процессы и службы NOD32 в компьютере — через диспетчер задач и управление службами Windows в панели управления
- Убираем все файлы антивируса из автозагрузки (Nod32krn.exe, Nod32kui.exe) и другие
- Пробуем окончательно удалить каталог ESET. Если не удаляется, используем утилиту Unlocker.
- Используем утилиту CCleaner для того, чтобы убрать из реестра Windows все значения, имеющие отношение к антивирусу.
Стоит отметить, что несмотря на это в системе могут остаться файлы данного антивируса. Как это повлияет на работу в дальнейшем, в частности на установку другого антивируса — неизвестно.
Еще один возможный вариант решения данной ошибки — заново установить ту же версию антивируса NOD32, после чего удалить ее правильно.
Ресурс с установочными файлами недоступен 1606
Если у Вас возникают следующие ошибки при удалении антивируса ESET с компьютера:
- Нужный файл находится на сетевом ресурсе, который сейчас не доступен
- Ресурс с установочными файлами для этого продукта недоступен. Проверьте существование ресурса и доступ к нему
То поступаем следующим образом:
Заходим в пуск — панель управления — система — дополнительные параметры система и открываем вкладку «Дополнительно». Здесь следует зайти в пункт Переменные среды. Найдите две переменные, указывающие путь к временным файлам: TEMP и TMP и задайте им значение %USERPROFILE%AppDataLocalTemp, также можно указать и еще одно значение C:WINDOWSTEMP. После этого, удалите все содержимое этих двух папок (первая находится в C:UsersВаше_имя_пользователя), перезагрузите компьютер и попробуйте удалить антивирус снова.
Обновление
В сети часто появляются новые вирусы. Поэтому база данных Нода должна постоянно пополняться. Он не сможет вылечить или удалить вредоносную программу, о которой ничего «не знает». Хотя он в любом случае сообщит о подозрительной активности.
Вот как обновить антивирус ESET Nod 32:
- Зайдите в расширенные настройки.
- Пункт «Обновление».
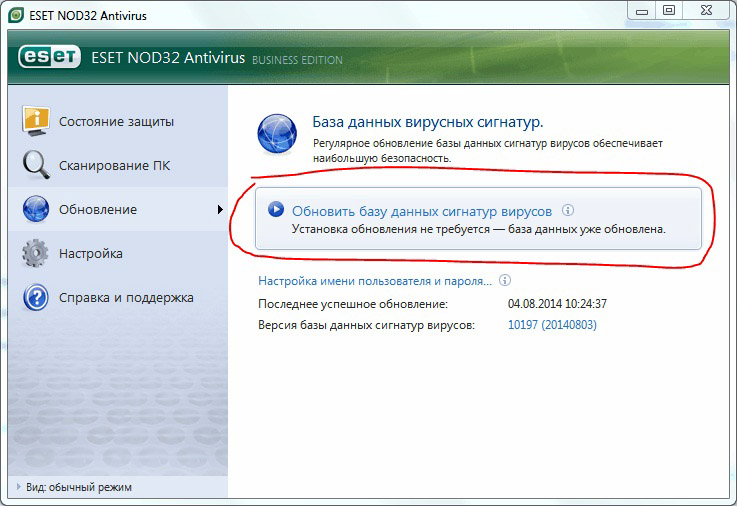
- Выберите сервер, с которого будут загружаться данные. Можно задать «Автоматическое». Но для этого продукт должен быть куплен и зарегистрирован. После ввода ключа активации на сайте вам выдадут логин и пароль, который надо написать в программе.
- Если у вас есть доступ к неофициальному серверу обновлений, нажмите «Изменить» и напечатайте его адрес.
- Если вы скачали апдейт на ПК, вместо URL введите путь к файлам с обновлением.
Ошибки обновления NOD32
Неверное имя пользователя и (или) пароль
Одна из самых распространенных ошибок. Скорее всего срок действия лицензии истек, либо введен с ошибками.
Недокументированная серьёзная ошибка 0х1106 и 0х101а
Сначала нужно очистить кеш обновлений (см. Ошибка 0008(0009)).
Если проблема не была решена – удалите полностью антивирус и установите последнюю версию. Активируйте и пробуйте обновить.
Файл на сервере не найден
Сначала нужно очистить кеш обновлений (см. Ошибка 0008(0009)).
Если проблема не была решена – удалите полностью антивирус и установите последнюю версию. Активируйте и пробуйте обновить.
Сервер не найден
Сначала нужно очистить кеш обновлений и отключить прокси-сервер (см. Ошибка 0008(0009)).
Если проблема не была решена – удалите полностью антивирус и установите последнюю версию. Активируйте и пробуйте обновить.
Ошибки подключения к серверу
Сначала нужно очистить кеш обновлений и отключить прокси-сервер (см. Ошибка 0008(0009)).
Если проблема не была решена – удалите полностью антивирус и установите последнюю версию. Активируйте и пробуйте обновить.
Если наш сайт был для вас полезен – скажите СПАСИБО, поддержите проект! Будем благодарны, если вы поделитесь ссылкой с друзьями.
Отключите блокировку рекламы на нашем сайте! Реклама позволяет оплачивать услуги хостинга и оставаться на «плаву», заранее спасибо!
Опишите проблему, с которой вы столкнулись в процессе активации. Рекомендуем ознакомиться со списком распространенных проблем.
Ниже указаны самые распространённые коды ошибок при активации программы ESET на ПК (код ошибки указывается в нижнем правом углу окна активации).
В случае, если Вы не нашли нужный код в списке, или инструкции не помогли, отправьте запрос в Службу поддержки, используя специальную форму.
ECP.20002
Пожалуйста, нажмите «Пуск», в поле «Начать поиск» введите «cmd», щелкните правой кнопкой мыши на файл «cmd.exe» и выберите команду «Запуск от имени администратора», а затем нажмите кнопку «Продолжить». Введите в командной строке команду «netsh winsock reset» и нажмите клавишу «Enter». После выполнения команды перезагрузите компьютер и повторите процесс активации.
ECP.20003
Данная ошибка может возникать при установленном VIPNet CSP на компьютере или стороннем антивирусном решении (например McAfee) . Для успешной активации удалите все сторонние антивирусы с Вашей системы. VIPNet CSP обновите до новой версии или удалите на время активации. Перезагрузите ПК и повторите процесс активации.
ECP.20009
Ошибка появляется из-за неверных настроек прокси-сервера (в отдельных случаях требуется не просто отключить некорректную настройку прокси-сервера в антивирусе, а наоборот указать верный адрес прокси который вы используете). Откройте, пожалуйста, антивирус, выберите раздел «Настройка» – «Перейти к дополнительным настройкам» – «Служебные программы» – «Прокси-Сервер» – убедитесь, что использование «Прокси-сервера» отключено, если Вы его не используете. Повторите процесс активации.
ECP.20031
Если Вы используете Windows XP: Откройте «Панель управления» – «Установка и удаление программ» – «Установка компонентов Windows». В открывшемся окне проверьте наличие галочки на пункте «Обновление корневых сертификатов». Если галочка отсутствует, установите ее. Нажмите «Далее» и дождитесь окончания установки. Нажмите «Готово» и повторите активацию антивирус
Если Вы используете Windows Server 2003: Для исправления ошибки необходимо установить исправление от Microsoft по ссылке: https://support.microsoft.com/en-us/kb/938397
ACT.1, ACT.4
Вероятно в Вашей системе остались остатки стороннего антивирусного решения AVAST. Воспользуйтесь, пожалуйста, следующей специальной утилитой: https://www.esetnod32.ru/support/knowledge_base/uninstall_antivirus/?product_name=avast Перезагрузите ПК и повторите процесс активации.
Указан неверный лицензионный ключ. Проверьте, пожалуйста, правильность ввода лицензионного ключа.
Данная лицензия истекла. Проверьте, пожалуйста, правильность указываемой лицензии.
Данная лицензия предназначена для другого продукта. Проверьте, пожалуйста, соответствует ли продукт, установленный на ПК, Вашей лицензии.
ACT.24
Откройте, пожалуйста, «Пуск» – «Панель управления» – «Программы и компоненты». В списке программ найдите и удалите «Video and Audio Plugin UBar». Перезагрузите ПК и повторите процесс активации.
Вы получили сообщение об ошибке «Ошибка активации».
- Проверьте правильность ввода данных лицензии. Возможно, Вы допустили ошибку при копировании данных – лишний или недостающий символ.
- Нажмите клавишу «F5» для перехода в «Дополнительные настройки». Выберите раздел «Обновление → Параметры → Очистить кэш обновлений».
- В этом же окне нажмите на кнопку «По умолчанию», выберите пункт «Восстановить только параметры «Параметры» по умолчанию?» → «Да».
- Нажмите клавишу «F5» → «Обновление» → «Параметры» → «Настройка» → «Прокси HTTP» → выберите пункт «Не использовать прокси-сервер».
- Перезагрузите компьютер. Снова попытайтесь активировать ESET NOD32 и обновить антивирусные базы.
- Убедитесь, что у вас есть активное подключение к Интернету. Для этого посетите официальный сайт компании ESET – http://www.esetnod32.ru.
- На данный момент нет связи с сервером активации ESET. Попробуйте повторить операцию позже.
- Ключ может быть заблокирован или недействителен. Попробуйте активировать антивирус другим ключом.
- На данный момент сервер активации ESET недоступен. Попробуйте повторить операцию позже.
- Нажмите клавишу «F5» для перехода в «Дополнительные настройки». Выберите раздел «Обновление → Параметры → Очистить кэш обновлений».
- Переустановите антивирус.
- Откройте антивирус и зайдите в раздел «Домашняя страница». Если Вы видите надпись «Максимальная защита» – активация выполнена. Информация о сроке действия лицензии обновится в течении дня.
- Обратитесь в службу технической поддержки по адресу support@esetnod32.ru.
Обо всех ошибках просьба писать в комментариях. Спасибо.
- Чтобы не ошибиться, копируйте и вставляйте Имя пользователя и пароль / Лицензионный ключ в окно активации.
- Имя пользователя должно начинаться с приставки TRIAL – пробная лицензия, и EAV – приобретенная. Пример: TRIAL-0123456789 и EAV-12345678. Пароль должен состоять из 10 символов.
- Убедитесь, что вы активируете ESET лицензией подходящей для вашей версии. Ключ от ESET NOD32 Antivirus (EAV) не подойдет к ESET Smart Security (ESS).
- Используйте актуальную версию антивирусной программы.
- Не используйте пиратские ключи активации. Рано или поздно они будут заблокированы.
- Не используйте программы для взлома антивируса ESET.
Если мы Вам помогли – оставьте свой отзыв и поделитесь сайтом с друзьями в социальных сетях!
Ваш персональный ключ на 7 дней:
Если вам нужен ключ вида XXXX-XXXX-XXXX-XXXX, воспользуйтесь сервисом перевода логина в ключ.
Ключ актвации выдается c помощью официального генератора ключей, предоставлен компанией ESET. Использование официальных ключей позволит легализовать Вашу версию Антивируса ESET NOD32 и получать актуальные обновления антивирусных баз. Количество сгенерированных ключей не ограничено, из расчета, на 1 установку выдается 1 ключ (те возможно повторное использование: для этого загрузите и запустите генератор еще раз).
Скачайте дистрибутив Антивируса ESET NOD32 со встроенным генератором ключей
Внимание! Ключ выдается 1 раз: чтобы получить новый ключ – скачайте еще раз.

Ошибки 1603, 1618 и 1619 при установке Skype: как их исправить?
Skype – мессенджер, устанавливаемый по умолчанию в Windows 10, и миллионы людей пользуются им каждый день. Несмотря на популярность Skype, иногда пользователи сталкиваются с проблемами при его установке, и сегодня мы расскажем, как разобраться с ошибками 1603, 1618 и 1619 при установке Skype.
Исправление ошибки 1603
Решение 1: Используем утилиту Microsoft Fix-It для полного удаления Skype
Ошибка 1603 чаще всего возникает, когда вы пытаетесь обновить Skype, не удалив файлы и записи в реестре от предыдущей версии Skype. Чтобы исправить эту проблему, просто удалите Skype со своего PC.
После этого скачайте утилиту Fix-It и запустите ее. Fix-It найдет и удалит все поврежденные ключи и записи в реестре, которые могут мешать установить Skype.
Когда утилита закончит сканирование, скачайте последнюю версию Skype и попробуйте установить.
Решение 2: Используем диалоговое окно «Выполнить».
1. Откройте окно «Выполнить», нажав Win+R.
2. В строке введите wusa/uninstall/kb:2918614/quiet/norestart и нажмите Enter, чтобы запустить команду.
Если команда не работает, перезагрузите компьютер и попробуйте еще раз.
Решение 3: Используем утилиту SRT
Многие пользователи сообщали об ошибке 1603, и, согласно их данным, проблема вызывается оставшимися файлами, повреждением файлов или неправильной работой Установщика Windows. Большинство из этих проблем решаются утилитой SRT. Скачайте SRT и запустите, и проблема с ошибкой 1603 будет решена, и вы сможете установить Skype.
Решение 4: Скачиваем Skype MSI
Пользователи сообщают, что эта ошибка – стандартное сообщение об ошибке от MSI-установщика, и исправить ее можно, скачав Skype MSI. Если не сработало, используйте утилиты вроде Lessmsi, чтобы извлечь Skype.exe из MSI-файла Skype и установить его.
Решение 5: Удаляем приложение Skype Video
Некоторые версии Skype могут устанавливать приложение Skype Video, и это приложение может вмешиваться в процесс обновления Skype, вызывая ошибку 1603. Чтобы устранить проблему, удалите приложение Skype Video и попробуйте снова установить Skype.
Решение 6: Изменяем настройки доступа
Иногда ошибка 1603 возникает, если у вас нет нужных прав доступа в папке Temp. Чтобы изменить настройки доступа, проделайте следующее:
1. Нажмите Win+R и введите %temp%. Нажмите Enter или кликните OK.
2. Откроется папка Temp. Нажав стрелку вверх, перейдите в папку Local.
3. Найдите папку Temp, кликните правой кнопкой и выберите «Свойства».
4. Во вкладке «Безопасность» нажмите «Изменить».
5. Нажмите «Добавить».
6.В поле «Введите имена выбираемых объектов» введите Everyone («Все») и нажмите «Проверить имена». Нажмите OK.
7. В разделе «Группы или имена пользователей» выберите «Все» и отметьте «Полный доступ» в столбце «Доступ». Нажмите «применить» и ОК, чтобы сохранить изменения.
Изменив настройки доступа, вы сможете без проблем установить Skype.
Решение 7: Полностью удаляем антивирус McAfee
Иногда антивирусы вмешиваются в процесс установки Skype и вызывают ошибку 1603. Судя по отзывам пользователей, эта ошибка вызывалась антивирусом McAfee, и после его удаления проблема полностью решалась. Однако недостаточно просто деинсталлировать антивирус – нужно удалить все файлы и записи реестра, связанные с McAfee.
Для этого скачайте утилиту для удаления McAfee и запустите ее на своем компьютере. Помните, что практически любой антивирус может вызвать подобную проблему, так что даже если у вас установлен не McAfee, попробуйте удалить свой антивирус. Так, пользователи сообщали о проблемах со Spyware Doctor – если он установлен у вас, попробуйте удалить его и затем установить Skype.
Решение 8: Проверяем, не зашифрована ли директория установки
Если вы столкнулись с ошибкой 1603, проверьте, не зашифрована ли установочная директория. Skype невозможно установить в зашифрованную папку, поэтому для решения проблемы нужно временно отключить шифровку.
Решение 9: Дать полный доступ аккаунту System
Ошибка может возникать, если у вас нет достаточных прав в директории установки. Для этого откройте папку установки и проделайте шаги 3-7 из Решения 6. Только дайте полный доступ аккаунту System.
Решение 10: Отключить Контроль учетных записей
Контроль учетных записей – полезная функция, призванная предупреждать, если вы или кто-то другой пытается внести изменения в систему, требующие прав администратора. Хотя эта функция обеспечивает некоторую защиту, она может также и вызывать ошибку 1603 при установке Skype. Для ее исправления пользователи предлагают отключить Контроль учетных записей. Чтобы сделать это:
1. Нажмите Win+S и в меню выберите «Учетные записи».
2. Нажмите «Изменить настройки контроля учетных записей»
3. Переместите бегунок до конца вниз.
После отключения Контроля учетных записей проблема будет решена.
Исправление ошибки 1618
Решение 1: Завершить процесс msiexec.exe
Обычно ошибка 1618 возникает, когда вы пытаетесь установить более одного приложения одновременно. Например, она может возникнуть, если вы случайно запустили установку Skype дважды. Чтобы ее исправить, нужно завершить процесс msiexec.exe. Для этого:
1. Откройте Диспетчер задач, нажав Ctrl + Shift + Esc.
2. В Диспетчере задач перейдите во вкладку «Подробнее».
3. Выберите msiexec.exe и нажмите «Завершить процесс».
4. После этого снова попробуйте установить Skype.
Решение 2: Используем утилиту Windows Repair
По отзывам пользователей, им удавалось исправить ошибку 1618 при установке Skype с помощью Windows Repair. Эта сторонняя утилита предназначена для решения проблем с реестром и с доступом к папкам. Скачайте Windows Repair и запустите – и проблем с установкой Skype решится.
Решение 3: Изменяем значения в реестре
1. Нажмите Win+R и введите regedit.
2. На левой панели откройте ветку HKEY_LOCAL_MACHINESoftwareMicrosoftWindowsCurrentVersionInstaller
3. Найдите и удалите строку InProgress.
4. Затем откройте ветку HKEY_LOCAL_MACHINESystemCurrentControlSetControlSession Manager
5. Удалите строку PendingFileRenameOperations.
6. Откройте ветку HKEY_LOCAL_MACHINESOFTWAREMicrosoftUpdates, найдите запись UpdateExeVolatile, дважды кликните ее и измените ее значение на 0.
Мы не знаем наверняка, сработает ли этот вариант, но попробуйте, только предварительно не забудьте сделать резервную копию реестра.
Решение 4: Перезапуск Установщика Windows
Иногда ошибка вызывается Установщиком Windows, но в этом случае ее легко решить, отключив и снова включив эту службу. Для этого:
1. Нажмите Win+R и введите services.msc. Нажмите Enter или кликните OK.
2. Найдите службу Установщик Windows и дважды кликните ее, чтобы открыть свойства.
3. Измените «Тип запуска» на «Отключена».
4. Сохраните изменения и перезагрузите компьютер.
5. После перезагрузки попробуйте снова установить Skype.
Некоторые пользователи также предлагают остановить службу Установщик Windows и снова попытаться установить Skype – попробуйте и этот вариант.
Решение 5: Удаляем временные установочные файлы
Многие приложения перед своей установкой загружают временные установочные файлы на ваш PC, и при попытке установить Skype эти временные файлы могут вызывать ошибку 1618. Чтобы разобраться с проблемой, нужно удалить эти временные файлы.
1. Нажмите Win+R, введите %temp% и нажмите ОК.
2. Удалите все файлы и папки из папки Temp.
3. Откройте папку C:WindowsTemp и удалите все файлы и папки из нее тоже.
Если процесс установки позволяет указать, куда вы хотите извлечь временные установочные файлы, откройте эту папку и удалите все из нее. После удаления всех временных файлов снова попробуйте установить Skype.
Решение 6: Перерегистрировать файлы Установщика Windows
Несколько пользователей сообщили, что исправить ошибку 1618 можно, просто перерегистрировав файлы Установщика Windows.
1. Нажмите Win+X выберите «Командная строка (с правами администратора)».
2. Когда командная строка запустится, введите следующие команды:
3. Когда команды выполнятся, закройте командную строку и перезагрузите компьютер.
После перезагрузки Skype должен установиться без проблем.
Решение 7: Изменение настроек групповой политики
Исправить ошибку 1618 можно, просто изменив настройки групповой политики.
1. Нажмите Win+R и введите gpedit.msc. Нажмите Enter или OK.
2. Когда откроется редактор групповой политики, проследуйте в Конфигурация компьютера > Конфигурация Windows > Параметры безопасности > Локальные политики > Назначение прав пользователя в левой части окна.
3. В правой части найдите пункт «Отладка программ» и дважды кликните.
4. Убедитесь, что в списке есть учетная запись «Администратор». Если ее нет, нажмите «Добавить пользователей или группу» и добавьте ее. Нажмите «Применить» и ОК, чтобы сохранить изменения.
Решение 8: Запускаем установку от имени администратора
Если все предыдущие рецепты не помогли, попробуйте запустить установку Skype как администратор. Для этого кликните правой кнопкой установочный файл Skype и выберите «Запуск от имени администратора».
Исправление ошибки 1619
Решение 1: Извлекаем файлы из MSI
Обычно установочные файлы упакованы в MSI-установщик, и в большинстве случаев вы можете извлечь и запустить их вручную. В одном из предыдущих рецептов мы вкратце описали, как это сделать.
Решение 2: Устанавливаем последнюю версию Skype
Ошибка 1619 при установке Skype может возникать, если вы пытаетесь установить более старую версию. В этом случае решить проблему нетрудно: все, что нужно сделать – скачать последнюю версию Skype и попробовать установить ее.
Ошибки 1603, 1618 и 1619 возникают нередко, но наши рецепты помогут вам разобраться с любой из них.












