Antimalware service executable грузит компьютер
Часовой пояс: UTC + 3 часа
Запрошенной темы не существует.
Часовой пояс: UTC + 3 часа
Создано на основе phpBB® Forum Software © phpBB Group
Русская поддержка phpBB | Kolobok smiles © Aiwan
Определение
ASE – это одно из средств защиты от вирусов, встроенных в Windows, причем во все современные версии.
Самое важное в данном случае то, что эта программа постоянно сканирует систему на предмет этих самых вирусов.
Если она зациклится, то есть проверка будет происходить постоянно, разумеется, произойдет перегруз системы.
Это означает, что программа просто не сможет остановиться.
Конечно, разработчики предусмотрели некоторые средства защиты от подобных ситуаций, но, как показывает практика, работают они далеко не всегда.
А сейчас разберемся, как убрать этот самый процесс. Интересно, что легче всего просто снять задачу в том же диспетчере задач и перезагрузить компьютер.
Но помогает это далеко не всегда. Есть что-то более эффективное.
Как отключить процесс

Есть вариант просто переждать выполнение задач данным процессом, однако это может затянуться надолго. Если же хотите работать без лагов и тормозов – отключите этот процесс. Сделать это можно двумя путями, используя Планировщик заданий – либо изменить время работы, либо удалить саму задачу сканирования. Зайти в него можно через кнопку Пуск – затем Панель Управления – Администрирование.

Здесь выбираем Управление компьютером.
После, настраиваем более удобное расписание срабатывания процесса.

В открывшемся окне идем в раздел Планировщик заданий. В проводнике раскрываем пункт Библиотека планировщика – Microsoft — Microsoft Antimalware.

Двойной клик по «Microsoft Antimalware Scheduled Scan» — вкладка Триггеры. Выставляем Параметры и время – пусть, к примеру, он срабатывает ночью в 2:15.
При желании можно полностью отключить данный процесс, в этом же окне удалив задачу работы триггера. Однако этого делать не рекомендуется.

На вкладке Условия можно выбрать соответствующее условие, вместе с триггерами определяющее, когда следует запускать сканирование. Убираем здесь все установленные галочки для отключения выполнения задачи.
Другой способ – полное отключение защитника Windows. Сделать это можно, внеся изменения в системном реестре. В окне Выполнить (Win+R) внесите «regedit».В проводнике идем по пути:


Устанавливаем значение параметра DisableAntiSpyware в .

Третий способ – с помощью редактора групповой политики («gpedit» в окне Выполнить). Это удобная и действительно мощная утилита, посредством которой можно детально настроить Windows в том числе отключить Defender.
Здесь идем: Конфигурация компьютера административные шаблоны компоненты Windows защитник Windows.

Справа жмём по состоянию двойным щелчком.

Выбираем Включение и ОК для подтверждения.
Выполните перезагрузку компьютера.
Если у Вас Windows 10 – отключить Defender можно, введя в поле поиска кнопки Пуск Защитник.

В поле Ограниченное периодическое сканирование установить ползунок Откл.
Antimalware service executable грузит систему Windows 10: что делать?
Даже, несмотря на то, что современные компьютеры довольно мощные и вполне могут выполнять несколько задач одновременно, есть файлы, программы или процессы, которые могут достаточно сильно перегружать систему. Чаще всего пользователь далеко не сразу понимает, в чем дело.
Система начинает неистово тормозить и зависать, даже несмотря на то, что все обновления установлены, а «операционка» загружена совсем недавно. Больше всего такая ситуация заводит в тупик владельцев Виндовс 10, ведь этот новый продукт должен работать куда шустрее, чем предыдущие версии. Как же протестировать систему и выявить причину заторможенности ее работы?
Причины, по которым тормозит компьютер
Основной причиной подобной проблемы чаще всего являются вирусные программы. Для того чтобы максимально оградить себя от таковых, стоит обзавестись хорошим антивирусником и периодически сканировать систему. Но иногда и сам антивирусник может стать причиной излишней перегрузки процессора. Так произошло и с файлом MSMPENG.EXE или Antimalware Service Executable, это часть антивирусной системы, которая отвечает за защиту.
При установке продуктов Майкрософт, этот продукт будет, так или иначе, частью вашей системы. Этот файл будет присутствовать и в MSE, ForeFront Windows Defender и других подобных программах. В «восьмерке» или «десятке» это часть встроенного Защитника Windows. Пользователи часто жалуются на то, что Antimalware Service Executable грузит систему Windows 10. Как решить эту проблему?
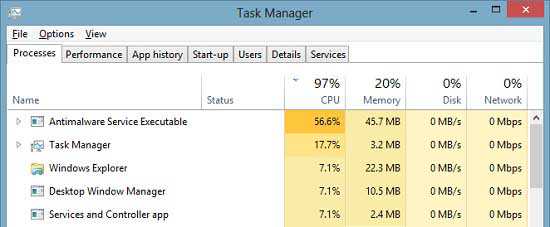
Как избавиться от перегрузки системы?
Просмотреть, насколько программа грузит систему, вы можете в Диспетчере задач. Для того чтобы войти в него, щелкните правой кнопкой мыши на панель задач и выберите соответствующий пункт. Или же в «Выполнить» наберите «msconfig», как вам будет проще. Если вы увидите, что Antimalware Service Executable сильно загружает систему – его нужно будет или отключить или изменить условия его запуска. В целом, если у вас установлена другая антивирусная программа, и вы в ней уверены, необходимости в Antimalware Service Executable практически нет. Чтобы отключить ее нужно:
- Открыть «Защитник Windows» (можно так и забить в поиске);
- Снимаем галочку в «Параметрах» и сохраняем изменения.
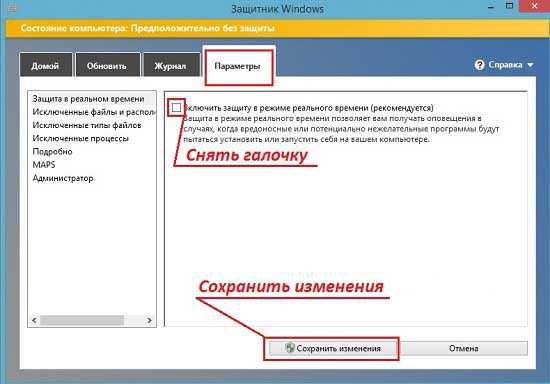
Для того чтобы изменить условия запуска, необходимо зайти в «Планировщик заданий» и там указать новые параметры. Например, вы можете назначить время его работы на ночь, когда вы не пользуетесь компьютером.
Почему Antimalware Service Executable грузит систему
Политикой компании Microsoft в настоящее время является, в том числе, и борьба с вредоносными программами и вирусами. Поэтому в ядре Windows 10 достаточно соответствующего софта. И рассматриваемая здесь утилита относится именно к таким подпрограммам. И её исполнительный файл запускается в фоновом режиме. Так что обычному пользователю его непросто увидеть. Иногда оказывается так, что работа подобных приложений сказывается на загрузке жёсткого диска. В результате этого мы с вами можем испытывать определённые неудобства.

Если вы тоже сталкиваетесь с этой проблемой, то наверняка нелишним будет ознакомиться со способами её решения. Но дело в том, что через тот же Диспетчер задач без соответствующих прав доступа вы не сможете самостоятельно завершить такой процесс. Для этого следуйте таким указаниям:
- Зайдите в Панель управления;
- Перейдите в режим просмотра в виде крупных значков;
- Отыщите там пункт «Администрирование»;
- Вам нужен будет Планировщик заданий;
- Именно в этом окне вы и сможете задать алгоритм работы Antimalware Service Executable.
Действительно, при определённых настройках Windows 10 этот сервис серьёзно грузит систему, не только снижая её производительность, но и вызывает раздражение у пользователей.

В Библиотеке Планировщика вы сможете войти в настройки Defender, где будут доступны соответствующие опции. Войдите во вкладку «Сервис» и отключите все пункты для всех файлов.
Практически аналогичного результата можно добиться при работе с Планировщиком этого сервиса. Просто установите во вкладке «Триггеры» то время, которое вы считаете некритичным для работы рассматриваемой системной утилиты.
Если вы не хотите разбираться в проблеме и вам нужно быстрое решение, то мы предлагаем вам удалить продукт. Он не настолько незаменимый, так как вы можете установить любой другой антивирус, который будет работать не только не хуже, а возможно даже лучше. Например, вы можете установить Антивирус Касперского, который изначально включает в себя все элементы, необходимые для настройки безопасной работы вашего ПК на Windows 10.
Отключение процесса
Для отключения Antimalware Service Executable можно использовать специальные программы, но делать это не рекомендуется: это могут быть вирусные приложения, создателям которых выгодно, чтобы на компьютере у пользователя не было antimalware-защиты. Безопаснее будет применить встроенные средства системы.
В зависимости от версии Windows дальнейшие действия будут незначительно отличаться. Способ первый:
- Пройдите по разделам Библиотека планировщика заданий/Microsoft/Windows/Windows Defender.
- В средней части окна при выделении папки Windows Defender отобразится список задач. Открывайте их по очереди двойным щелчком и на вкладке «Условия» уберите все проставленные галочки. Сохраняйте результаты, нажимая «ОК».

Если в каталоге Microsoft есть отдельная папка Microsoft Antimalware, то выделите её. В центре окна появится задача Microsoft Antimalware Scheduled Scan.
Двойным щелчком откройте её свойства и перейдите на вкладку «Триггер». Выделите доступный триггер и нажмите «Изменить».
Установите время, в которое процесс сканирования может действовать, не мешая вам взаимодействовать с системой.
При желании вы можете полностью отключить или удалить задачу. Для этого необходимо щелкнуть по ней правой кнопкой и выбрать подходящий пункт. Но делать это не рекомендуется, так как вы оставите систему без защиты от malware-приложений.











