Футаж для наложения Хромакея на видео YouTube
Всем кто на изоляции сидит дома и не знает чем заняться, ловите прикольную инструкцию, которая поможет сделать Ваше видео на YouTube и канал более кликабельным и самое главное напомнит пользователям кликнуть на кнопочку Лайк и Подписаться — инструкция как сделать футаж для наложения хромакея на видео youtube с кнопкой подписаться и поставить лайк?
Два месяца назад (в феврале) я поставил себе цель раскрутить свой канал на Youtube и вывести его на монетку и начать привлекать аудиторию из этой медиа сети.
За это время я попробовал поработать по нескольким гипотезам которые в итоге привели меня к тому, что в день теперь имею стабильно 5-15 подписчиков в день (ну это еще благодаря моему блогу)
Опции для создания анимации гиф картинки:
- Выбор области на фотографии.
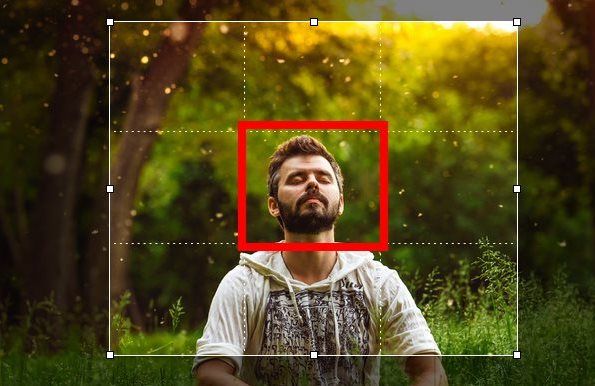
Старайтесь позиционировать значимую часть снимка по центру!

Настройка размера итоговой картинки ( необходимо кликнуть кнопку «Опции» и с помощью ползунка установить желаемый размер анимации. По умолчанию установлен оптимальный размер)
Уменьшить вес файла ( сжать вашу картинку )
Доступен при подписки на тариф PRO
Реверс — анимация выполняется в обратную сторону относительно представленного образца.
Выбор освещенности фона.
Многие футажи имеют дополнительные параметры фотомонтажа. По умолчанию установлена оптимальные настройки для данного эффекта.
Примеры:
 |
|
*Футаж – это небольшой по длительности видеоролик, применяемый для создания видеомонтажа
*Фотомонтаж – это соединение в одно изображение нескольких фотографий или наложение на фото различных графических элементов, эффектов.
Где можно использовать футажи?
Типичный пример — начало фильма. Футажи идеально походят для этого, ведь с чего-то нужно начинать. Например, для этого можно использовать обратный отсчет, посмотрите пример такого футажа:
Еще несколько примеров футажей для начала фильма (и не только начала) — вращение Земли, пролет из космоса, картины природы.
Такие футажи просто вставляются в монтажной программе на основную видеодорожку в нужном месте фильма, также их можно использовать как перебивки, переходя для разделения частей фильма.
Следующий тип — это футажи с альфа-каналом (прозрачной основой), как, например, такая анимированная рамка:
Такой фрагмент ставится в монтажной программе на видеодорожку над основным видео. Черный фон становится прозрачным, и поверх вашего видео появляется такая рамка-цветок.
Для футажей с альфа-каналом чаще всего используют формат MOV (от компании Quick Time) именно потому, что этот формат поддерживает прозрачный альфа-канал.
Некомпрессированное (несжатое) видео AVI тоже поддерживает альфа-канал, но из-за огромного размера такие футажи не применяются.
Следующий вариант: AVI файл, в котором изображение на зеленом (или синем) фоне. Скажем, летит птичка на зеленом фоне. Используя фильтры прозрачности зеленого цвета в видеоредакторе (хромакеинг) можно убрать фон (сделать прозрачным), т.е. получить эффект как с альфа-каналом.
Ну и, для полноты информации, упомяну формат dif, поддерживающий прозрачный фон футажей для видеоредактора AVID (Pinnacle Studio их также понимает, поскольку использует такой же движок). Такие футажи встречаются редко, поскольку другие монтажные программы их не поддерживают.
Как создать свои футажи
Это может звучать довольно страшно для непрофессионала, но самом деле здесь нет ничего сложного. Вы можете создавать титры для видеороликов своими руками и собственные футажи,которые помогут смонтировать оригинальное видео и полностью закрыть вопрос, где взять видео для монтажа. Также это может стать неплохим источником дополнительного дохода.
Хотите монтировать эффектные видео с футажами?
Скачайте программу ВидеоШОУ и следуйте инструкции!
Для создания простых футажей достаточно отснять короткий ролик на камеру. Немного сложнее дело обстоит с созданием футажей с прозрачным фоном. Для этого нужно сначала заснять действие на зеленом сукне, а после убрать его в программе для монтажа.
Создание футажа из видео
Тренинг «Футажик-1»
Урок 1
Создание футажа из видео
Поздравляю вас всех с началом нового тренинга.
Этот тренинг будет посвящен теме Футажи. Многие из вас слышали это слово, но не знают, что оно означает. Другие наоборот много раз видели и даже использовали футажи в своих работах, но не знали как это называется.
Значит так :Футаж (от Footage) — видеофайл, содержащий какое-либо анимированное или просто снятое изображение, используется при видеомонтаже.
А также при создании анимированных работ в формате GIF.Сегодня мы рассмотрим один из способов создания футажа из видео или видеонарезка. Для того что бы из видео сделать анимацию его нужно сначала закачать к себе на компьютер.
Если кто-то ещё не знает, как можно скачивать видео интернета,
то можно посмотреть вот в этих уроках, здесь, жми на кнопочку 1 2
Даже самый короткий видео сюжет содержит в себе очень много кадров. Кстати, не большие видео можно нарезать прямо в ФШ или в программке QuickTime, но мы будем это делать в этой простой программе, которую можно скачать бесплатно
VirtualDub Для тех, кто ещё не знает как можно пользоваться этой программой предлагаю вот эти уроки:
видео урок как пользоваться прогой еще текстовой урок
Если кто-то для обрезки видео использует какую-то другую программу, то пожалуйста и пользуйтесь той программой какая нравится вам. Теперь перейдем к нашему уроку, который очень многие уже знают, как из видео сделать небольшой футажик.
Урок как из видео сделать анимацию

В этом уроке мы рассмотрим как из видео сделать gif анимацию.
Gif анимацию можно сделать из чего угодно: фильм, мультик, роллик. Я взяла
детский мультфильм о Машеньке и медведе. Если кто-то умеет делать нарезку из
видео это просто замечательно, ну а если нет, попробуем научиться это делать
в маленькой простенькой программке VirtualDub, есть еще разные программки
для нарезки, так что какой воспользоваться — это ваш выбор, мне нравится эта)
И так скачиваем и открываем программку VirtualDub

я на скрине стрелочками показала основное и, если честно говоря, у меня не было
никакого урока как с ней работать и она еще у меня на английском. ))) в общем
я доходила методом тыка. Так что я показала на скрине основные команды, ну
а дальше действуйте сами))) Если что-то не получится, спрашивайте у меня,
я всегда отвечу и помогу. И так вы отрезали небольшой кусочек где есть эпизодик из
которого вы хотите сделать gif анимацию. А вырезаем мы этот маленький отрывок
из мультфильма, так как например целый фильм или мультфильм ваш фотошоп может
не потянуть, да и потом удобнее делать нарезку кадров лучше с маленького кусочка,
потом поймете почему. Теперь открываем наш любимый фотошоп и идем
ФАЙЛ-ИМПОРТИРОВАТЬ-КАДРЫ ВИДЕО В СЛОИ и загружаем этот
кусочек в фотошоп

. Дальше открывается окошко с нашим маленьким кусочком видео из которого мы
будем делать нарезку кадров.

Поставьте галочки как у меня на скрине
ОСТАВИТЬ ТОЛЬКО ВЫДЕЛЕННЫЙ ДИАПАЗОН. СОЗДАТЬ ПОКАДРОВУЮ
АНИМАЦИЮ. а вот ОСТАВИТЬ КАЖДЫЙ 2 ИЛИ 3 ИЛИ 4 кадр — это вам решать,
тоже потом поймете) Я обычно оставляю каждый 3 кадр. Нажимаете пуск и
просматриваете в каком месте нужно отрезать кадры, если определились, то
останавливаетесь в начале тех кадров с каких начнется анимация, определили
и теперь нажимаем клавишу Shift и нажимаем пуск видео,
клавишу Shift не отпускаем! когда прошли те кадры которые нам нужны,
останавливаем видео и отпускаем клавишу Shift. Тот отрезочек кадров который
нам нужен окрасился в темный цвет и теперь нажимаем ОК.

Ну вот на примере мне повезло осталось всего 12 кадров, но это редко бывает,
чаще остается и 50 и 60 и 80 и 100. кадров и тогда начинаем выбирать и
резать кадры, которые нам не нужны-это кропотливое занятие конечно. и надо
резать так, чтоб кадры в анимации не дергались.Я оставляю 20-25-30 кадров,
если больше анимация будет тяжелая, а идеальная-это до 10 кадров, но это
зависит от того видео с которого мы взяли кадры. Вот здесь я почти точно
отрезала то что мне нужно, а значит я могу смело удалить последние 4 кадра
и последние 4 слоя они мне не нужны и останется всего 8 кадров и 8 слоев,

просматриваем-ничего не дергается, все идет плавненько, выделяем все
кадры, время я обычно ставлю 0,2 сек -почти всегда, ну там сами уже будете
смотреть и определять какое время нужно поставить.

Поставили время, проиграли анимацию, я еще путем кадрирования уменьшила
анимашку и если все нравится — идем СОХРАНИТЬ ДЛЯ Web и сохраняем
как обычную gif анимацию.

И в результате вот такая анимашка у нас получилась

Вот и все, надеюсь объяснила понятно, ну а если не очень,
пишите, спрашивайте — всегда отвечу и помогу!

Задание для урока:
Сделать 2 маленьких футажика размером по ширине не более 400 пикс. и чтоб в футаже было не более 25 кадров, можно меньше. Выставить в комментариях.
Желаю вам удачи в выполнении заданий.
До встречи на следующем уроке.
Урок 2 будет опубликован
21 ноября 2013
Сделайте простой монтаж видео онлайн

Это бесплатно и легко!
Без регистрации и установки программ!
Делайте видеомонтаж онлайн. Используйте свои видеофайлы или любимые фрагменты с YouTube, Facebook, Вконтакте. Можно просто скачать любое видео на телефон или компьютер.
Сделайте крутую видео заставку
Используйте наши бесплатные футажи с профессиональной компьютерной графикой. Ваше видео станет качественней!
Скачайте свою заставку бесплатно!
Делайте видео для своего YouTube канала
Создавайте топы, нарезки, подборки ваших любимых моментов или приколов. Регулярно выкладывайте новое видео, чтобы набрать просмотры и подписчиков.









