Android подключение к компьютеру для разработки
Иногда приходится часто переключаться с планшета (или смартфона) на компьютер PC и обратно по разным причинам — нужно с кем-то связаться, или поиграть, или объяснить знакомой «как поставить mp3 мелодию на звонок телефона». Требуется больше управления своим мобильным устройством, нужно видеть его экран на экране компьютера и выполнять на нем какие-нибудь действия с помощью клавиатуры и мыши. Может понадобиться и обратное — получить доступ к файлам на компьютере с устройства Android. Имеется несколько приложений, которые могут помочь Вам пенести управление смартфоном Android на компьютер, благодаря чего можно работать на смартфоне прямо с компьютера. 10 приложений Android, рассмотренные в этом обзоре, позволяют реализовать такие функции, как отправка сотовых SMS с компьютера, принимать оповещения с телефона на экране компьютера, перемещать файлы или пользовательские сообщения на компьютер с Android и обратно.
Один из самых простых способов беспроводной передачи файлов между устройством Android и компьютером это использовать AirDroid. Как только Вы соедините компьютер и смартфон через это бесплатное приложение Android, то сможете использовать web-интерфейс для просмотра фотографий, видео, отправки SMS, получения скриншотов, перемещения или удаления файлов на устройстве Android.

Подробнее про AirDroid можно прочитать в статье [3].
Приложение Airstream передает все файлы с Рабочего Стола компьютера на любое устройство Android с доступом к Вашим папкам. Это способ получить доступ не только к музыке и видео на компьютере, но и к любой информации, сохраненной на нем. Все, что нужно сделать для получения доступа к компьютеру — это запустить программу сервера на компьютере, и затем запустить приложение на устройстве Android. Нет каких-либо проблем или ограничений по передаче.

Polkast не использует сохранение ваших файлов в «облаке» (Cloud) и он создает «секретный туннель» между устройством Android и компьютером, чтобы проще и безопаснее получить доступ к файлам. Есть также функция супер-поиска (Super Search), позволяющая искать Вам что-нибудь на компьютере прямо с устройства Android. Также присутствуеь функция «умного кэша» (Smart Cache), которая кэширует файлы, которые Вы загрузили, и удаляет старые загруженные файлы для освобождения места.

С этой программой Вы можете получать всплывающие оповещения с устройства Android на Рабочем Столе компьютера. Теперь не нужно каждый раз разблокировать телефон, чтобы прочитать новые пришедшие сообщения.

Pushbullet [4] это быстро развивающееся приложение, функционал которого стартовал от простой передачи файлов или адресов к устройству Android. Сейчас приложение трансформировалось так, что на компьютере Вы получаете зеркальное отражение уведомлений Android и можете отменять звонки прямо с компьютера. Вы даже можете переслать файлы на телефоны ваших друзей. Выгруженные файлы сохраняются на сервере приложения, чтобы их было проще пересылать.

Хотите послать заголовок, строку или ссылку (URL) с Вашего компьютера на устройство Android? Используйте для этого расширение браузера Message Beam. Просто делайте копирование и вставку (copy & paste) строки в текстовое поле ввода и затем нажмите Send (отправить). Это также работает и в обратном направлении, так как Message Beam работает и как приложение Android.

Если маленькая клавиатура на устройстве Android не удобна для Вас, когда набираете длинные сообщения, программа MightyText позволит набирать этот текст на компютере. Установите это приложение, и соедините его с Вашей учетной записью Google (Google account), после чего получите доступ к веб-приложению через предоставленную ссылку. Переговоры по Вашему телефону будут автоматически синхронизироваться. Входящие сообшения всплывают в Вашем браузере, и Вы можете также использовать его как инструмент бекапа и восстановления сообщений SMS/MMS в случае, если что-то случилось с Вашим телефоном.

Вас назначили администатором всех домашних Android-устройств? Это приложение поможет Вам лучше разобраться с проблемами устройств Android. Стандартное приложение TeamViewer на компьютере позволяет Вам подключиться к устройству Android, чтобы получить управление над установкой приложений и всеми событиями, происходящми с устройством Android. Программа хороша для устранения проблем Android на нескольких устройствах.

Я с такой проблемой столкнулся на смартфоне Samsung Galaxy Note GT-N7000 (Android 4.1.2). Все хорошо, приложение TeamViewer QuickSupport на смартфоне установил, запустил, на компьютере запустил TeamViewer 10, подключился к смартфону, все закладки работают, но функции удаленного управления (Remote conntrol) нет!
Как выяснилось, у приложения TeamViewer QuickSupport есть несколько версий для разных семейств моделей смартфонов и других мобильных устройств. Поэтому, когда выбираете на Google Play Market версию TeamViewer QuickSupport, внимательно просмотрите все варианты, чтобы установить именно ту версию, которая максимально подойдет для Вашего телефона. Также внимательно следите за сообщениями в процессе установки, возможно программа предложит Вам установить другую версию. Не игнорируйте подобные сообщения.
Моя проблема с отсутствием удаленного управления заключалась в том, что я по ошибке установил общую версию TeamViewer QuickSupport, а надо было установить TeamViewer QuickSupport для смартфонов Samsung. Установка правильной версии устранила проблему, возможность удаленного управления появилась.
Mobizen это еще одна из программ, позволяющая управлять устройством Android с компьютера PC. Это приложение позволяет Вам переносить файлы, делать бэкап и восстановление (backup & restore), захват изображений и запись видео с экрана, рисование на экране, а также получение оповещений на Вашем устройстве Android. Также Вы можете отправлять текстовые сообщения с компьютера PC.

Можно в реальном времени управлять Вашим компьютером с устройства Android с помощью Splashtop 2 Remote Desktop. Можно слушать музыку, смотреть фильмы, играть в видеоигры на компьютере — все это доступно на экране Вашего устройства Android. Это приложение также позволяет по цене $1.99 в месяц (или $16.99 в год) осуществлять высококачественный стриминг управления компьютером через Интернет, с высокой частотой передачи кадров экрана.

[Ссылки]
1. 10 Apps To Connect Your Computer To Android Devices site:hongkiat.com .
2. 20 Essential Apps For Your Android Phone site:hongkiat.com .
3. Manage & Control Android Devices Wirelessly With AirDroid site:hongkiat.com .
4. Push Content From Desktop To Android Device With PushBullet site:hongkiat.com .
Как подключить андроид к компьютеру через usb как жесткий диск
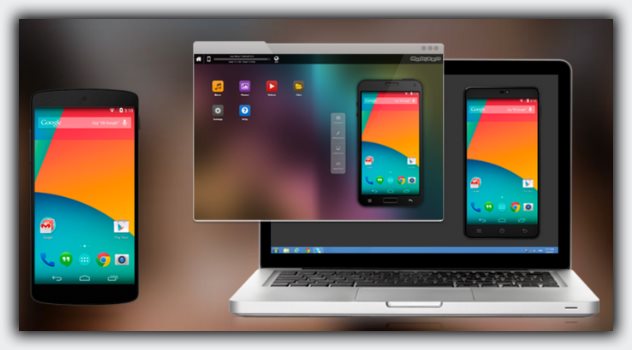
Сделать с андроида жесткий диск не получиться, по крайней мере на момент написания, а вот подключить жесткий диск к андроиду вполне возможно.
Все что вам для этого понадобится это сам жесткий диск и OTG кабель или просто переходник, который стоит копейки.
Если вы так сделаете, и он работать не будет, то обычно причины две: недостаточно телефонного питания (придется использовать OTG кабель с внешним питанием или активный USB) и неправильный формат.
Обычно жесткий диск отформатирован в формате NTFS, а некоторые телефоны Android его не поддерживают.
Тогда вам либо его нужно переформатировать в FAT32, либо установить на андроид использование файловый менеджер, работающий с NTFS.
Odin3 3.14.4 + 3.10.0 RUS
Программа для обновления стандартных и установки кастомных прошивок, перепрошивки загрузчика, ядра и модема на смартфонах Samsung Galaxy S и Samsung Note с операционной системой Android.
Лицензия: Бесплатно Размер: 4,3 MB ОС: Windows XP, Vista, 7, 8, 10, 11 Категория: Смартфоны и планшеты Обновлено: 25-10-2021, 13:08
Ищем причины неисправности подключения и варианты решения
Если после действий с компьютером и планшетом устройство все так же не подключается к компьютеру, то стоит рассмотреть варианты различных поломок и неисправностей.
Если после того, как вы произвели подключение к компьютеру, планшет начал заряжаться, но в списке устройств на ПК нет вашего девайса, значит, проблема заключается в самом софте, который установлен на планшете. Можно попробовать решить эту проблему частично. Вам необходимо просто перезагрузить планшет, после чего он высветится в списке подключенных устройств и при необходимости начнется скачивание и установка дополнительных драйверов.

Настройка подключения
После установки и запуска обеих частей приложения вам будет предложено выбрать тип подключения. Рассмотрим его варианты.
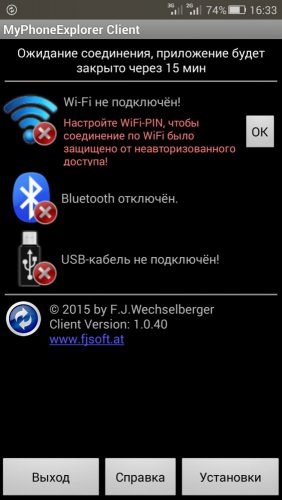
Проверяем что компьютер и смартфон подключены к одной беспроводной сети;
Задаем PIN-код для Wi-Fi соединения на смартфоне (кнопка «ОК» в соответствующей строке);
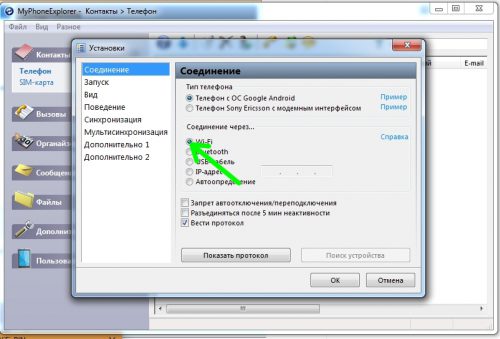
В компьютерной части заходим в меню «Файл»-«Настройки» и выбираем в подразделе «Соединение через…» пункт «Wi-Fi».
В меню «Файл» выбираем пункт «Подключить» и вводим PIN, заданный ранее на смартфоне.
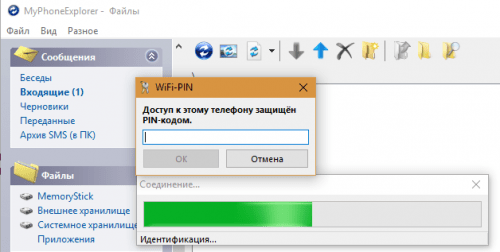
Проводное подключение через USB
Установите на мобильном гаджете опцию «Только зарядка» при подключении по USB.
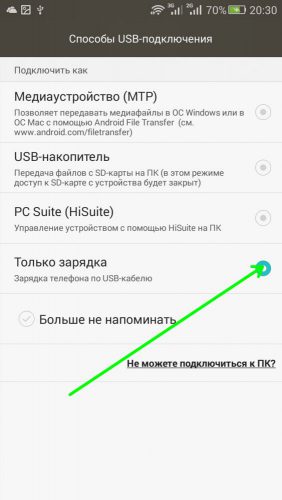
Проверьте, установлены ли ADB-драйвера на компьютере для вашего смартфона.
Включите режим отладки по USB на смартфоне.
Теперь выбираем «Файл»-«Подключить» в компьютерной части утилиты.
Bluetooth
Включаем Bluetooth на обеих девайсах.
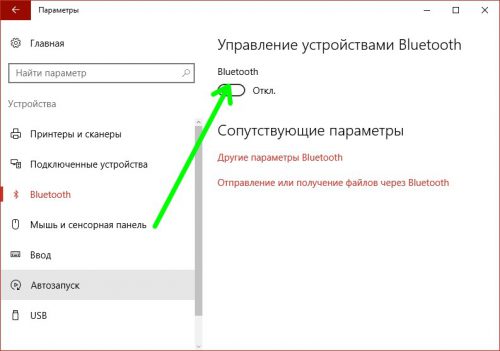
Выполняем сопряжение смартфона и компьютера по Bluetooth. Если эта процедура проводится в первый раз, на обоих девайсах включите опцию поиска всех Bluetooth-устройств, найдите их в списке доступных и подключитесь самым обычным способом.
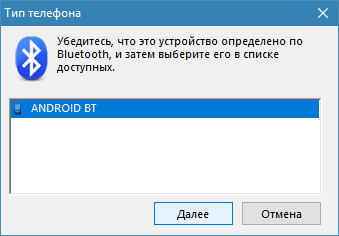
После сопряжения снова выбираем «Файл»-«Подключить».
Как подключить смартфон к компьютеру через USB
Подключение смартфона к компьютеру при помощи USB кабеля это предельно простая процедура. Однако многие пользователи, которые только недавно приобрели себе смартфон, сталкиваются с проблемами при подключении. В данной статье мы попытаемся решить эти проблемы, подробно описав весь процесс подключения смартфона.
Шаг № 1. Поиск нужного кабеля для подключения смартфона к компьютеру.
Во-первых, для того чтобы подключить смартфон к компьютеру через USB вам понадобится сам кабель. Это должен быть USB кабель, который с одной стороны оснащен обычным разъемом USB Type A (эту сторону кабеля мы будем подключать к компьютеру). Это такой же разъем как на USB флешках (фото внизу).

С другой стороны, вашего USB кабеля должен быть разъем, совместимый с разъемом на вашем смартфоне. Если у вас Android смартфон или смартфон на базе Windows Phone, то, в большинстве случаев, это разъем Micro USB.

На самых современных Андроид устройствах может также использоваться разъем USB Type C.

Если же у вас iPhone 5 или более новая версия iPhone, то вам нужен USB кабель, который с другой стороны оснащен разъемом Lightning.

Если же у вас старая модель Айфона, то вам нужен USB кабель со старым 30-контактным разъемом Apple.

30-контактный разъем Apple
Шаг № 2. Подключение смартфона к компьютеру через USB кабель.
После того, как подходящий USB кабель найден, можно приступать к подключению смартфона к компьютеру. Для этого просто подключаем одну сторону USB кабеля к компьютеру, а другую к смартфону. Для подключения смартфона к компьютеру можно использовать передние USB разъемы на корпусе вашего системного блока.

Подключение смартфона к компьютеру
После подключения компьютер должен издать звуковой сигнал, сообщающий о том, что смартфон подключен.
Шаг № 3. Используем подключенный смартфон с помощью компьютера.
После того, как смартфон подключен, с ним можно взаимодействовать при помощи компьютера. Например, если вы используете Windows компьютер, то вы можете зайти в «Мой компьютер» и увидеть там подключенный смартфон.
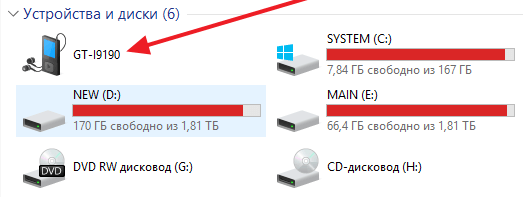
Подключенный смартфон в окне Мой компьютер
Если вы хотите передать данные с компьютера на подключенный смартфон, или наоборот, то вам нужно просто открыть подключенное устройство и скинуть файлы, так как вы это делаете при подключении флешки к компьютеру.











