10 бесплатных программ для удалённого доступа к компьютеру
С их помощью можно решать технические проблемы близких или использовать ресурсы устройств на расстоянии.
Перечисленные программы позволяют контролировать ПК с других компьютеров или мобильных устройств через интернет. Получив удалённый доступ к устройству, вы сможете управлять им так, будто оно находится рядом: менять настройки, запускать установленные приложения, просматривать, редактировать и копировать файлы.
В статье вы увидите такие термины, как «клиент» и «сервер».
Клиент — это любое устройство (ПК, планшет или смартфон), а сервер — удалённый компьютер, к которому оно подключается.
Проще простого!
Амми Админ отличается простым и понятным интерфейсом, работать с которым удобно не только профессионалам, но также и начинающим пользователям. Программа не требует инсталляции, пользователю достаточно скачать ами админ и запустить ярлык приложения. Такое решение обеспечивает возможность работы с флешки, что очень удобно для пользователей, работающих с большим количеством компьютеров, например, для системных администраторов.
Для установки соединения между компьютерами пользователю необходимо выполнить элементарные действия: достаточно лишь предоставить свой ID или IP другому пользователю. После подключения вам нужно лишь подтвердить подключение, а также права, предоставляемые подключаемому пользователю. Пользователь может ограничить доступ к тем или иным функциям. Ammyy admin скачать вы можете, нажав на ссылку на данной странице.
Видеообзор Ammyy Admin
Приложение способно установить связь между оборудованием в течение нескольких секунд после запуска. Администратор сможет управлять компьютером, осуществлять контроль мышки и клавиатуры. Когда передаются данные, то используется гибридный алгоритм шифрования. Приложение содержит мощный алгоритм аутентификации. Если какая-либо третья сторона сумеет перехватить передаваемую информацию, то ее расшифровка будет невозможна. Режимов подключения решения несколько: полное управление рабочим столом, только просмотр, отдельно голосовой чат или файловый менеджер, исключительно проверка скорости. Ответы на наиоболее частые вопросы о программе представлены на странице FAQ.
# Интерфейс
Главное окно программы делится на две визуальные части.
При первом запуске можно быстро понять или объяснить, где находится информация “Клиент”, чтобы получить данные для подключения.
# Клиент

Скриншот клиентской части
Вначале немного говорилось о данной половине окна AnyAdmin. На ней все данные имеют соответствующие надписи, по которым быстро ориентироваться, понимать, где и что находится. Это позволяет без трудностей, пользователю с малым опытом работы с ПК, передать нужную информацию для создания удалённого подключения.
Вторая часть главного экрана отведена разделу оператора. Также максимально проста и понятна.
# Оператор

Скриншот операторской части
Если ранее не пользовались этой программой, но текущий инструмент для удалённого доступа нужно заменить, то Аммуу Админ не заставит долго разбираться, где и что находится. Одно поле для ввода идентификатора подключения и кнопка подключения. После ввода данных, сразу запускается режим управления удалённым компьютером. Просто, понятно, доступно.
Меню программы Энни Админ ограничивается самым необходимым и позволяет быстро перейти к нужному пункту из списка. Быстрый доступ к настройкам, контактной книге, службе, смене языка и справке.
Вот так просто может выглядеть программа удалённого доступа Ammyy Admin. Только нужный и полезный функционал, простой и доступный интерфейс. И эту программу может использовать каждый. Ammyy Admin скачать бесплатно с официального сайта доступно без регистрации, просто нажимаем кнопку “Скачать”.
Что можно сказать о распространённости программы Ammi Админ?
Ammyy Admin однозначно является популярной программой. Она давно разрабатывается и находится в общественном доступе для личного использования и коммерческого. Однако, она не перешагнула порог кроссплатформенности и является доступной для малого количества операционных систем.
Системные требования
Сейчас скачать Ammyy Admin для Windows следующих версий:
- Windows 2000, XP, Vista, 7, 8, 8.1, 10.
- Windows Server 2000, 2003, 2008, 2008 R2, 2012, 2012 R2, 2016, 2019.
Поддерживаются 32- и 64-разрядные Windows. Mac OS, Linux, Android и iOS не поддерживаются!
Содержание
- Запрос на удаленный доступ всегда отправляйте обращением в Едином личном кабинете.
- Отправляя запрос на удаленный доступ к вашему компьютеру, снабдите письмо списком вопросов и проблем, которые необходимо решить с участием сотрудника отдела технической поддержки. Какие-то вопросы, возможно, не требуют вмешательства специалиста и могут быть решены в одно-два действия, — в таком случае вы получите соответствующую инструкцию.
AMMYY Admin является приложением, позволяющим удалённому пользователю управлять вашим компьютером, поэтому некоторые антивирусные программы могут расценивать его как вредоносное. Настройте исключения антивируса таким образом, чтобы работа AMMYY Admin не блокировалась.
Чтобы предоставить удалённый доступ с помощью AMMYY Admin, выполните несколько простых действий:
- Скачайте программу AMMYY Admin по следующей ссылке: http://www.ammyy.com/ru/
- Запустите программу. Откроется единственное окно программы. В нем вы увидите поле « Ваш ID » .
- На вкладке « Клиент » нажмите кнопку « Запустить » .
- Сообщите свой ИД клиента и ID, выданный программой AMMYY Admin, отделу технической поддержки. Наилучший вариант — обращением в Едином личном кабинете. В письме обязательно укажите подробный список проблем, для решения которых требуется удаленное подключение.
- Дождитесь подключения и разрешите его. Когда кто-либо запросит подтверждение подключения, вы увидите сообщение об этом. Ответьте утвердительно, чтобы специалист отдела технической поддержки мог управлять вашим компьютером.
Помните о том, что специалист не подключится без причины, поэтому вместе с запросом на подключение отправьте обращением в Едином личном кабинете список проблем, которые вы наблюдаете и которые, как вы считаете, может решить сотрудник отдела техподдержки, подключившись к вашему рабочему месту.
Настройка постоянного доступа
Программа AMMYY Admin позволяет, помимо доступа по разрешению (вы разрешаете запрос на подключение, начиная сеанс связи), предоставлять постоянный доступ в течение всего времени работы программы. Постоянный доступ удобен тем, что не нужно ожидать запроса на подключение и необязательно при этом быть у компьютера, поскольку с вашей стороны для того, чтобы сеанс начался, ничего не требуется.
Чтобы настроить постоянный доступ, выполните следующие действия:
- Откройте программу AMMYY Admin.
- В окне программы в главном меню раскройте пункт главного меню « Ammyy » . В раскрывшемся списке нажмите « Настройки » . Откроется окно «Ammyy — настройки».
- В окне «Ammyy — настройки» на вкладке « Клиент » нажмите кнопку « Права Доступа » . Откроется окно «Ammyy — права доступа».
- В окне «Ammyy — права доступа» нажмите кнопку « Добавить » . Откроется форма добавления нового права доступа.
- В форме добавления нового права доступа укажите следующие данные:
- Computer ID — « ANY »
- Password — ваш пароль
- Confirm password — ваш пароль еще раз
Готово. Теперь любой удаленный пользователь сможет подключиться к вашему компьютеру, используя ваш AMMYY ID и пароль, который вы ввели в настройках. Укажите этот пароль в запросе на удаленное подключение, чтобы сотрудник отдела технической поддержки мог подключиться к вашему компьютеру в любой момент.
Изменение пароля в AMMYY Admin
Чтобы изменить пароль, выполните следующие действия:
- Откройте программу AMMYY Admin.
- В окне программы в главном меню раскройте пункт главного меню « Ammyy » . В раскрывшемся списке нажмите « Настройки » . Откроется окно «Ammyy — настройки».
- В окне «Ammyy — настройки» на вкладке « Клиент » нажмите кнопку « Права Доступа » . Откроется окно «Ammyy — права доступа».
- В окне «Ammyy — права доступа» найдите компьютер с именем « ANY » , откройте его настройки, дважды щелкните на точках рядом с паролем, появится возможность задать новый пароль. Сделайте это, введите его второй раз в поле для подтверждения. Подтвердите, нажав « ОК » .
- Закройте настройки, нажав « ОК » .
- Пароль сменен.
Необходимые настройки AMMYY Admin
Чтобы обеспечить нормальную работу с вашим компьютером пожалуйста убедитесь, что в « Ammy - Настройки - Клиент » поле « Путь для доступа Менеджера Файлов » пустое, если нет, то необходимо очистить данное поле.
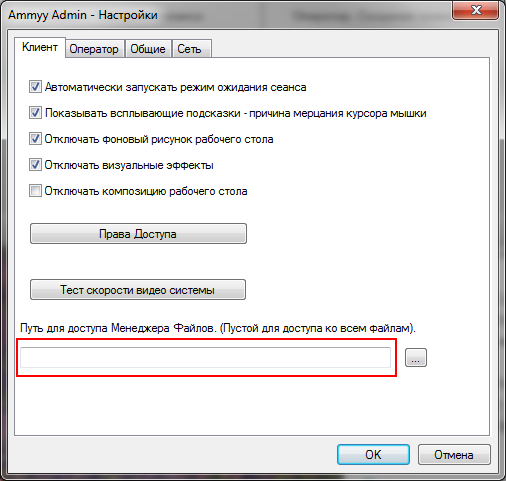
Ограничение круга операторов, имеющих доступ
Настраивая постоянный доступ, вы указали « Computer ID » = « ANY » . Здесь « ANY » означает возможность подключения от любого AMMYY ID. Чтобы ограничить круг операторов, например, только сотрудниками отдела технической поддержки, вы можете удалить данное правило и создать несколько новых. Один AMMYY ID (Computer ID) — одно правило.
Computer ID — это конфиденциальная информация, поэтому список Computer ID сотрудников отдела технической поддержки вы можете получить по запросу на обращение в Едином личном кабинете. Используйте этот список, чтобы создать новые правила взамен одного старого, — это повысит безопасность, в то же время обеспечив возможность быстрой организации сеанса связи с сотрудником ОТП.
В результате добавления новых правил вы получите приблизительно такие настройки прав доступа:
.png)
Computer ID 123 , 456 и 789 взяты для примера. Реальные Computer ID операторов и их количество будут отличаться.
Сохраните их и перезапустите программу AMMYY Admin.
Ammyy Admin: настройка прокси
Как уже упоминалось, Ammyy работает через прямое соединение по IP, либо устанавливает соединение посредством собственных публичных серверов. В настройках программы автоматически включен пункт «Использовать глобальную сеть Ammyy».
При соединении через прокси можно вручную ввести настройки прокси сервера. Нужно установить флажок напротив пункта «Use HTTPs Proxy» и указать порт, логин, пароль, и IP-адрес. Настройки прокси-сервера можно также импортировать через браузер автоматически. Чтобы новые правила вступили в силу, приложение нужно перезапустить.
Похожие программы:
Хранение заметок онлайн: Evernote Программа для работы с онлайн-сервисом хранения заметок Evernote. Сервис позволяет работать со своими заметками не только с копьютера, но и через разные мобильные устройства.
Квип: QIP 2012 Следующая версия ICQ-клиента QIP, имеющая больше возможностей и более привлекательный интерфейс.
Мессенджер: Mail.Ru Агент Первый русский Интернет-пейджер для клиентов mail.ru, совмещающий в себе множество полезных функций.
Запись действий мыши: Ghost Automizer Бесплатная программа для записи действий пользователя (движений мыши и нажатий клавиш) и последующего их автоматического воспроизведения.
Файловый сервер: Dropbox Облачный файловый сервер, позволяющий бесплатно хранить от 2 до 18 Гб файлов и работать с ними посредством клиента или веб-интерфейса.
** Задавать вопросы лучше на нашем форуме. Просто зарегистрируйтесь и создайте новую тему.












