Эмуляция веб-камеры с помощью программы VCam
Что делать, если веб-камеры нет, но она нужна для каких-то разовых задач, принципиально не связанных с объектом съёмки в реальности? Например, для теста какого-то программного обеспечения. Или, скажем, для выставления приятной картинки вместо пустующего блока нашего видеоизображения при общении по видеосвязи. В таких случаях можно прибегнуть к эмуляции веб-камеры – установить в среду Windows специальную программу.
Реализующую в системе виртуальную камеру и подсовывающую вместо реального видеоизображения видеофайл или картинку. Одна из таких программ – Vcam. Как она работает?
Возможности
Выбрав нужный Вам источник, можно добавлять различные эффекты на него. Выбор здесь довольно большой, можно:
- добавлять различные рамочки;
- использовать текстовый источник;
- добавлять анимационный фон;
- удалять хромакей;
- дополнять видео различными сценами с различными эффектами.
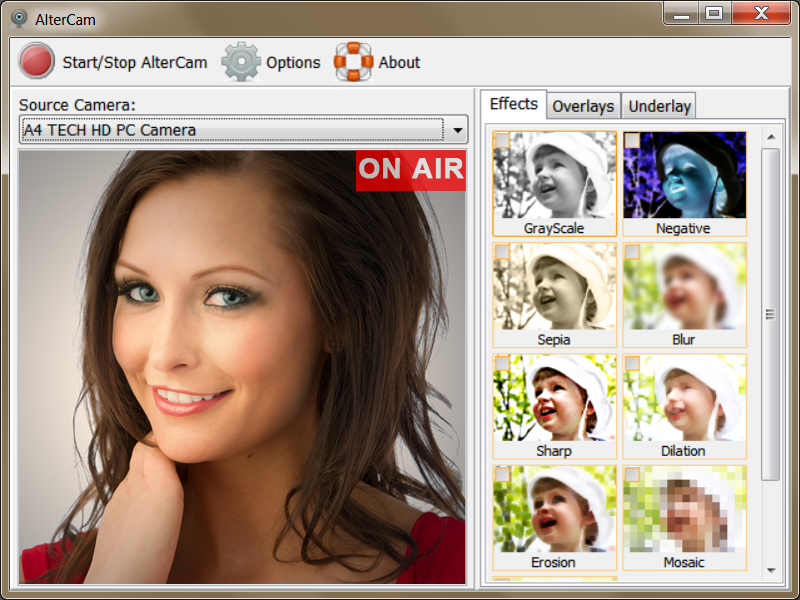
Также, можно переключаться между различными источниками воспроизведения, плюс, можно регулировать размер окон проигрываемых источников. Например, сделать воспроизведение с одной камеры на полный экран, а окно воспроизведения с другой — уменьшить в несколько раз, и поместить в угол экрана. Можно менять не только размер оверлеев, но и изменить размер основного окна.
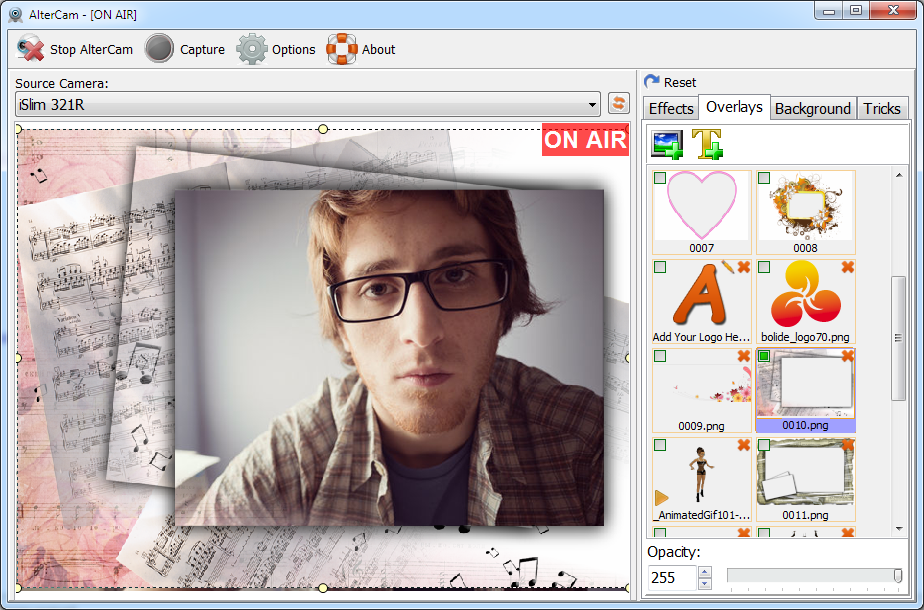
Есть в приложении удобные настройки микрофона. Вы можете подкорректировать его громкость и включить шумоподавление. Также как и веб камера, это приложение может создавать виртуальный микрофон. Когда в других программах вы сможете использовать обработанный звук с этого приложения. Еще здесь можно удалить все эффекты нажатием кнопки «сбросить».
Можно записывать видео, нажав на кнопку «Запись». После чего запись начнется. Эту запись можно будет поставить на паузу, либо вовсе остановить. После того, как запись завершиться у Вас появиться окно, где вы можете посмотреть результат.
Ролик будет размещен по специализированному пути в основном разделе Users, но путь этот можно с легкостью поменять на любой другой, нажав «Настройки».
В настройках следует выбрать другой путь для сохранения.
Можно сделать фото, нажав на кнопку «Снимок». Сделанная фотография откроется в отдельном окне.
Ivideon Server 3.5.3

Название: Ivideon Server 3.5.3 Размер: 33,72 mb Разработчик: ЗАО «Мобильные видеорешения» Операционка: Windows 8, 7, Vista, XP Язык интерфейса: Rus, Eng Дата: 7-10-2021, 03:40
Ivideon Server — мощная, полезная и бесплатная программа, которая предназначена для создания собственной сети для видео наблюдения. Установив программу, вам необходимо подключить вебкамеры или IP камеры, после установки программа получит к ним доступ и будет производиться запись. Для просмотра с.
загрузить и установить Cloud Camera на вашем персональном компьютере и Mac
Проверить совместимые приложения для ПК или альтернативы
| заявка | Скачать | Рейтинг | Разработчик |
|---|---|---|---|
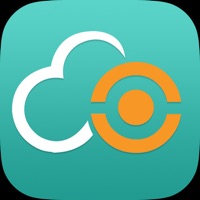 cloud camera cloud camera |
Получить приложение или альтернативы | /5 рецензия |
Или следуйте инструкциям ниже для использования на ПК
Выберите версию для ПК:
Если вы хотите установить и использовать Cloud Camera на вашем ПК или Mac, вам нужно будет загрузить и установить эмулятор Desktop App для своего компьютера. Мы усердно работали, чтобы помочь вам понять, как использовать app для вашего компьютера в 4 простых шагах ниже:
Шаг 1: Загрузите эмулятор Android для ПК и Mac
Хорошо. Прежде всего. Если вы хотите использовать приложение на своем компьютере, сначала посетите магазин Mac или Windows AppStore и найдите либо приложение Bluestacks, либо Приложение Nox . Большинство учебных пособий в Интернете рекомендуют приложение Bluestacks, и у меня может возникнуть соблазн рекомендовать его, потому что вы с большей вероятностью сможете легко найти решения в Интернете, если у вас возникнут проблемы с использованием приложения Bluestacks на вашем компьютере. Вы можете загрузить программное обеспечение Bluestacks Pc или Mac here .
Шаг 2: установите эмулятор на ПК или Mac
Теперь, когда вы загрузили эмулятор по вашему выбору, перейдите в папку «Загрузка» на вашем компьютере, чтобы найти приложение эмулятора или Bluestacks.
Как только вы его нашли, щелкните его, чтобы установить приложение или exe на компьютер или компьютер Mac.
Теперь нажмите «Далее», чтобы принять лицензионное соглашение.
Чтобы правильно установить приложение, следуйте инструкциям на экране.
Если вы правильно это сделаете, приложение Emulator будет успешно установлено.
Шаг 3: Cloud Camera для ПК — Windows 7/8 / 10/ 11
Теперь откройте приложение Emulator, которое вы установили, и найдите его панель поиска. Найдя его, введите Cloud Camera в строке поиска и нажмите «Поиск». Нажмите на Cloud Cameraзначок приложения. Окно Cloud Camera в Play Маркете или магазине приложений, и он отобразит Store в вашем приложении эмулятора. Теперь нажмите кнопку «Установить» и, например, на устройстве iPhone или Android, ваше приложение начнет загрузку. Теперь мы все закончили.
Вы увидите значок под названием «Все приложения».
Нажмите на нее, и она перенесет вас на страницу, содержащую все установленные вами приложения.
Вы должны увидеть . Нажмите на нее и начните использовать приложение.
Шаг 4: Cloud Camera для Mac OS
Привет. Пользователь Mac!
Шаги по использованию Cloud Camera для Mac точно такие же, как для ОС Windows выше. Все, что вам нужно сделать, это установить Nox Application Emulator или Bluestack на вашем Macintosh. Вы можете получить Это здесь .
Получить совместимый APK для ПК
| Скачать | Разработчик | Рейтинг | Score | Текущая версия | Совместимость |
|---|---|---|---|---|---|
| Проверить APK → | VIETTEL IDC | 1.4 | 4+ |
Cloud Camera На iTunes
| Скачать | Разработчик | Рейтинг | Score | Текущая версия | Взрослый рейтинг |
|---|---|---|---|---|---|
| Бесплатно На iTunes | VIETTEL IDC | 1.4 | 4+ |
USAGE
Have any questions? Please check the FAQs or contact us.
- A WDM driver, supports all the VFW and DirectShow applications;
- Support multi-stream output, with different resolutions in good quality;
- High performance algorithm, low CPU usage;
- Based on DirectShow, more media formats supported, higher performance;
- Play list support, user-defined program management, flexible configuration;
- Split up webcam, DV, digital cameras into multi-stream easily;
- Support Image, video file and video capture device transparent overlay;
- Many cool video special effects support;
- Screen capture, support hotkey, zoom, full screen capture and using custom cursor;
- Camera default image support, default resolution adjustable;
- Enable/Disable/Install/Uninstall the virtual camera driver in the application;
- Easy to use, skin, color scheme support;
- Multi-language support;
- Professional and easy-to-use setup program;
- Automatically check for new version and get latest news of VCam.
Что такое виртуальные веб-камеры и как их используют
Виртуальная веб-камера — это специфическое программное обеспечение, которое заставляет операционную систему компьютера считать, что к нему подключены вполне реальные физические средства для съёмки — эмулирует их. Подобный софт нужен для того, чтобы заменить картинку, которая передаётся с помощью привычной веб-камеры, или дополнить её всевозможными эффектами и другими деталями. Использование виртуальных веб-камер особенно актуально вместе с приложениями и интернет-сервисами для видеовстреч, которые сильно ограничены в возможностях — к примеру, не дают показать экран своего ПК.
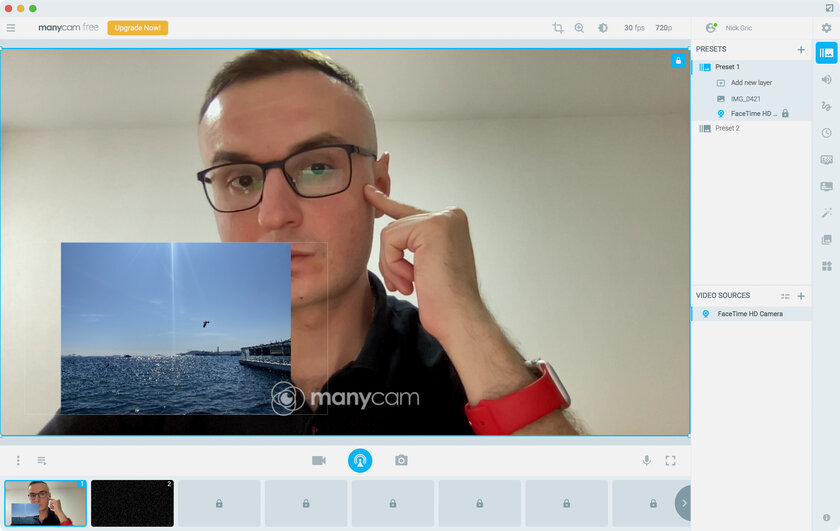
Скриншот приложения ManyCam, которое, кроме прочего, даёт и возможность добавить в свою трансляцию сразу несколько слоёв с разным контентом
Чтобы использовать виртуальную веб-камеру вместо физической в конкретном приложении или интернет-сервисе, её нужно выбрать в качестве источника видео. В Skype для этого нужно перейти в «Параметры», развернуть меню «Звук и видео» и указать необходимый вариант в пункте «Камера». В Zoom следует открыть «Предпочтения» и указать конкретное приложение в пункте «Камера» раздела «Видео». Впрочем, конкретная виртуальная камера может не работать с определённым приложением или веб-сервисом. Так, тот же Discord не даёт использовать в качестве источника видео популярную многофункциональную программу ManyCam.
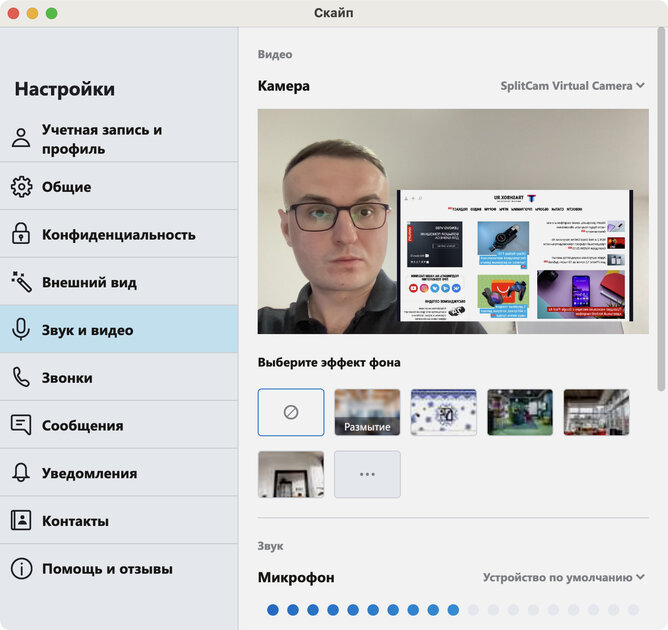
Чтобы использовать виртуальную веб-камеру вместо стандартной, её достаточно выбрать в качестве источника видео в соответствующем приложении — к примеру, в Skype
Сценарии использования виртуальной веб-камеры:
- Демонстрация картинки с IP-камер. Виртуальная веб-камера даёт возможность передавать кому-либо изображение с внутренних или внешних средств наблюдения за объектом через веб-сервисы для общения. Это может быть полезно в охранных целях, а также для контроля детей или пожилых родственников.
- Использование камер мобильных устройств. В современных смартфонах чаще всего куда более качественные камеры, чем в ноутбуках. Поэтому для видеовстреч через интернет обычно приоритетнее использовать именно их. С помощью виртуальных веб-камер это обычно можно достаточно просто реализовать.
- Трансляция контента. Через виртуальные веб-камеры очень просто показывать собеседникам в видеочатах любой визуальный контент. Это могут быть снимки продукции для магазина, макеты рекламных материалов, а также фото и ролики из последних путешествий для друзей и родственников. Это касается и файлов формата PDF, а также роликов с YouTube. Кстати, всё это можно накладывать в виде слоёв.
- Проведение онлайн-презентаций. С помощью виртуальных веб-камер на экраны собеседников во время конференции очень просто вывести слайды презентации. Сегодня это актуально как с точки зрения профессиональной, так и в разрезе любой возможной образовательной деятельности.
- Замена изображения цветом. Если из каких-либо соображений нет желания демонстрировать своё лицо во время онлайн-конференции, но возможность отключения трансляции видео в конкретном приложении или интернет-сервисе не предусмотрена, это можно сделать через виртуальную веб-камеру.
- Коррекция цвета, наложение эффектов. Ещё одна важная функция виртуальных веб-камер, которая даст возможность разобраться с яркостью и контрастом, балансом белого, цветностью, и другими параметрами изображения. Это поможет сделать картинку более реалистичной.
- Наложение масок на лицо пользователя. Это позволит разнообразить общение, внести в него новые краски, а также развеселить участников видеодиалога.
Все сценарии использования, описанные выше, — далеко не полный перечень возможностей, которые доступны для виртуальных веб-камер. Впрочем, нужно понимать, что список фишек может отличаться, в зависимости от конкретного приложения, которое было выбрано.
Лайфхак: если компьютеру хватает производительности, можно также объединять возможности нескольких виртуальных веб-камер. В стандарте базовым источником картинки для них выступает встроенная или подключённая физическая веб-камера, но никто не мешает выбрать другую виртуальную.
Проводное подключение
Подключение через кабель осуществляется почти в таком же порядке, как и при беспроводном подключении. Разница заключается лишь в том, что сначала нужно подключить ваш iPhone или iPad к компьютеру. В этот раз обойдемся без танцев с бубном вокруг отладки, за что можно поблагодарить экосистему Apple. Затем следуем тем же самым шагам, что и при Wi-Fi-подключении:
- Установить iVCam на iOS-устройство из магазина приложений iTunes.
- Запустить приложение, и включить возможность передачи звука в настройках. Если приложение запросит права на доступ к камере и интернет-подключению, то нужно разрешить данное действие.
- Скачать и установить клиент iVCam на ПК
- Запустить клиент на компьютере, и подождать пока оба устройства будут сопряжены.
Altarsoft Video Capture
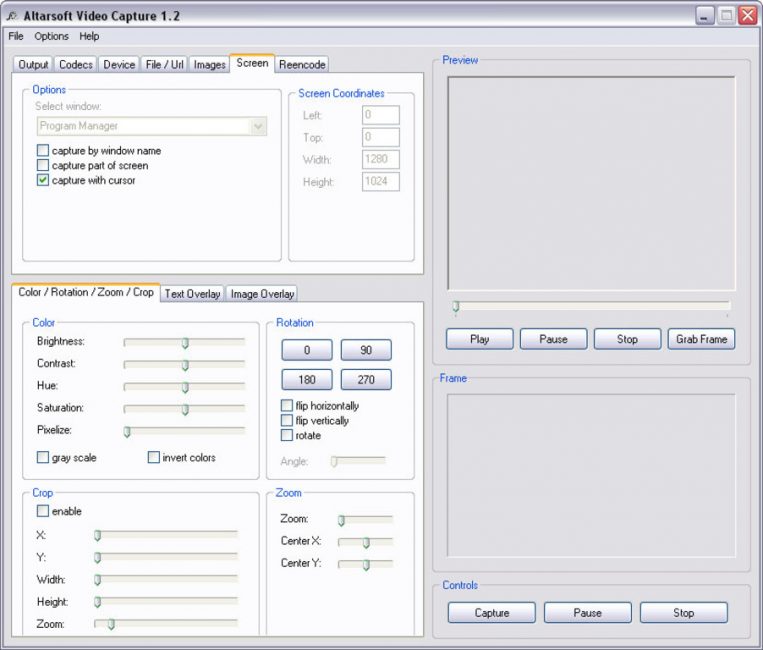
Рабочее окно программы Altarsoft Video Capture
Это еще одна, позволяющая осуществлять запись с вебки программа.
Созданный проект вы сможете сохранить в наиболее распространенных форматах — wmv, avi и asf.
Перед началом записи от вас потребуется произвести определенные настройки, среди которых выбор видео и аудиоустройства, а также отрегулировать по собственному усмотрению яркость, контрастность и насыщение изображения.
Можно даже полностью убрать цвет, сделав тем самым черно-белую картинку.
Также можно произвести запись только лишь аудиопотока, сохранив его в файле форматом wav или mp3.
Поставив записываемое видео на паузу, вы сможете пропустить все те кадры, которые нет необходимости сохранять.
Данная программа позволяет даже в процессе записи видеоматериала делать и сохранять скриншоты, указывая для них один из присутствующих форматов расширения — jpeg или bmp.
ВИДЕО: Программы для видеозаписи с веб-камеры
топ программы для видеозаписи с веб-камеры.
ТОП-15 программ для вебки: Снимаем и сохраняем
Среди явных лидеров две программы — WebcamMax и VirtualDub. Но, если первая — это чисто развлекательный проект, вторая программа рассчитана на серьезных пользователей, которые могут сделать монтаж и конвертировать видео в нужный формат.












