Инструкция по перезагрузке компьютера с клавиатуры
При отказе оборудования из-за системного сбоя перезагрузить компьютер иной раз бывает очень затруднительно (может не откликаться мышь или сенсорная панель тачпада на ноутбуке). Есть несколько способов, позволяющих перезагрузить компьютер с помощью клавиатуры, о которых дальше и пойдет речь.
Перезагрузить ЭВМ под управлением операционной системы Windows можно несколькими методами:
В верхней строчке нужно выбрать «Завершение работы» и далее пункт «Перезагрузка». Данный метод предназначен для пользователей, чей ПК находится под управлением Windows XP.
Стандартный метод перезагрузки
Стандартным методом перезагрузки ЭВМ является использование клавиш со стрелками.
Для того чтобы это осуществить, необходимо выполнить несколько последовательных действий:
Если при этом были запущены приложения, то появится диалоговое окно, где будет предложено завершить запушенные процессы.
Видео: Выключение с клавиатуры
«Ctrl» + «Alt» + «Del»
Еще один метод, который позволяет перезагрузить компьютер с помощью клавиатуры, подразумевает использование сочетания команды «Ctrl+Alt+Del».

Рестарт системы осуществляется следующим образом:
Пользователям Windows Vista и 7 необходимо при появлении диалогового окна выбрать «Параметры завершения…» (расположенные в нижней правой части диалогового окна) и в предложенном списке выбрать «Перезагрузка».

«Alt» + «F4»
Перезагрузку компьютера можно выполнить при помощи сочетания «Alt+F4».
Чтобы ее выполнить, этим способом, необходимо последовательно совершить следующие действия:
Win+C (для Windows 8/8.1)
Для тех пользователей, у которых установлена операционная система Windows 8/8.1, перезагрузить компьютер с помощью клавиатуры можно комбинацией «Win+C».
Порядок действий включает в себя:
Командная строка
Перезагрузиться можно не только при помощи комбинаций клавиш, но и посредством командной строки. Этот вариант подойдет для обладателей операционных систем Windows XP/Vista/7/8 и 8.1.
Чтобы осуществить рестарт системы через командную строку необходимо выполнить ряд последовательных действий:
Второй вариант рестарта через командную строку выглядит следующим образом:
Третий метод подойдет исключительно для операционной системы Windows XP:
Видно: Как быстро выключит ПК
Почему клавиши Alt + F4 не срабатывают
Причин у этой проблемы не так много и будет полезным узнать все из них, чтобы применить решение, которое более подходит к вашему конкретному случаю.
- Включена клавиша Fn . В настройках клавиатуры установлено так, чтобы Fn удерживалась при использовании клавиш F1-F12, и тогда при нажатии на них выполняются другие функции.
- Комбинация отключена системой . Нажатие на Alt + F4 может не работать после обновления Windows, когда вносятся изменения в записи реестра.
- Устаревшая версия BIOS . Проблема была замечена на нескольких версиях БИОС. Большинство производителей материнских плат обновили прошивки, которые устраняют эту проблему.
- Устаревшие драйверы клавиатуры . Проблема решается путем установки новых драйверов.
Отключение клавиши Fn
F1-F12 используются в качестве стандартных функциональных клавиш, но при удерживании Function (Fn) на клавиатуре, вызывают дополнительные мультимедийные функции. В настройках есть опция Fn Lock, которая при включении заставляет клавиши F1-F12 работать так, как будто удерживается Fn. Этот параметр можно легко отключить в настройках Биоса.
Включите компьютер и при появлении первого экрана нажмите на клавишу входа в BIOS. Она отображается внизу с левой стороны экрана инициализации и начинается со слов: «Press ___ to enter Setup». Клавиши для входа отличаются в разных моделях материнских плат, это могут быть F1, F2, Del и прочие.
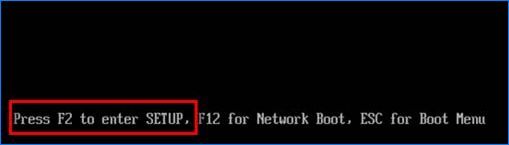
В настройках параметр Fn может находится в разных вкладках в зависимости от производителя. В большинстве случаев он находится на вкладке Дополнительно (Advanced) и у этого параметра много имен.
Когда найдете эту опцию представятся такие варианты On/Off или Function Key / Multimedia Key, в зависимости от фактического имени параметра. Выберите Off для Fn Lock или Function Key для Function Key Behavior.
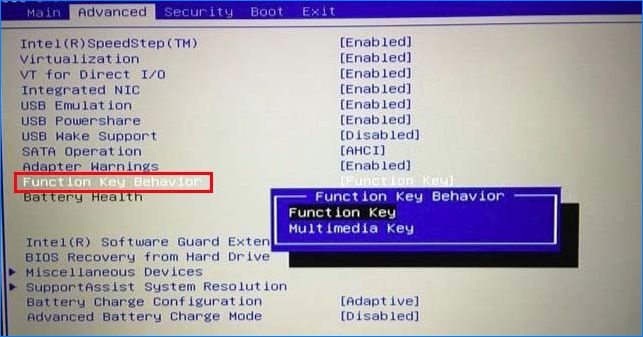
Затем выйдите из BIOS с сохранением изменений. После загрузки компьютера проверьте, работают ли клавиши Alt + F4.
Наиболее распространенные сочетания клавиш для Mac

Уверяем вас, что если вы запомните следующие 10 основных комбинаций клавиш, вы сможете использовать их практически в любой компьютерной программе — от электронной почты и интернет-браузеров до разнообразного программного обеспечения, которое вы используете в работе, творчестве и для поддержания продуктивности.
| КОМАНДА | ДЕЙСТВИЕ |
| Ctrl/⌘ + C | Выберите/выделите текст, который вы хотите скопировать, а затем нажмите эту комбинацию клавиш |
| Ctrl/⌘ + F | Открывает окно поиска для поиска определенного слова, фразы или рисунка на странице |
| Ctrl/⌘ + N | Создать или запустить новый документ, файл или окно, в зависимости от программы |
| Ctrl/⌘ + S | Используйте это почаще, чтобы не потерять то, над чем вы работаете, в случае сбоя или выключения компьютера |
| Ctrl/⌘ + P | Открывает диалоговое окно для печати всего, что открыто на вашем экране |
| Ctrl/⌘ + Q | Закрывает приложение, в котором вы работаете (в некоторых программах на Windows вместо этого может потребоваться нажать Ctrl + W или Alt +F4) |
| Ctrl/⌘ + V | После того как вы вырезали текст из одного документа или окна, нажмите эту комбинацию клавиш, чтобы вставить его в новый |
| Ctrl/⌘ + Y | Если вы нажали Ctrl/⌘ +Z, чтобы отменить что-то (см. ниже), и передумали, нажмите эту комбинацию клавиш, чтобы быстро отменить действие |
| Ctrl/⌘ + Z | Просто случайно удалили целый абзац? Нажмите эту комбинацию, прежде чем делать что-либо еще, и ваше действие будет отменено |
| Ctrl/⌘ + X |
Выберите/выделите текст, который вы хотите вырезать, а затем нажмите эту комбинацию клавиш |

В разных операционных системах и программах есть свои особенности использования сочетаний клавиш. Так, в операционной системе Windows основные команды начинаются с Alt (например, Alt + F4 или Alt + Tab), в операционной системе Linux команды начинаются с Ctrl (например, Ctrl + Alt + F1 или Ctrl + Alt + D), в программах, работающих в операционной системе Windows, они также управляются комбинацией клавиш Alt (основные команды) и Ctrl (второстепенные). Для удобства пользователей в любой программе есть возможность настраивать свои комбинации клавиш. Для этого необходимо иметь права администратора, войти в меню «Настройки программы», выбрать подпункт «Назначить« горячие клавиши »и их комбинации», назначить «Вручную» и сохранить изменения.
Любая комбинация клавиш может действовать прямо и наоборот. Например, если вы нажмете Alt + F4 один раз, команда выполнит назначенную функцию. А нажав комбинацию еще раз, вы можете отменить предыдущее действие. Невозможно и бессмысленно описывать все комбинации для всех программных продуктов, так как разные пользователи нуждаются в специальных программах. Давайте подробнее рассмотрим комбинацию клавиш Alt + F4 для операционной системы Windows».
Обновитесь.
Толковой быстрой команды для этого процесса нет, так что воспользуйтесь графическим способом проверки обновлений и последующей установки:

Перезагрузите компьютер и проверьте, не работает сочетание Alt+F4 или проблема-таки решена.
Что такое сочетание клавиш Alt + F4 для
В общем, когда мы нажимаем сочетание клавиш Alt + F4, должно появиться новое окно с вопросом: что вы хотите, чтобы ваша команда делала? По умолчанию мы находим параметр «Выключить», но если мы отобразим вкладку, мы сможем найти другие параметры, такие как «Сменить пользователя», «Закрыть сеанс», «Приостановить», «Спящий режим» или «Перезагрузить». «Таким образом, мы можем быстро получить доступ к любой из этих функций, что делает ее одной из наиболее часто используемых пользователями.
Точно так же в Windows 10 есть возможность настроить сочетание клавиш Alt + F4, чтобы опция «Завершение работы» не отображалась по умолчанию, имея возможность выбирать между другими вариантами, чтобы она отображалась первой, и нам не нужно было отображать список. Таким образом, мы можем настроить его так, чтобы сначала отображалось «Закрыть сеанс или« Перезагрузить ». Таким образом, мы можем выбрать наиболее часто используемый вариант. Для этого в этом руководстве показано, как мы сможем изменить действие по умолчанию в диалоговом окне. Диалог Alt + F4 как для конкретных пользователей, так и для всех пользователей Windows 10.
Гроза документов
Закончим материал самыми крутыми горячими клавишами для работы с Microsoft Office, Google Docs и их аналогами. Также эти команды работают в WEB-версиях необходимых офисных инструментов. Всегда важно вовремя сохранять важный проект, и если в онлайн-версиях это почти всегда происходит автоматически, то в том же Microsoft Word вы рискуете полностью потерять несохраненный вручную документ в случае отключения света, например. Выполнить быстрое сохранение можно, нажав Ctrl + S. Данная команда, на заметку, работает практически в любом приложении с возможностью сохранения проекта. При работе с текстом можно переключаться между жирным, курсивом и подчеркнутым шрифтами комбинациями Ctrl + B, Ctrl + I и Ctrl + U соответственно. Уменьшить или увеличить шрифт на один пункт можно путем нажатия клавиш Ctrl +[ или Ctrl +]. Разумеется, эти функции актуальны и для уже напечатанного текста — просто выделите нужную часть символов и выполните необходимое сочетание клавиш. Также, используя горячие клавиши, можно моментально переключать режим выравнивания текста: для левой стороны — Ctrl + L, для правой, как несложно догадаться —Ctrl + R, а для середины — Ctrl + E. И напоследок — перемещение курсора в начало или конец строчки путем использования клавиш Home и End. А ведь некоторые о них даже и не знают.
| Ctrl + S | быстрое сохранение документа |
| Ctrl + B | жирный шрифт |
| Ctrl + I | курсив |
| Ctrl + U | подчеркнутый шрифт |
| Ctrl +[, Ctrl +] | уменьшение/увеличение шрифта |
| Ctrl + L | выравнивание текста по левой стороне |
| Ctrl + R | выравнивание текста по правой стороне |
| Ctrl + E | выравнивание текста посередине |
Это были самые полезные горячие клавиши в Windows, которые вам точно пригодятся. Помните, что во многих специализированных программах типа фотошопа есть свои наборы горячих клавиш, и, если вы постоянно работаете с их функционалом, стоит расширить свой «словарный запас» комбинаций еще больше.













