Устанавливаем Mac OS на PC
Использовать macOS можно не только на макбуке, но и на обычном компьютере с Windows. Далее расскажем, как установить macOS на ПК и какие программы для этого потребуются. После этого вы сможете использовать все возможности «яблочной» операционной системы.
Всего существует несколько способов для того, чтобы поставить macOS на обычный ПК. Каждый имеет свои особенности, поэтому внимательно ознакомьтесь с ними и выберите нужный:
- В качестве основной операционной системы. Тогда сможете использовать все возможности OS X прямо на ПК. Все ресурсы компьютера (объем жесткого диска) будут сосредоточены на выбранной ОС.
- Второй операционной системой вместе с Windows. OS X будет использоваться в качестве дополнительной. После запуска компьютера сможете выбирать, какую систему загрузить (Линукс, Windows или OS). Использовать все возможности ПК (объем HDD) не получится.
- Внутри Windows, с помощью виртуальной машины. Для этого понадобится специальный софт и дистрибутивы нужных ОС. Способ позволяет одновременно работать с несколькими операционными системами, управлять доступными системными ресурсами (например, определять, сколько оперативной памяти получит OS).

Во всех случаях для установки операционной системы понадобится дистрибутив.
Если собираетесь поставить OS X в качестве основной или дополнительной ОС, то придется создать загрузочную флешку или использовать уже готовый диск с macOS.
Как установить хакинтош
Энтузиасты постарались на славу. Я смог развернуть без знаний и опыта с третьего раза методом “научного подбора и перебора” галочек в настройках яблочную операционку на своем домашнем ПК с процессором AMD. При этом у меня завелся и звук, и сеть, и даже дискретная видеокарта. Это была победа. Однако Mac OS меня не впечатлила.
В родной Windows как-то все было удобнее и практичнее. Особенно напрягало меня управление окнами. Их размер можно было менять только потянув за нижний правый угол. Комбинации клавиш мне казались неочевидными и трудными для запоминания, а такие вещи как Expose я вообще не оценил. Но в 2011 году я был обязан впервые в жизни посмотреть трансляцию WWDC, и эта конференция буквально перевернула во мне все. Выйдя на сцену, Крейг Федериги, представил миру новую ОС из “семейства кошачих” под названием Lion. Да, по количеству нововведений это была просто революция.

Крейг рассказывает о Mission Control в новой Mac OS 10.7 Lion
Жесты на трекпаде ноутбука завораживали, новый Launchpad, Mission Control, полная поддержка нового сервиса iCloud, работа с версиями документов в Time Machine, iTunes в облаке, iTunes Match. И самое главное — теперь можно было не бояться случайно выключить компьютер во время работы. После включения и загрузки системы на экране отображалась программа, с которой ты работал до сбоя по питанию, и ты мог продолжить работу с документом или проектом с того же самого места, на котором остановился. Я тогда задался вопросом, почему все это раньше не могли придумать? И с тех пор для меня Windows с ее синим экраном смерти, корявой установкой обновлений и драйверов, постоянными глюками и тормозами ушла раз и навсегда на второй план. Но купить себе MacBook или iMac я по-прежнему не мог.
Следующие мои хакинтоши были построены на системах Lion и Mountain Lion. Изучив ресурсы сети, в 2011 году я проапгрейдил свой ПК. Я знал, на каких материнских платах люди успешно устанавливали OS X и выбрал себе одну из таких — MSI P67A C43B3, процессор Intel Core i7, видеокарта AMD Radeon 6870. Никакие сборки мне уже были не нужны. Я сам качал с торрента образ оригинального диска, который шел с мак, вносил нужные изменения, создавал на втором винчестере рабочую среду, и затем переносил дисковой утилитой на главный диск модифицированную систему, далее записывал загрузчик Chameleon и то, без чего Mac OS не могла запуститься в неродной среде — match kernel и, конечно, Fake SMC. Те, кто творил подобные чудеса, прекрасно понимают о чем я.
Системные требования

Главное правило при подборе конфигурации: чем больше ваша система будет похожа на конфигурацию оригинального Макбука или iMac, тем меньше проблем вы получите при и после инсталляции. Это правило абсолютно верно, поскольку различия ОС кроются в поддержке разных интерфейсов и так далее. Разберемся, какая конфигурация подойдет, чтобы установить mac os x на ПК:
- 2-ядерный процессор (минимум) от компании Intel;
- отдельный внутренний накопитель с поддержкой AHCI;
- минимум 2Гб оперативной памяти.
Чтобы исключить различные подозрения и опасения о том, что установка данной операционной системы на обычный PC приведет к каким-либо неисправностям железа и так далее, стоит сказать, что процедура вполне безобидная и простая. Чтобы поставить мак ос sierra на windows пк или ноутбук, вам потребуются следующие составляющие:
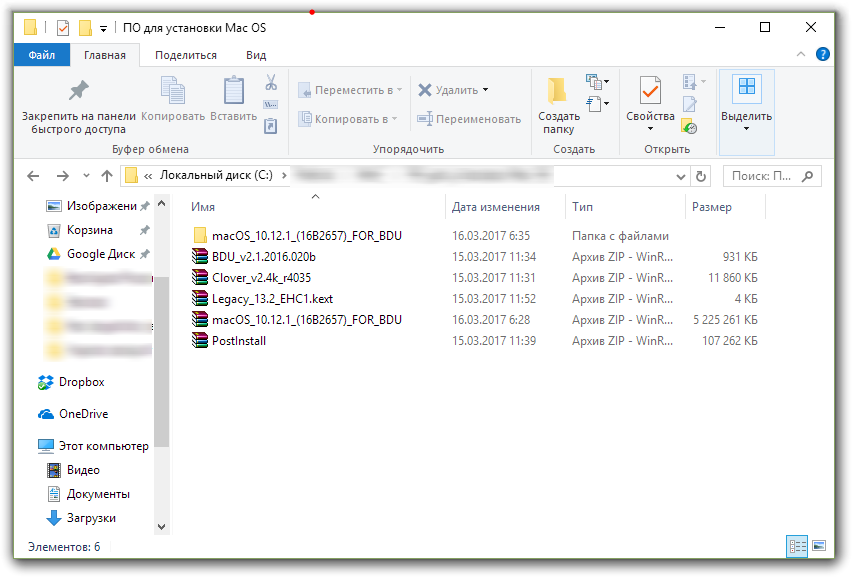
- сам персональный компьютер, подходящий по характеристикам;
- дистрибутив операционной системы Мак OS;
- загрузочная флешка;
- программа Unibeast.
Поскольку описание подходящего персонального компьютера представлено выше, необходимо переходить к дистрибутиву операционной системы для установки на PC.
Что понадобится?
- любой Mac для того чтобы скачать установочный файл из Mac App Store и правильно установить его на загрузочную USB-флешку;
- USB-накопитель с минимальным объёмом в 16 ГБ. Не забудьте переместить все важные данные с флешки, потому как она подвергнется процессу полного форматирования;
- PC с процессором на базе Intel и ещё целой кучей macOS-совместимого железа, которое не будет конфликтовать с яблочной настольной системой. Это, пожалуй, самый важный и сложный пункт, требующей вылазки на технические форумы. Если отнестись к этому пункту безответственно, то есть вероятность получить нефункционирующие Wi-Fi, Bluetooth, звуковую и сетевую карты или ещё какие-нибудь компоненты системы;
- сделайте резервные копии важных данных на диске, абы чего не вышло и не пришлось держаться за голову с криками «Всё пропало!».
1. Для начала скачайте дистрибутив macOS Sierra.
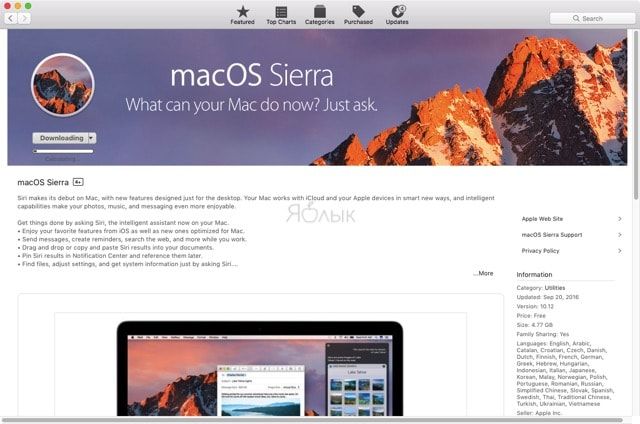
Загрузить инсталлятор можно и со сторонних файлообменников.
2. Скачайте последние версии утилит MultiBeast и UniBeast при помощи которой возможно создать загрузочную флешку. Для скачивания придётся пройти бесплатный процесс регистрации.
3. Запустите Дисковую утилиту (Finder → Программы → Утилиты или через поиск Spotlight (сочетание клавиш Control + Пробел)), подключите USB-накопитель и убедитесь в том, что он отобразится в левом боков меню окна.
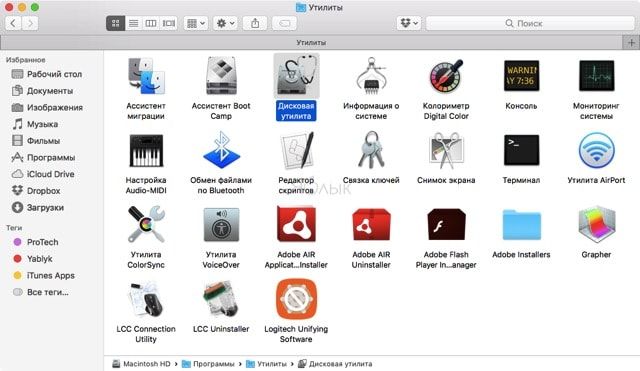
4. Выделите флешку в левом боковом меню и нажмите кнопку «Стереть».
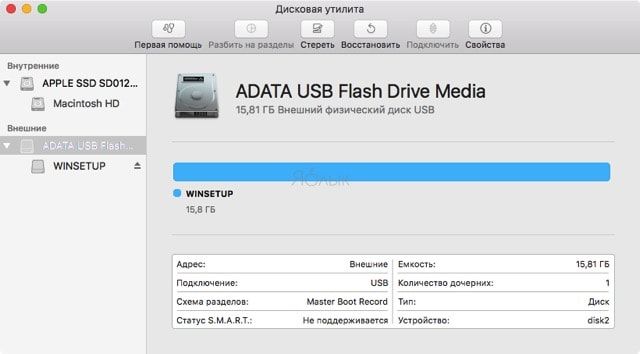
5. Введите следующие параметры форматирования:
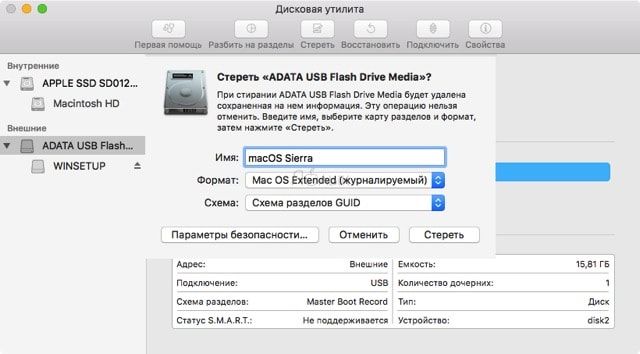
- имя: любое;
- формат: Mac OS Extended (журналируемый);
- схема: Схема разделов GUID.
и нажмите кнопку «Стереть».
Внимание! Все данные на флешке будут отформатированы! Предварительно сделайте бэкап.
6. Установите и запустите приложение UniBeast. Тут есть небольшой нюанс — приложение не имеет русской локализации, а для запуска понадобится установить английский в качестве системного языка macOS. Для этого:
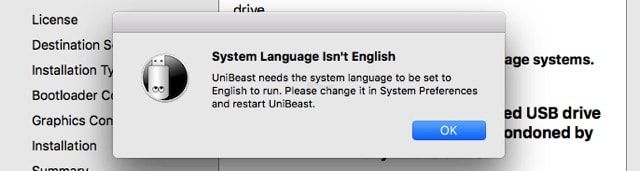
- откройте меню → Системные настройки… → Язык и регион;
- в левой колонке с языками перетащите English на первое место;
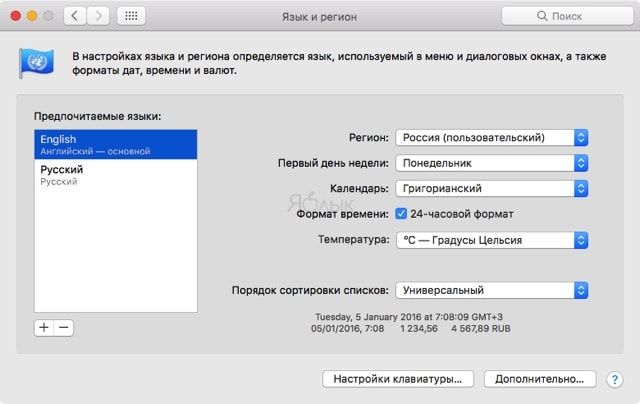
- нажмите кнопку назад для возврата в предыдущее меню и примените новый язык нажатием кнопки «Перезагрузить сейчас».
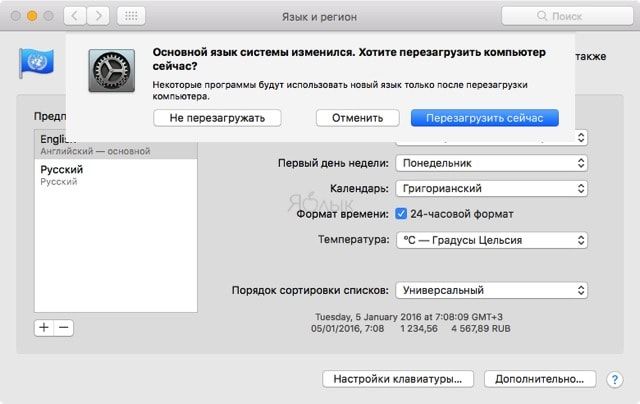
7. После запуска приложения нажмите кнопку «Continue» пока не перейдёте во вкладку «Destination Select». Обратите внимание на то, что на Mac необходимо иметь 7 ГБ свободного дискового пространства, а дистрибутив macOS Sierra уже должен быть скачан и располагаться в папке «Программы».
8. На вкладке «Destination Select» укажите путь к USB-накопителю и нажмите «Continue».
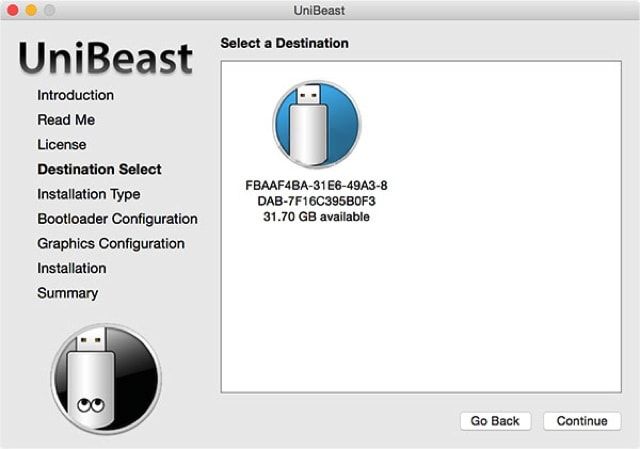
9. В разделе с выбором операционной системы («Installation Type») укажите «macOS Sierra» и щёлкните «Continue».
10. Оказавшись на экране «Bootloader Configuration» выберите режим загрузки в зависимости от модели компьютера. Владельцы систем со старым сокетом (Socket 1156) нажимают на «Legacy USB Support», остальные на «UEFI Boot Mode».
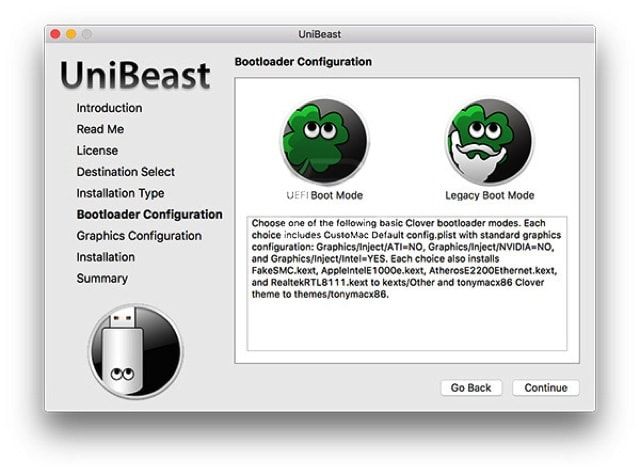
11. Настройки во вкладке «Graphics Configuration» носят сугубо индивидуальный характер. Хотите — настройте графику для улучшения производительности, а если нет — оставьте всё по дефолту.
12. В завершении останется ввести пароль от учётной записи администратора Mac и нажать кнопку «Install». Процедура записи на USB-флешку в среднем занимает 10-20 минут.
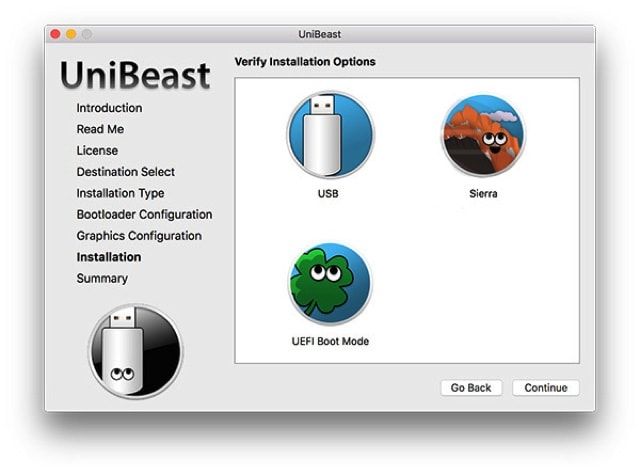
13. Переместите файл MultiBeast скачанный в пункте 2 этой инструкции в корневую папку накопителя.
Настройка BIOS/UEFI

Если ваша материнская плата использует UEFI, особых проблем с установкой возникнуть не должно, однако в случае с BIOS некоторые важные манипуляции провести придется. Для начала нужно совершить общие настройки:
- Сбросьте все параметры BIOS.
- Выключите VT-d.
- Деактивируйте Secure Boot Mode.
- Отключите CFG-Lock.
- В опции OS Type поставьте Other OS.
- Выключите IO SrialPort.
- Активируйте XHCI Handoff.
- Если в вашей системе установлен процессор Intel 6-й серии, либо же Intel x58 с AWARD BIOS, отключите порты USB 3.0.
- Сохраните изменения и перезапустите компьютер.
Кроме того, при установке Mac OS Mojave стоит придерживаться ряда правил:
- Используйте только одну видеокарту с одним подключенным монитором.
- Отключите все жесткие диски, кроме пустого, на который и будет установлена ОС.
- Отключите всю USB-периферию, кроме мыши и клавиатуры.
- Отключите все PCI-карты, кроме видеокарты, так как они могут быть несовместимы с ОС от Apple.
Готово, теперь приступаем непосредственно к установке Mac OS Mojave на PC.
§ Пост-установка
a) Настройка устройств с помощью MultiBeast
MultiBeast — пакет программ «все в одном», который разработан упростить настройку macOS на ПК. В состав программы входит загрузчик Clover, набор кекстов для настройки оборудования и скрипты для настройки загрузчика. MultiBeast настроит загрузку macOS с жесткого диска, заместо того, чтобы всякий раз делать это с загрузочного USB. Кроме этого, MultiBeast поможет настроить встроенное аудио, сетевую карту, видеокарту и другое внутренние устройства компьютера. То есть основное отличие MultiBeast от UniBeast состоит в том, что UniBeast создает загрузочную флешку для первичной установки macOS, тогда как MultiBeast создает загрузчик на жестком диске и настраивает как его, так и macOS под внутренние устройства компьютера.
Каким образом работает MultiBeast:
- монтирует раздел EFI жесткого диска;
- по аналогии с созданным UniBeast загрузочным USB, MultiBeast создает на нем директорию с загрузчиком Clover;
- устанавливает кексты в системную папку macOS (System/Library/ Extensions) или в папку загрузчика (/EFI/EFI/Clover/ Kexts);
- добавляет параметры в файл конфигурации Clover — config.plist.
Выбирайте опции MultiBeast с уверенностью, что они соответствуют вашей системе. В случае сомнений оставляйте пункты неотмеченными, так как искать и удалять кексты и параметры Clover придется вручную.
MultiBeast предназначен в основном для настройки под macOS внутренних устройств. Для многих внешних устройств USB, таких как внешние звуковые карты, клавиатуры, мыши и адаптеры Wi-Fi, искать кексты в первую очередь надо на официальных сайтах производителей. Если в MultiBeast не найдется кекстов для внутренних устройств, придется также искать их в сети. Таким образом я нашел кекст для своей сетевой карты Atheros (Killer) E2400.
UEFI Boot Mode рекомендуется для систем на базе 7/8/9/100/200/300 серии чипсетов Intel и всех систем с UEFI.
Legacy Boot Mode рекомендуем для 5/6 серий и всех систем на базе BIOS.
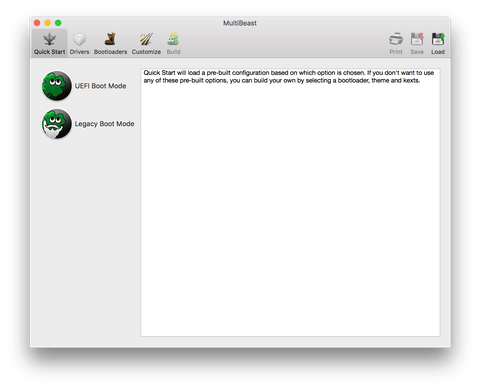
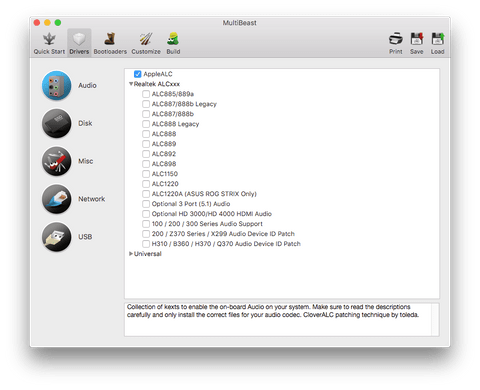
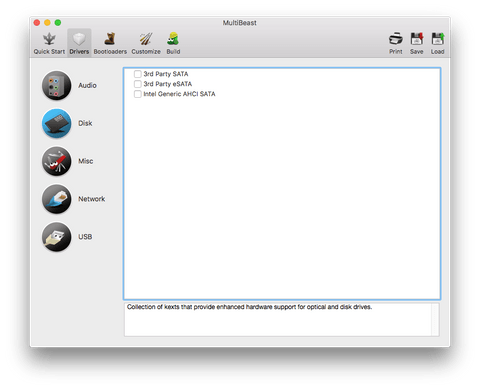
- кексты VoodooTSCSync предназначены только для процессоров c разъемом LGA2011;
- FakeSMC HWMonitor используется для получения данных о температурах и скоростях вращения систем охлаждения.
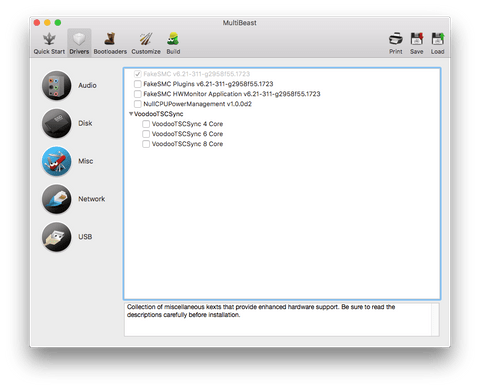
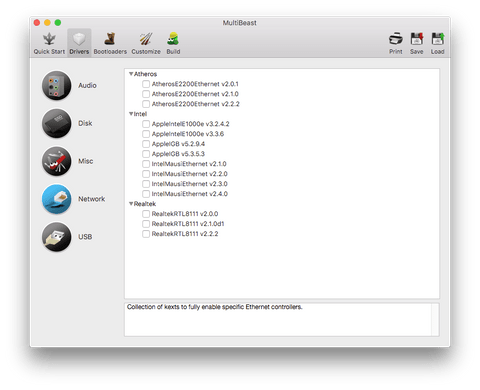
- 3rd Party USB 3.0 для сторонних контроллеров USB 3.0,
- 7/8/9 Series USB Support для USB 2.0/3.0 чипсетов Intel 7/8/9 серии,
- USBInjectAll, который как правило подходит для систем на UEFI.
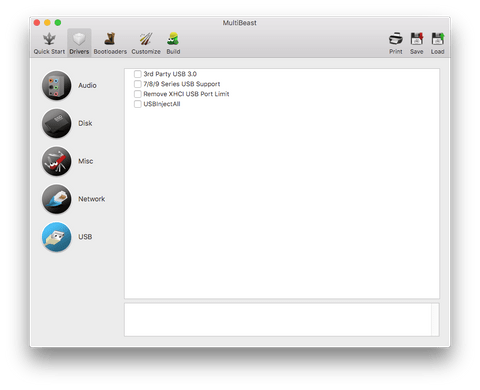

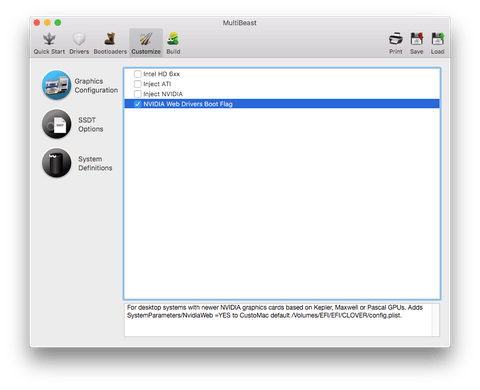
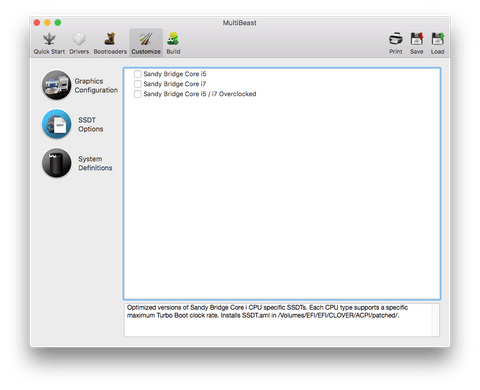
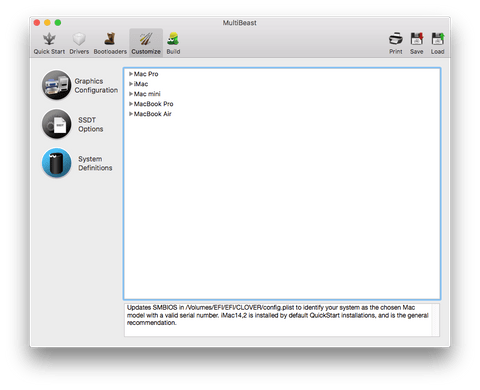
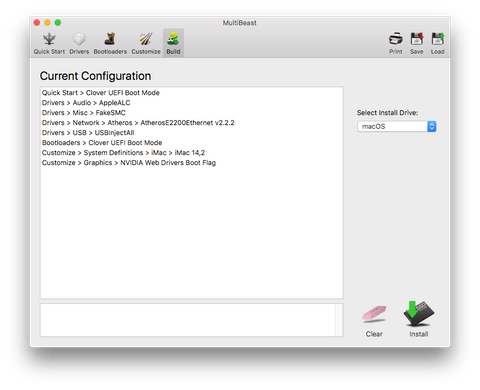
б) Установка драйверов видеокарты
Видеокарты GeForce GTX 7xx, 9xx, 10xx, TITAN и выше не поддерживаются macOS Mojave по умолчанию. Для них необходимы альтернативные драйвера Alternate NVIDIA drivers и небольшая настройка Clover, которую я советую сделать с помощью утилиты Clover Configurator.
-
Установите последнюю версию Alternate NVIDIA Graphics Drivers для своей версии macOS.
Обновления macOS как правило делают текущие драйвера Nvidia несовместимыми. Поэтому желательно сперва дождаться новых драйверов, совместимых с актуальной версией ОС.
Подготовка к установке
Шаг 1. Загрузка образа
Первым делом нам понадобится установочный образ. В интернете рекомендуют использовать виртуальную машину с Mac OS и записывать образ через неё. Но я предлагаю для первого раза использовать уже готовый образ системы со всеми драйверами для AMD. В этой статье мы будем использовать версию системы High Sierra. Скачать образ можно с сайта разработчика этой сборки или прямо с Google Drive.
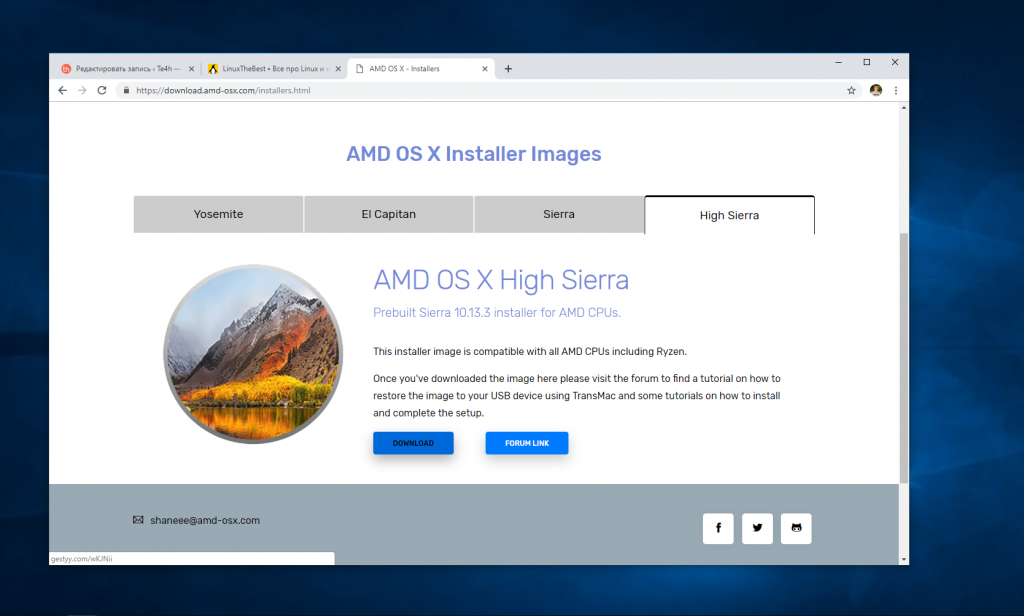
Шаг 2. Запись образа на диск
Для записи полученного образа на диск, тот же сайт рекомендует использовать утилиту TransMac. Скачать её можно по ссылке. Программа платная, однако ею можно пользоваться пятнадцать дней бесплатно. Установить программу не составит труда. Там нужно нажимать только кнопку Next.
После установки запустите её из главного меню, найдите в списке устройств вашу флешку и в контекстном меню для неё выберите Restore from disk image:
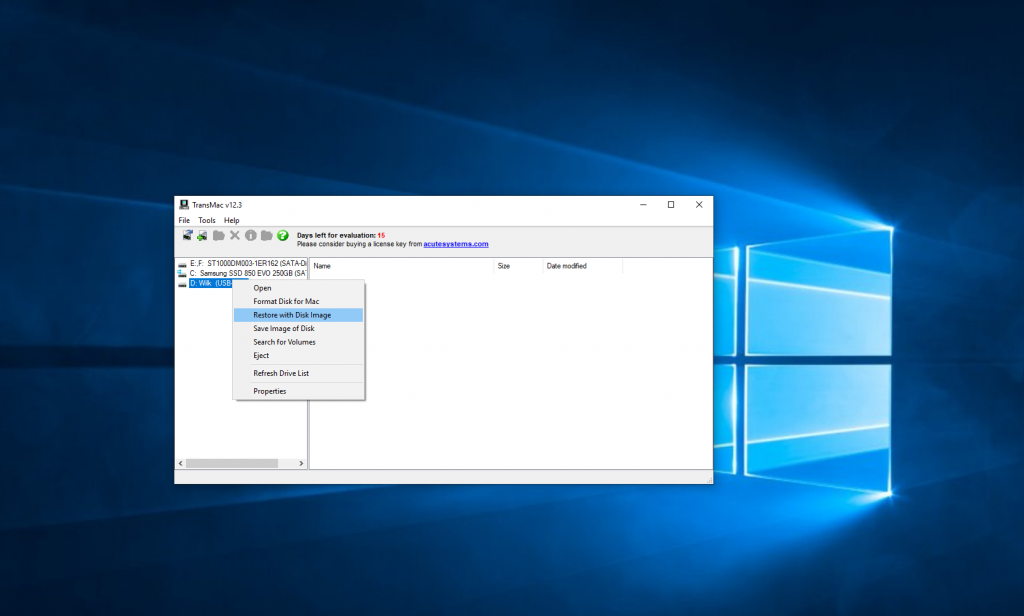
Затем выберите ранее загруженный образ:
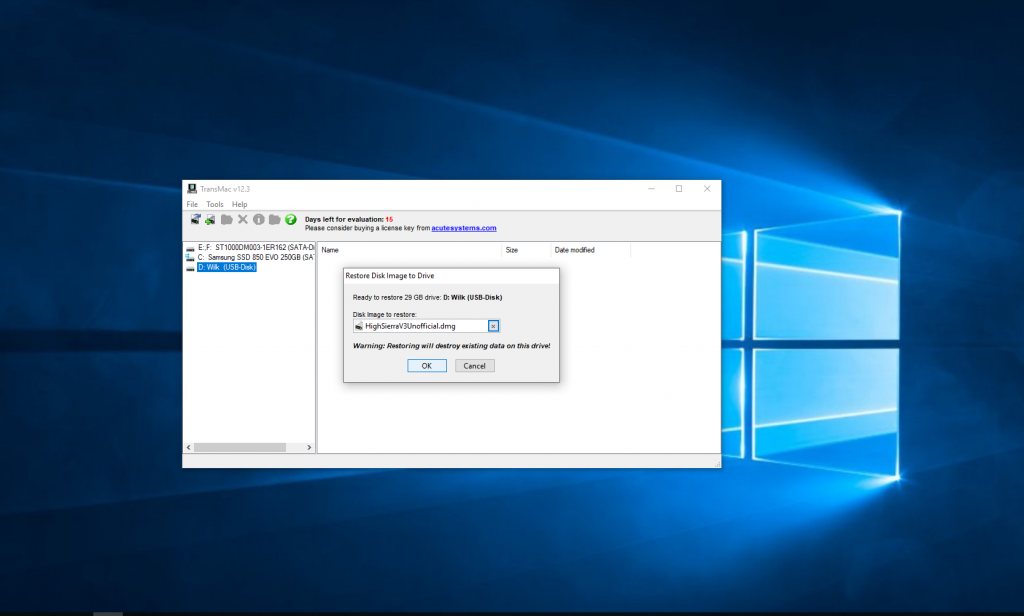
Далее нажмите Ok, согласитесь с тем, что все данные с флешки будут стёрты и дождитесь завершения записи образа на флешку:
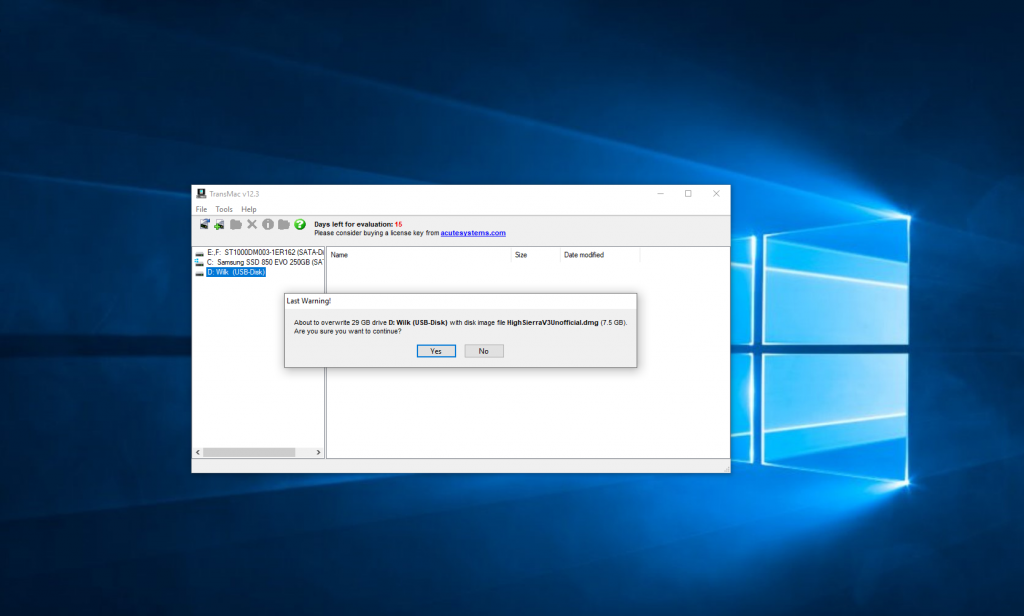
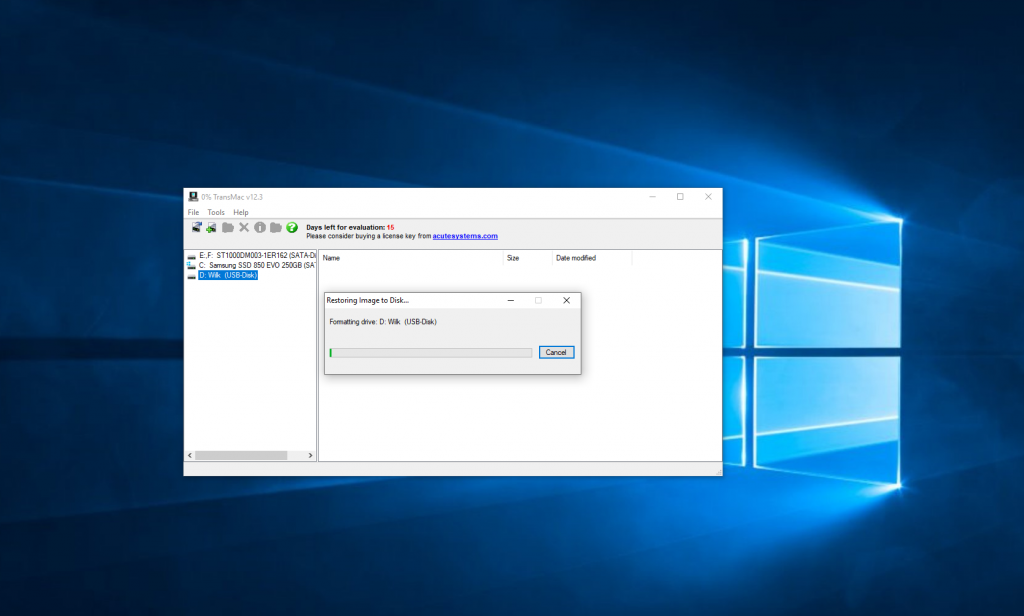
Теперь можно перезагрузить компьютер и переходить к настройке BIOS.
Шаг 3. Настройка BIOS
Чтобы открыть BIOS нажмите кнопку Del, F2 или F8 во время заставки BIOS. Я не буду описывать какой-либо конкретный BIOS, только расскажу какие параметры нужно изменить. В большинстве современных BIOS есть поиск, поэтому вы без труда их найдете.
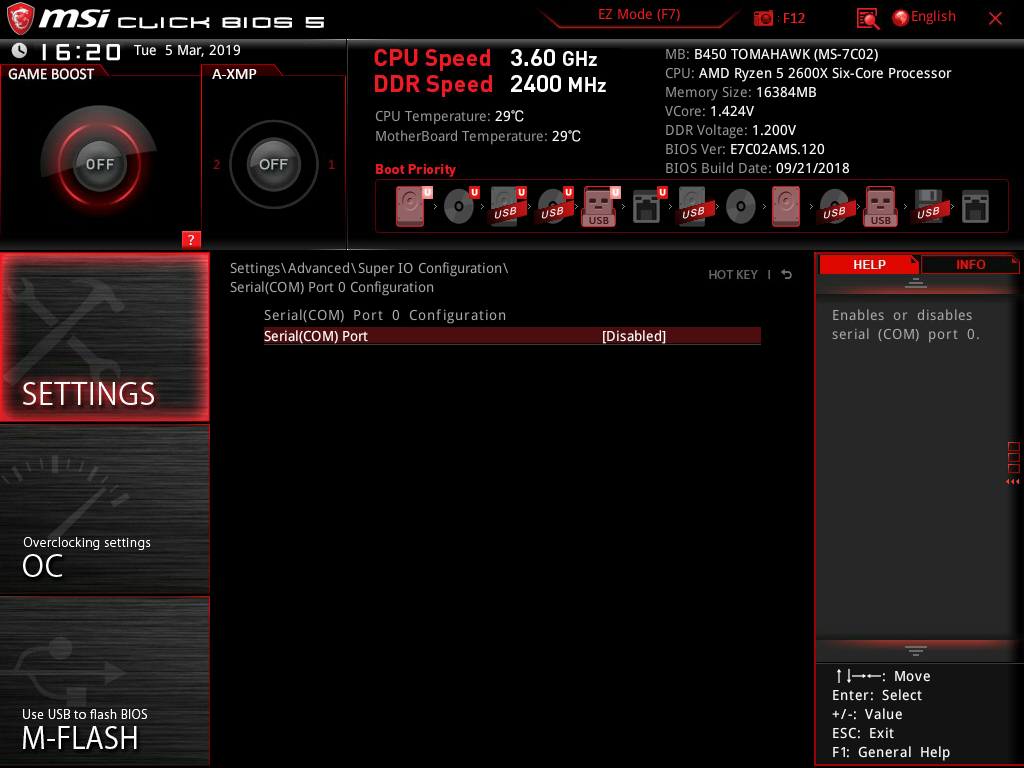
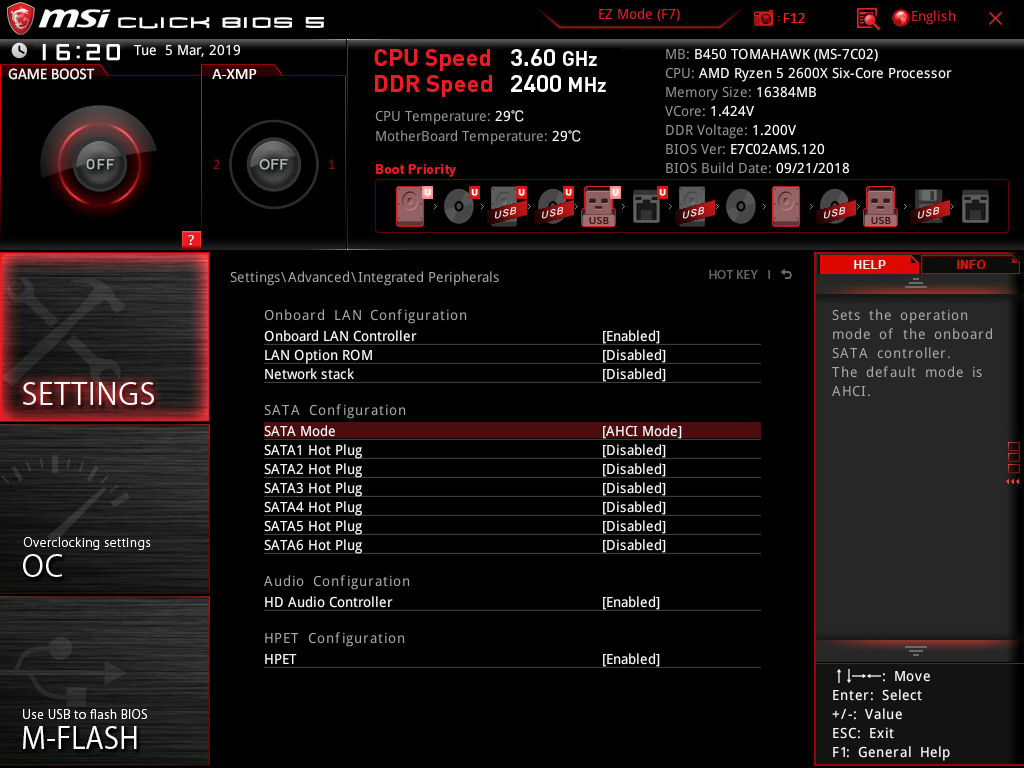
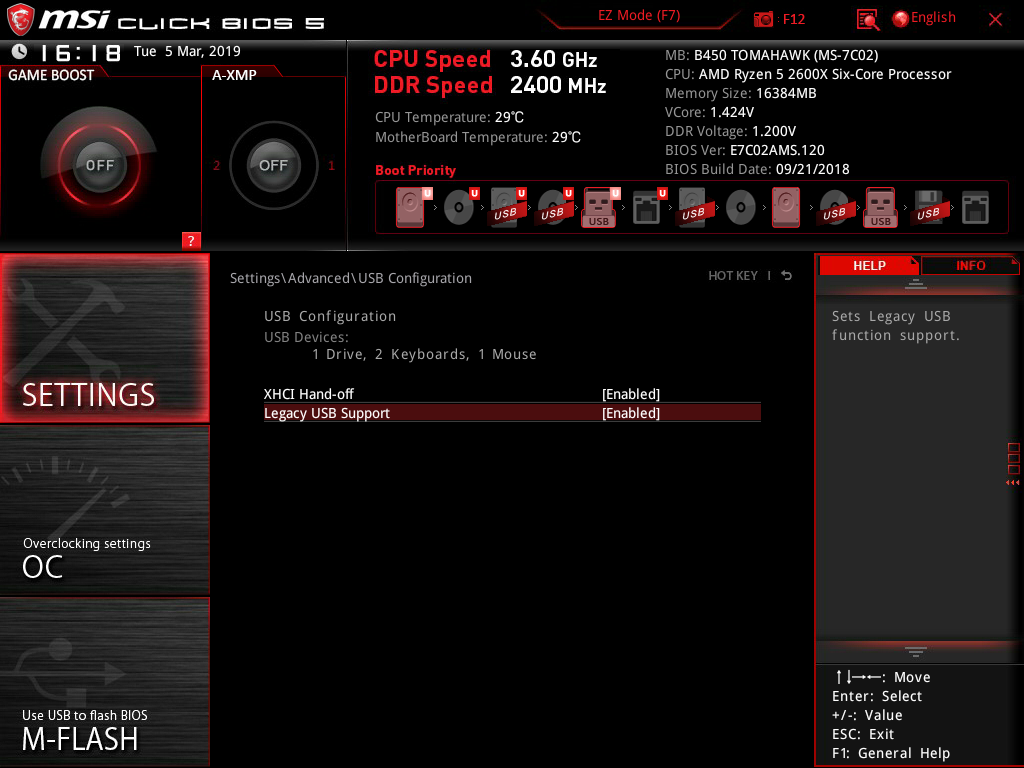
Обычно, все эти опции находятся на вкладке Advanced. Дальше нам осталось только настроить загрузку с флешки, на которую мы записали Mac OS. Для этого вставьте флешку в компьютер, откройте меню Boot и включите там загрузку UEFI+Legasy, если она не включена:
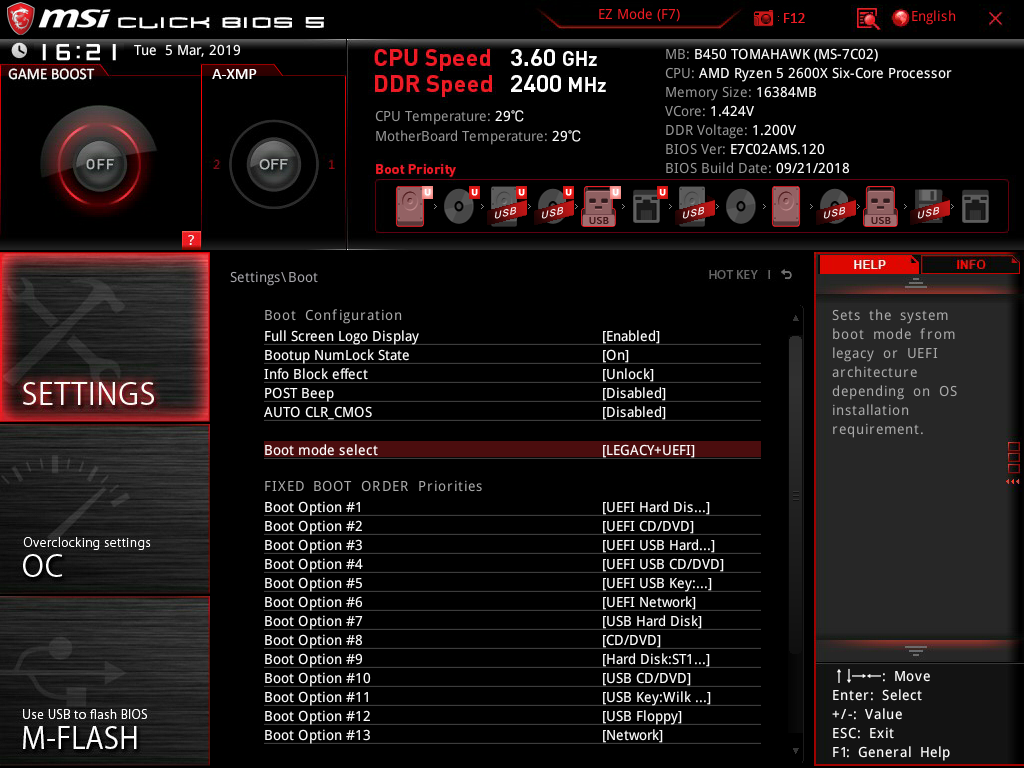
Затем выберите Boot Option #1.
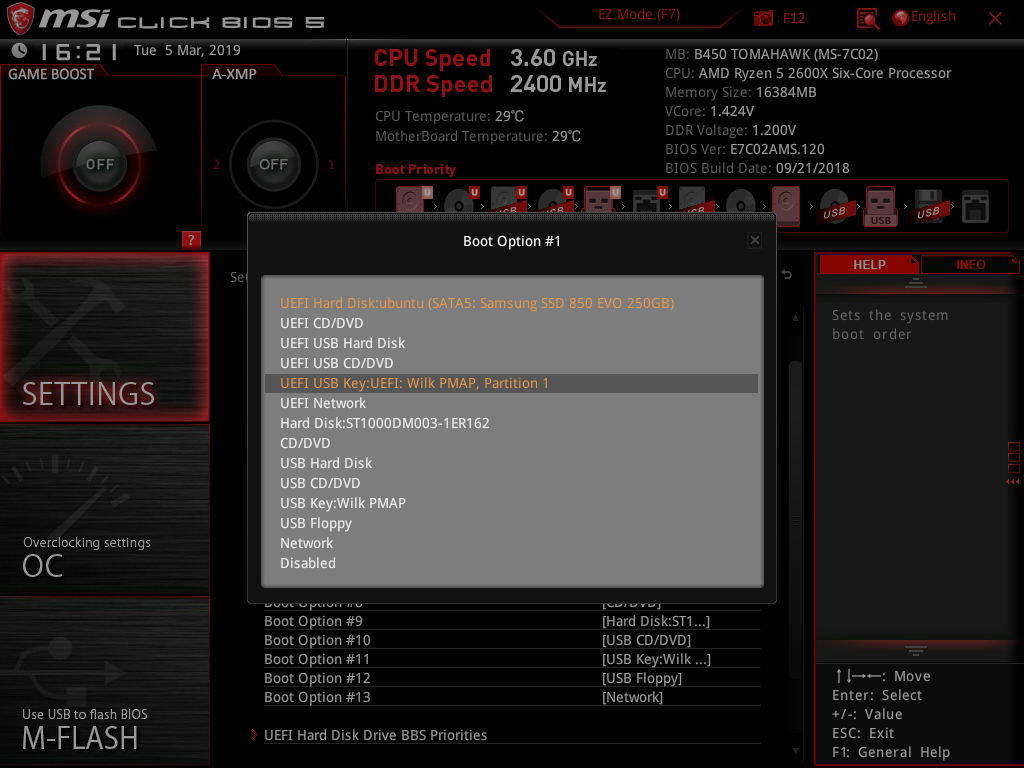
Здесь нужно выбрать вашу фшелку. Теперь можно сохранить изменения и перезагрузить компьютер.
Видео инструкция Как развернуть MAC-OS на РС и установить kext драйверы
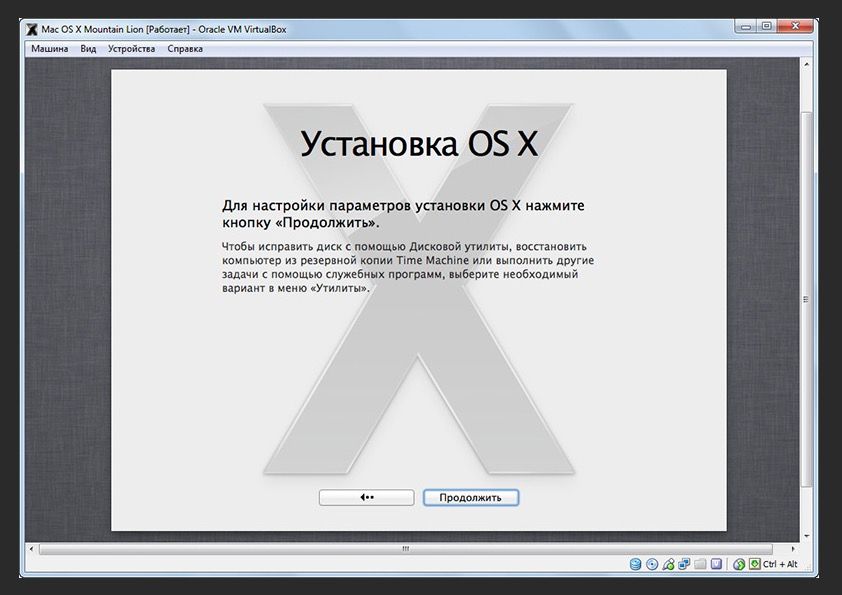
Каждый кто сидит за компом замечал, со временем какой бы шустрый компьютер не был он начинает подтормаживать и бесить. И дело тут не только в объеме оперативной памяти или скорости жесткого диска. Постоянно растут скорости, видео все тяжелее, картинки больше, размер программ постоянно растет, но главная причина — WINDOWS 7,8,10 — любой, ущербная операционка копит ошибки, логи (файлы журналов, которые нафиг никому не нужны), ошибки в реестре и всякая такая чепуха, типа вирусов — которые придумываются специально под эту дырявую операционную систему. Такого количества заплаток (обновлений) нет в других ОС.
Исторический сложилось так, что гребаный Виндовс установлен на 80% компьютеров в России. Это старая война между Биллом и Стивом, в которой пока что, Мелкомягкие берут числом. Пока…
В цивилизованном мире лидируют Макинтош (за качество) и Линукс из за открытости и бесплатности. Работаю в сфере информационных технологий, поэтому, обычно дома устанавливал Убунту, на работе Дебиан — хорошие, надежные ОС — что тут говорить, время работы компьютера без перезагрузки и выключения на линуксе 2-3 месяца, это в порядке вещей. Кто в теме, подтвердит, не преувеличиваю. Windows запускаю по необходимости, (протестировать программы, управление серверами Windows и т.д.) в виртуальной среде, поработал закрыл. Начинает глючить, переустановил без потери документов и фото, основная то ОС Linux.
Но вот, лет пять назад, захотелось «странного», что нибудь новенькое и начал раскуривать мануалы по хакинтошу. Оказалось, с несущественной модификацией загрузчика можно запустить МАК на обычном компьютере. Конечно, компьютер должен быть бодрый, на нетбуке запустить можно, но работать будет медленно, никакого удовольствия. На ютубе полно мануалов по хакинтошу, в которых автор (как правило школота) рассказывает, как он на нетбуке от асус хакинтош поставил. Это правда, можно изгалиться, но работать все будет через пень-колоду.
Короче, грамотные хакинтошники покупают специально железо совместимое с MAC OSx и это правильно. Чем роднее железо, тем меньше «танцев с бубном». Первые 10-14 дней после установки я плевался, логика интерфейса и управления совершенно иная, не похожая на винду и линух. Кнопочки закрыть-свернуть не справа а слева, у всех программ меню находится в верхнем трее. Все по другому и все бесит.
Но после, 2х недель страданий, поняв логику происходящего, я офигел от возможностей и надежности ОС MAC! Как оказалось все просто, как лампочка — включил работает, выключил не работает. И каждая программа заточена под человека, все сделано так, что бы не париться по пустякам.
Огонь! Бомба.
Все работает, никаких тормозов и вирусов — я в восторге и пребываю в этом состоянии уже лет пять.
По этой причине, дорогой мой комрад, я выложил образы для установки хакинтоша на обычный комп, думаю если ты читаешь эти строки — значит уже пришло время для глобальных перемен на твоем компьютере.
Если что не понятно, пишите в комментариях тут, всегда рад помочь, но думаю документации и видео по установке хакинтошей скопилось уже избыточно, думаю разберетесь сами.












