—>Кузнецова Марина Юрьевна —>
Вопрос №2: Для того что бы компьютер подключить к сети необходимо иметь .
Выберите несколько вариантов ответа:
- Сетевой кабель
- Клавиатуру
- Сетевой адаптер
- Сетевой диск
Вопрос №3: Сети бывают .
Выберите несколько вариантов ответа:
- Локальные
- Глобальные
- Высокие
- Глубокие
- Региональные
Вопрос №4: Если компьютеров несколько, то что бы их объединить в сеть необходимо дополнительное устройство .
Выберите один из вариантов ответа:
Вопрос №5: Скорость передачи данных характеризуется .
Выберите один из вариантов ответа:
Вопрос №6: Укажите порядок действий при открытии доступа к своей папке.
Укажите порядок следования вариантов ответа:
- Включить пункт открыть общий доступ к этой папке
- Нажать правой кнопкой мыши по своей папке
- выбрать Свойства
- выбрать вкладку доступ
- нажать Применить
Вопрос №7: Что нельзя сделать с помощью локальной сети?
Выберите один из вариантов ответа:
- Общаться
- Играть вместе
- Работать над одним документом
- Передать конфету
Вопрос №8: Как называется значок в windows, с помощью которого мы можем зайти на другие компьютеры в нашей локальной сети?
Для того чтобы компьютер подключить к сети необходимо иметь
Гіпермаркет Знань>>Інформатика>>Інформатика 9 клас>> Інформатика: Призначення й структура мережі Інтернет.
Практична робота до предмету Інформатика 9 клас.
Розгляд теми: Призначення й структура мережі Інтернет.
Тест: Локальная сеть
Вопрос №1: Локальная сеть это.
Выберите один из вариантов ответа:
• Сеть для ловли рыбы
• Компьютерная сеть, объединяющая группу компьютеров, которые наодятся в одном месте
• Компьютерная сеть, объединяющая все компьютеры
Вопрос №2: Для того что бы компьютер подключить к сети необходимо иметь .
Выберите несколько вариантов ответа:
• Сетевой кабель
• Клавиатуру
• Сетевой адаптер
• Сетевой диск
Вопрос №3: Сети бывают .
Выберите несколько вариантов ответа:
• Локальные
• Глобальные
• Высокие
• Глубокие
• Региональные
Вопрос №4: Если компьютеров несколько, то что бы их объединить в сеть необходимо дополнительное устройство .
Выберите один из вариантов ответа:
• Коннектор
• Коммутатор
• Мышь
• Сетевик
Вопрос №5: Скорость передачи данных характеризуется .
Выберите один из вариантов ответа:
Вопрос №6: Укажите порядок действий при открытии доступа к своей папке.
Укажите порядок следования вариантов ответа:
• Включить пункт открыть общий доступ к этой папке
• Нажать правой кнопкой мыши по своей папке
• выбрать Свойства
• выбрать вкладку доступ
• нажать Применить
Ответ: 2-3-4-1-5;
Вопрос №7: Что нельзя сделать с помощью локальной сети?
Выберите один из вариантов ответа:
• Общаться
• Играть вместе
• Работать над одним документом
• Передать конфету
Вопрос №8: Как называется значок в windows, с помощью которого мы можем зайти на другие компьютеры в нашей локальной сети?
Выберите один из вариантов ответа:
• Сетевая папка
• Сетевое окружение
• Сетевой значок
Надіслано учителем інформатики Міжнародного ліцею «Гранд» Чебаном Л.І.
Книги та підручники згідно календарного плануванння з інформатики 9 класу скачати, допомога школяру онлайн
Шаг 2. Настройка IP-адреса, Имени компьютера и Рабочей группы
Заходим в меню Пуск > Панель управления > Сетевые подключения, щёлкаем правой кнопкой мыши по значку Подключение по локальной сети, затем жмём Свойства. В списке компонентов выделяем Протокол Интернета (TCP/IP) и ниже нажимаем на кнопку Свойства.
 |
 |
В окне Свойства: Протокол Интернета (TCP/IP) ставим галочку Использовать следующий IP-адрес и прописываем следующие данные:
IP-адрес: 192.168.1.2
Маска подсети: 255.255.255.0
IP-адреса 192.168.1.1 и 192.168.0.1 желательно не использовать, так как используется сетевыми устройствами
Для тех, кто использует в построении локальной сети маршрутизатор (роутер) для выхода в интернет, нужно указать «Основной шлюз» и «Адреса DNS-серверов» (обычно это IP-адрес самого маршрутизатора). Для обеспечения работы интернета.
Кто использует маршрутизатор (роутер) с включенным DHCP-сервером, могут не прописывать IP-адреса, нужно поставить галочку «Получать IP-адрес автоматически». IP-адреса будут назначаться DHCP-сервером.
После того, как ввели «IP-адрес» и «Маску подсети», жмём на кнопку ОК, затем Закрыть.
ПРИМЕЧАНИЕ: IP-адрес каждого компьютера, должен быть отличный от другого компьютера! Если у первого компьютера IP-адрес 192.168.1.2, то у второго должен быть 192.168.1.3 и т.д., но не более 254.
Первый этап — подбор оборудования

Настройка начинается с выбора подходящего сетевого компонента. Вариантов несколько — свитч (switch), роутер (router) или беспроводная точка доступа. Причем они могут комбинироваться, если вы планируете создание не только локальной сети, но и подключение к глобальной. В чем разница между этими устройствами?
- Простой свитч для домашней сетки обеспечивает исключительно связь между компьютерами с помощью проводного соединения. Никаких других функций он не несет (мы не будем рассматривать особые «умные» устройства, которые используют провайдеры). Компьютеры и мультимедийные устройства подключаются к этому сетевому коммутатору проводами. В магазинах кабели UTP5 с обжатыми концами называются патч-кордами и продаются с разной длиной. Длина каждого патч-корда для домашней локальной сети не имеет значения, поскольку от устройства до устройства сигнал проходит по кабелю без ухудшения до 150 метров.
- Роутер, или маршрутизатор. Этот сетевой компонент не только связывает между собой точки локальной сети, но и может обеспечивать доступ к сети Интернет. При этом многие современные модели поддерживают как проводную, так и беспроводную связь устройств внутренней системы (через WiFi).
- Беспроводная точка доступа для домашнего пользования обеспечит связь ваших гаджетов между собой исключительно через WiFi. Учтите, что подключиться к ней могут компьютеры, имеющие беспроводную сетевую карту, ну а современные телефоны и планшеты почти все без исключений имеют доступ к WiFi.
Для самой простой связи домашних компьютеров в одну систему подойдет относительно дешевый свитч. Дороже обойдутся роутеры и беспроводные точки. Выбирайте подходящие компоненты, исходя из своих потребностей и финансовых возможностей. На рынке они представлены в большом количестве.
Проверка работоспособности сети
Основной задачей локальной сети, как мы уже говорили, совместное использование ресурсов. Чаще всего, такими ресурсами выступают факсы, сканеры, принтеры и т.д., а также сами файлы на разных ПК. Проверку работы принтера с разных ПК мы проводить не будем, но эта функция точно должна стать доступной после выполнения вышеуказанных условий.
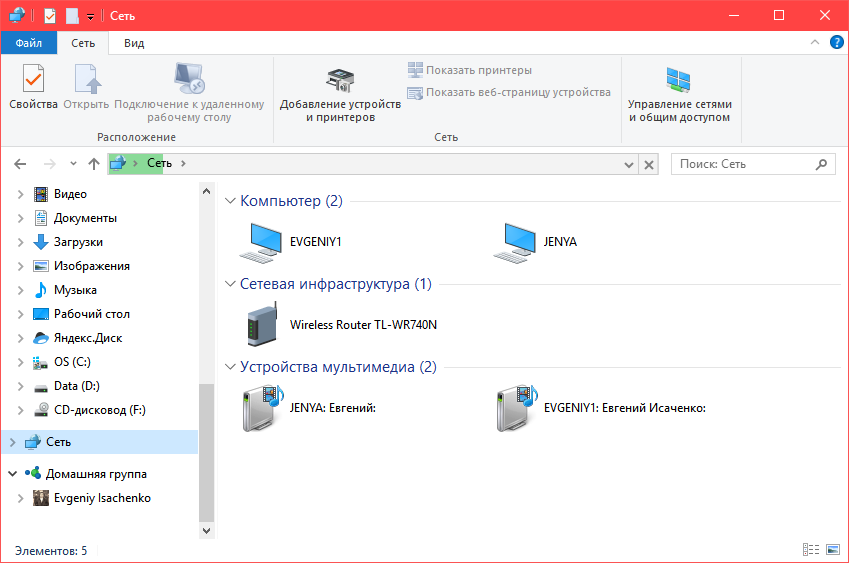
Займемся проверкой работоспособности сети с помощью передачи файлов. Для этого, создадим папку для общего доступа на ноутбуке. Переходим в «Проводник», а затем в «Сеть»:
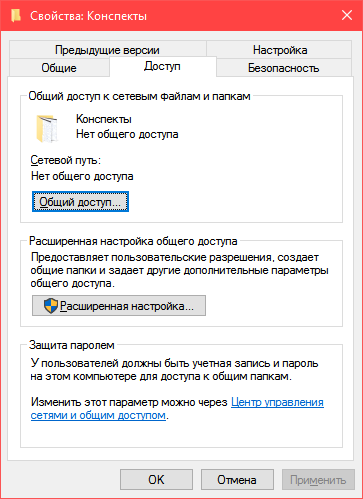
Компьютер с именем «Jenya» — это наш ноутбук, а второй компьютер «Evgeniy1» — это стационарный. Этим мы проверили, что компьютеры действительно находятся в одной сети. Теперь переходим в Локальный диск D и выберем папку для общего доступа, пусть это будет, к примеру «Конспекты». Выбираем её, нажимаем ПКМ, а потом «Свойства»:
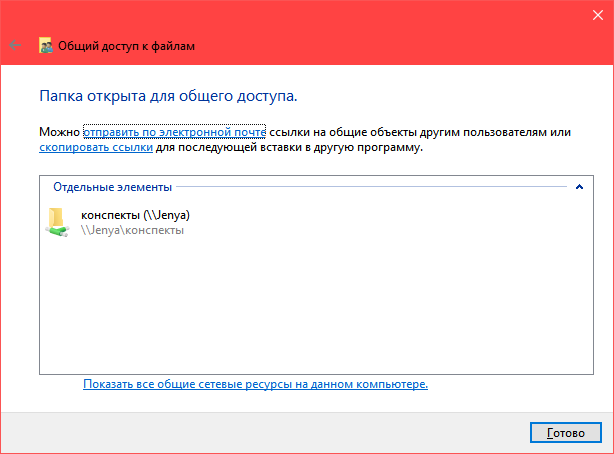
Следовательно, нужно нажать «Доступ», а потом «Общий доступ». В перечне пользователей выберите того, кто под таким-то логином входит в систему на компьютере №1. После этого вы получите сообщение, что папка открыта для общего доступа:
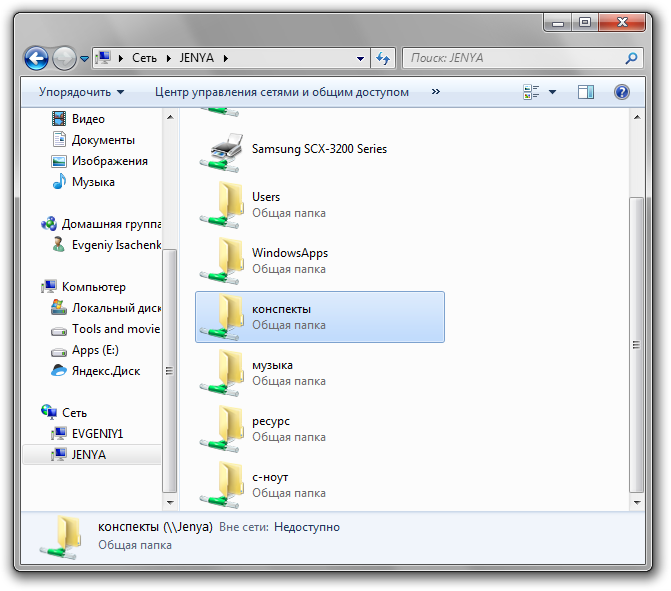
Теперь снова нажимаем «Готово». На компьютере №1 входим в «Мой компьютер» — «Сеть», а затем выбираем наш компьютер «Jenya». Теперь в перечне папок стала доступна и наша папка «Конспекты». Важно не сразу заходить в эту папку и проверять, всё ли передалось – нужно подождать примерно минуту после того, как вы закрыли окно «Свойства», для того, чтобы изменения вступили в силу.
Аналогично можно передавать файлы и с компьютера №1 на №2, никаких отличий нет. Вот так вот можно создать локальную сеть между несколькими компьютерами и пользоваться всеми её возможностями для создания удобного использования доступных ресурсов.

Когда мы решаем подключиться к сети интернет, мы вряд ли задумываемся о том, какой тип подключения использовать – нам важна цена и нужно хорошее качество предоставления услуг. Но при определенных ситуациях, нам необходимо понять, какой мы.
У пользователей Windows 10 в момент подключения иногда возникает ошибка 651 и ей подобные. Их называют «ошибки подключения к Интернету». Это происходит из-за появления сбоя программного или аппаратного сетевого.
Необходимые параметры настроек нужно выбирать еще во время установки и активации операционной системы Windows 10.
Подключение компьютера к сети
Итак, мы рассмотрели вопросы, связанные с разграничением прав доступа в сети и на компьютере пользователя, получили понятие о системном администрировании. Однако мы исходили из того, что локальная сеть уже настроена и компьютер с установленной операционной системой подключен к локальной сети. Теперь пришло время познакомиться с подключением компьютера к сети и связанными с этим процессом настройками. Следует отметить, что такие действия, скорее всего, будут запрещены администратором сети учебного заведения, поэтому общий ход работ по подключению можно посмотреть на своем личном компьютере, ни в коем случае не изменяя его настроек.
Во-первых, на компьютере, подключаемом к сети, должна быть установлена сетевая карта, во-вторых, к ней должен быть подключен сетевой кабель, и, в-третьих, заранее должен быть заключен договор с поставщиком сетевых услуг.
Выполнив команду Пуск/Панель управления/Сеть и Интернет/Просмотр состояния сети и задач, пользователь увидит окно, представленное на рис. 38.
Как правило, через несколько секунд после включения компьютера Windows определяет и настраивает параметры домашней сети. В противном случае (в нашем примере) красным крестиком была бы перечеркнута прямая соединяющая участок СЕРГЕЙ-VAIO (этот компьютер) — Несколько сетей. Если красный крестик появился на участке Сеть — Интернет (рис. 39), это означает, что отсутствует подключение к сети Интернет.
Если поставить указатель мыши на красный крестик, то появится надпись «Щелкните здесь для устранения неполадок». После щелчка мышью запустится Мастер устранения неполадок. Однако те рекомендации, которые Мастер выдаст по окончании процесса диагностики, смогут помочь только опытному пользователю. Даже если принудительно отключить сетевой кабель, Мастер не выдаст сообщение «У Вас отключен сетевой кабель», а сообщит о том, что нужно перезагрузить модем.
Для того чтобы настроить подключение компьютера к сети, следует в окне Центр управления сетями и общим доступом (рис. 40) выбрать пункт Свойства обо-

Рис. 38. Внешний вид окна управления сетями

Рис. 39. Отсутствует подключение к сети Интернет
зревателя/Подключения. Подобная ситуация представлена на рис. 45. Далее следует нажать кнопку Добавить VPN.
Что такое VPN? У различных компьютерных компаний нередко возникает проблема объединения нескольких локальных сетей, которые удалены друг от друга на большое расстояние. Кроме того, существует и проблема подключения удаленных пользователей и обеспечения их необходимой защитой от несанкционированного доступа. В том случае, если компания использует свои собственные или арендованные каналы связи или телефонные линии, то это достаточно дорогое решение, которое могут позволить себе лишь большие и очень преуспевающие компании. Именно поэтому, для того чтобы снизить затраты на передачу

Рис. 40. Внешний вид вкладки Подключения
данных, была разработана технология виртуальных сетей (англ. Virtual Private Network VPN — виртуальная частная сеть).
Основная особенность этой технологии в том, что поверх доступной сети в соединении, которое уже установлено, организуется специальный канал. Данный канал позволяет обеспечить очень высокую и надежную защиту той информации, которая передается через этот канал (так называемый тоннель) от абонента до провайдера. Для этих целей используется протокол РРТР (англ. Point-to-Point Tunneling Protocol, туннельный протокол типа точка-точка), позволяющий компьютеру устанавливать защищенное соединение с сервером за счет создания специального туннеля в стандартной, незащищенной сети.
Вернемся к настройкам VPN-подключения. Нажав кнопку Настройка, следует ввести Имя пользователя, пароль и домен. Появится окно, представленное на рис. 41.
Все данные должны быть выданы пользователю ранее поставщиком сетевых услуг. Далее в окне Свойства: Интернет следует нажать кнопку Настройка сети. Откроется окно Настройка параметров локальной сети (рис. 42), в котором нужно будет установить флажок Использовать прокси-сервер для подключения LAN. По окончании необходимо нажать кнопку Ok.
Далее необходимо вручную задать/уточнить параметры сетевой настройки. Для этого в окне по адресу Пуск/Панель управления/Сеть и Интернет/Сетевые

Рис. 41. Окно для ввода имени пользователя, пароля и домена

Рис. 42. Окно Настройка параметров локальной сети
подключения (рис. 43) нужно выполнить двойной щелчок по значку Подключение по локальной сети.
Такое действие приведет к появлению окна, в котором следует нажать кнопку Свойства. Откроется окно Подключение по локальной сети — свойства, представленное на рис. 44.
Далее из списка компонентов нужно выбрать опцию Протокол Интернета версии 4 (TCP/IPv4) и нажать кнопку Свойства. Появится окно, представленное

Рис. 43. Внешний вид окна Сетевые подключения

Рис. 44. Внешний вид окна Подключение по локальной сети — свойства
на рис. 45, в котором следует активировать опции Получить IP-адрес автоматически и Получить адрес DNS-сервера автоматически.
Каждый компьютер в сети должен иметь свой уникальный IP-адрес, определяющий его расположение в сети Интернет. IP-адресация — это 32-битная цифровая система, разработанная для идентификации сетевых компьютеров в Интернете. Состоит из четырех наборов чисел, где каждое число может принимать значение от 0 до 255 и отделяется от других значений точкой, например
Доменная система имен похожа на телефонную книгу. Пользователь находит имя человека или название организации, с которой хочет связаться, рядом указан телефонный номер. Аналогично компьютер обращается к DNS (англ. Domain Name System — система доменных имен), используя имя другого компьютера или домена, а сервер имен выдает соответствующий этому имени 1Р-адрес.

Рис. 45. Активация опции Получить IP-адрес автоматически
Имя домена (области) дает возможность человеку работать не с цифровыми адресами компьютеров, а с привычными символьными именами (адресами сайтов). Доменное имя читается слева направо от младших доменов к доменам высшего уровня (в порядке повышения значимости).
Например, у доменного имени krf.ane.ru есть три составные части, называемые уровнями и разделенные точками:
ш — доменное имя 1-го (верхнего) уровня;
ane.ru — доменное имя 2-го уровня (домен второго уровня в зоне ш); krf.ane.ru — доменное имя 3-го уровня (домен третьего уровня в зоне ane.ru). С точки зрения назначения приняты следующие обозначения доменов:
.сот — для коммерческих сайтов;
.info — для компаний или сайтов, предоставляющих информацию;
.net — для телекоммуникационных компаний или компаний, ведущих бизнес в сети;
.org — для некоммерческих организаций;
.biz — зона для бизнес-сайтов как альтернатива зоне .сот;
.ru, .de, .tk, .cn, .us, .ca и т. д. — домены разных стран (географичекие). Вернемся к настройкам. Находясь в окне, представленном на рис. 45, следует перейти на вкладку Альтернативная конфигурация (рис. 46). Значения IP-адреса, DNS-сервера и т. д. выдаются поставщиком сетевых услуг.
Далее во всех открытых окнах нажимается кнопка Ok. Настройка сетевого подключения компьютера завершена, однако следует перезагрузить компьютер. После перезагрузки следует выполнить двойной щелчок на ярлыке имени сете-

Рис. 46. Установка IP-адреса, маски подсети, основного шлюза

Рис. 47. Окно подключения к сети Интернет
вого подключения (оно указывается при настройке). Откроется окно, представленное на рис. 47.
Имя пользователя и пароль будут указаны по умолчанию, и вводить их повторно не требуется. Остается нажать кнопку Подключение, после чего соединение с Интернетом считается установленным и пользователь попадает на домашнюю страницу (указывается в настройках).









