Нужен ли защитник Windows 7: отзывы пользователей. Как включить и отключить защитник Windows 7
Наверняка у многих пользователей системы от Microsoft возникает вопрос: нужен ли защитник Windows 7? Для того чтобы ответить, вначале стоит рассмотреть, за что отвечает и какие функции выполняет встроенный антивирус.
Основной задачей защитника Windows является поиск и блокирование вредоносных для системы и пользовательских файлов программ, шпионского ПО, вирусов и пакетов rootkit. Встроенное антивирусное программное обеспечение выполняет защиту в режиме реального времени. Защитник Windows 7 также может выполнять очистку системы от подозрительных программ в один клик мышки.
Встроенная программа предотвращает заражение системы двумя способами. В режиме реального времени она поможет заблокировать вредоносное приложение еще до его запуска. Такой метод является весьма эффективным для нейтрализации угроз во время серфинга в интернете. Второй способ обеспечивает сканирование системных и пользовательских файлов на наличие угроз. Эта проверка производится в автоматическом режиме согласно заданному расписанию: при включении и выключении компьютера, а также в определенное время суток. Естественно, предусмотрена и возможность ручного запуска сканирования системы или отдельных папок и файлов.
Включение защитника
Для включения продукта и проверки правильности его работы зайдите в Пуск.

На скриншоте показано окно рассматриваемого продукта. Во всех актуальных версиях ОС меню имеет практически такой же вид.

Если защитник не включается, активируйте его самостоятельно. Найдите через поисковую строку в «Пуске» программу «Службы» и зайдите в нее.

Откройте службу защитника. Перейдите на вкладку Тип запуска, выберите в выпадающем списке автоматически (отложенный запуск) и включите защитник, кликнув на «Запустить».

Защитник будет активирован.
Включение облачной защиты в реальном времени
Выполните следующие действия, чтобы включить облачную защиту в реальном времени. Вместе эти антивирусные функции защищают вас от программ-шпионов и могут предоставлять исправления для проблем с вредоносными программами через облако.
- Выберите меню Пуск.
- В строке поиска введите безопасность Windows. Выберите соответствующий результат.
- Выберите Защита от вирусов и угроз.
- В разделе Защита от вирусов и угроз выберите Управление параметрами.
- Переведите каждый переключатель в разделе Защита в реальном времени и Облачная защита в положение «Включено».
Если эти параметры не отображаются на экране, они могут быть скрыты. Выполните следующие действия, чтобы сделать их видимыми.
- Выберите меню Пуск.
- В поисковой строке введите групповая политика. Затем выберите Изменить групповую политику из списка результатов. Откроется редактор локальных групповых политик.
- Выберите Конфигурация компьютера >Административные шаблоны >Компоненты Windows >Безопасность Windows >Защита от вирусов и угроз.
- Выберите Скрыть область «Защита от вирусов и угроз».
- Выберите Отключено >Применить >ОК.
Как включить антивирус
На каждом компьютере должен быть антивирус – это факт. При этом не важно, пользуетесь ли вы интернетом или нет. Ведь вирусы зачастую проникают при использовании съемных носителей, на которых хранятся зараженные файлы, и копировании с них информации. Предотвратить угрозу вирусных атак способны специальные программы, которые необходимо установить на свой компьютер и запустить.

- Как включить антивирус
- Как установить антивирусную программу
- Как загрузить антивирусник
- — персональный компьютер;
- — программное антивирусное обеспечение.
Защитить компьютер от разнообразных вирусов, червей и троянов призвано специальное программное обеспечение, способное не только найти и обезвредить угрозу, но и в случае необходимости отразить атаку из сети. С каждым днем появляются новые антивирусы, усовершенствуются и расширяются функции проверенных временем программ.
Среди разновидностей программ-защитников для предотвращения опасностей и борьбы с вирусами выделяют полноценные антивирусы, сканеры и утилиты для поиска и обезвреживания отдельных угроз. Поэтому перед установкой специального ПО изучите его возможности и выберите наиболее удобное для вас.
В интернете можно получить необходимую информацию об антивирусах, их плюсах и недостатках и скачать любой из них. Также можно воспользоваться пробной или Демо-версией программы.
Но лучше всего для надежности своего компьютера все же приобрести лицензионную версию программы, что позволит использовать антивирус в полной мере и осуществлять регулярное обновление антивирусных баз, благодаря которым вы сможете выявлять и отражать самые последние угрозы.
Все антивирусы устанавливаются идентично иным ПО. То есть вам необходимо запустить программу и следовать подсказкам мастера установки. Когда антивирус будет инсталлирован, вы сможете установить автозапуск ПО при старте операционной системы или начать проверку самостоятельно в любое для вас время. Однако лучше всего, если программа будет работать постоянно, что создаст своеобразный барьер для внедрения на компьютер вирусоносных файлов, как со съемных носителей, так и из интернета.
Как правило, возможность автозапуска есть в каждой антивирусной программе. Для ее реализации перейдите в меню настроек и выполните следующие шаги. Откройте главное окно ПО, найдите пункт «Настройка», затем пройдите в «Центр защиты» и подраздел «Основные параметры».
В пункте «Автозапуск» установите или снимите флажок в разделе «Запускать антивирус при включении компьютера» (по умолчанию антивирус запускается при старте операционной системы). При снятом флажке активировать программу нужно будет каждый раз самостоятельно.
Затем нажмите «ОК» и закройте окно программы. Все, теперь можете работать и не опасаться угроз извне.
Настройки системы
- Вызовите меню «Пуск». Для этого нужно нажать кнопку с логотипом Виндовс в левом нижнем углу экрана. Вы также можете воспользоваться горячей клавишей Win .
- Запустите меню «Параметры».
- В открывшемся окне нужно перейти в раздел «Обновление и безопасность».
- С помощью панели закладок слева откройте категорию «Защитник Windows» («Windows Defender» в англоязычной версии).
- Здесь вы можете включить 3 опции: Защита в реальном времени, Облачная Защита и Автоматическая отправка образцов. Непосредственно на работу антивируса влияет только 1-ый параметр, остальные же помогают программе развиваться и совершенствоваться.
Если у вас есть какие-то файлы, которые могут быть удалены антивирусом (кейгены, кряки, активаторы), их можно защитить.

Для этого нажмите «Добавить исключение». Здесь вы можете исключить какие-то конкретные файлы и папки, или запретить для проверки целые расширения и процессы.

В самом низу окна находится гиперссылка «Открыть Защитник Windows», которая позволяет показать рабочее окно Defender. Здесь вы можете проследить за ходом обновлений и проверок, а так же назначить внеплановую проверку.

Как включить антивирус в Google Chrome (работает только на Windows)
1. Нажмите на кнопку с тремя точками в верхнем правом углу окна Chrome и выберите «Настройки».
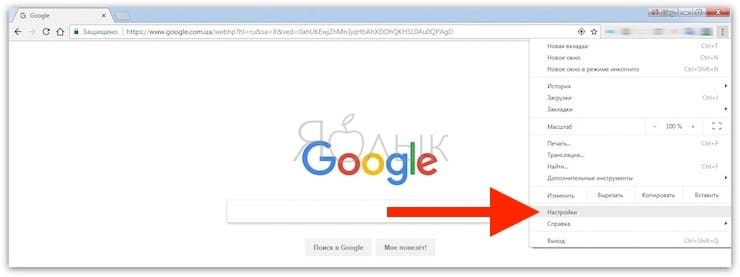
2. Прокрутите вниз до конца списка и нажмите «Дополнительные», чтобы отобразить все параметры.
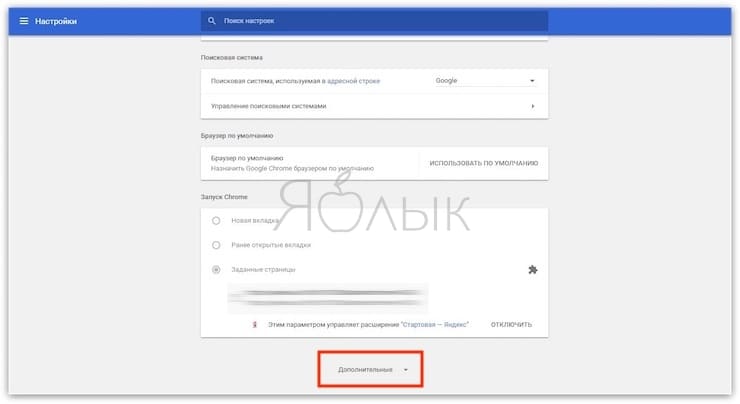
3. Продолжайте прокручивать до тех пор, пока не увидите «Сброс настроек и удаление вредоносного ПО» в нижней части списка. Нажмите «Удалить вредоносное ПО с компьютера».
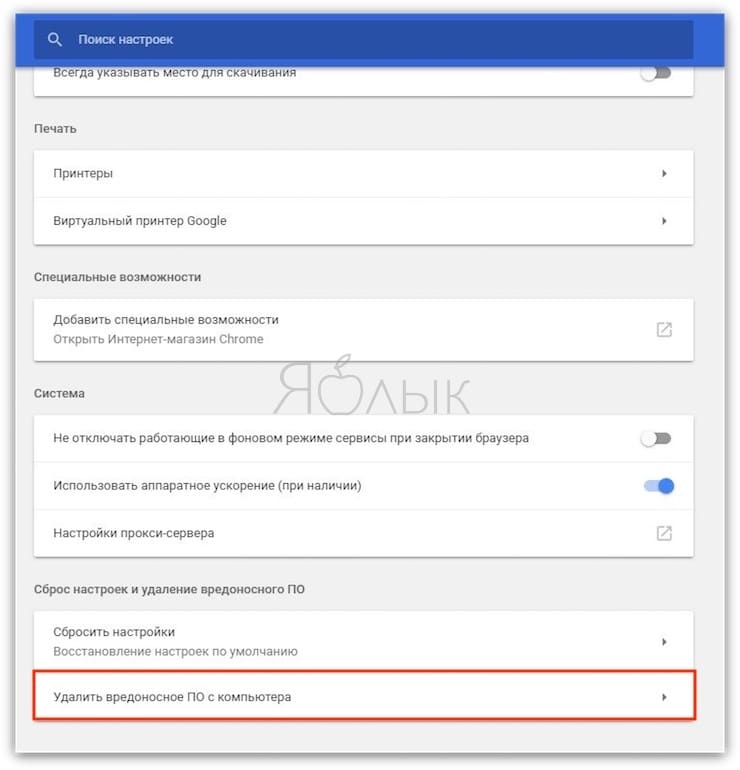
4. Вам станет доступна функция поиска и удаления вредоносного программного обеспечения. Нажмите «Найти», чтобы запустить сканирование.
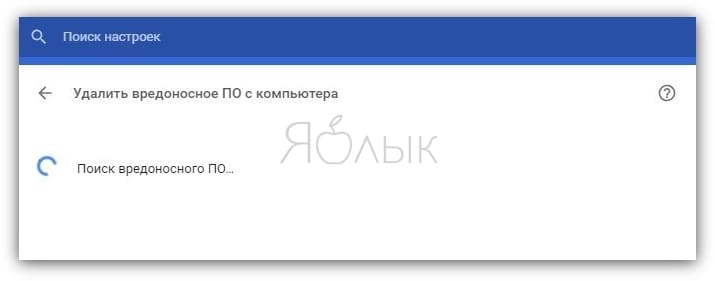
5. После завершения Chrome уведомит пользователя о наличии вредоносов на компьютере. Если они все же есть, их можно удалить.
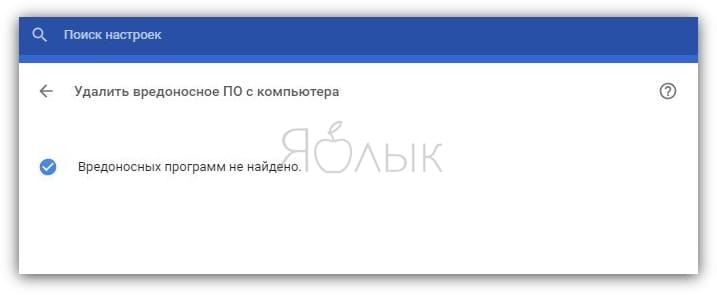
6. Быстро перейти в данное меню можно, введя chrome://settings/cleanup в адресную строку.
Если вы не видите этот параметр, убедитесь, что Chrome обновлен до последней версии, посетив «Меню» → «Справка» → «О Google Chrome».
Обратите внимание, что это не универсальный сканер для вредоносных программ. Он проверяет только вредоносное программное обеспечение, связанное с Chrome. Таким образом, установленный антивирус лучше оставить.
Данный инструмент хорошо помогает избавиться от вредоносов для браузера, его стоит запустить при появлении множества всплывающих окон, неизвестных страниц в поиске или предупреждений о вирусах.









