Экспертиза мониторов
Порядок замены мониторов и другой офисной техники в государственных учреждениях строго регламентирован. Перед тем как заменить устаревшее или сломанное оснащение, необходимо списать его. Несоблюдение установленной процедуры влечёт за собой немалый штраф.
Профессиональная техническая экспертиза необходима для обоснования списания оборудования и утилизации его в соответствии с законодательством. ООО «Московская утилизирующая компания» проводит техническую экспертизу мониторов по доступной цене. Наша компания имеет соответствующие разрешения и большой опыт проведения аудита офисной техники. Команда профессионалов оперативно выполнит работы и оформит полный комплект документов в соответствии с действующими нормативными актами.
Кто составляет акт
Оформление данного документа происходит при участии специально созданной комиссии, в состав которой входит несколько человек (минимум двое). В ней обязательно должен присутствовать профильный специалист (мастер, техник, инженер и т.п.), а также сотрудники, имеющие непосредственное отношение к оборудованию, способные установить факт его неисправности и обрисовать события, предшествующие поломке. При необходимости к расследованию обстоятельств поломки могут быть привлечены эксперты из сторонних организаций.
Акт не имеет стандартного унифицированного образца, поэтому составляется в свободной форме или по разработанному и утвержденному в компании шаблону. Он может быть написан как на обычном листе А4 формата, так и на фирменном бланке организации, причем как в рукописном, так и в печатном виде. Главное, чтобы он был удостоверен подписями всех членов специальной комиссии. Составлять документ необходимо не менее чем в двух экземплярах, в зависимости от количества заинтересованных сторон. Каждая из копий должна быть заверена оригинальными подписями.
В акте обязательно должны содержаться
- сведения о наименовании оборудования,
- его паспортные данные,
- технические характеристики и прочие параметры.
Чем сложнее оборудование, тем более детально его следует описывать, вплоть до фиксации условий хранения и эксплуатации.
Здесь же нужно внести подробные данные о выявленной неисправности.
Иногда к акту в качестве дополнительного приложения прикладывают фотографии поломки, которые должны быть утверждены руководителем предприятия.
Комиссия по списанию
Для решения спорных вопросов каждая организация создает постоянную комиссию, которая выносит свои вердикты. Состав определяет руководитель, после этого выпускает соответствующий указ. В комиссии обязан присутствовать главный бухгалтер или человек, ведущий учет НФА, начальник отдела, лицо, которое отвечает за состояние ОС, руководитель. При желании туда добавляют и других работников организации.
Поскольку для списания основных средств необходимы не только технические знания, но и навыки работы с документацией, то в комиссию приглашают людей с разных сторон. В совокупности их компетентность должна помочь определить реальные показатели и технические характеристики ОС.
Во время принятия решения обсуждаются следующие моменты:
- Основная причина, по которой имущество снимают с бухгалтерского учета.
- Возможность использования отдельных частей устройства для других механизмов или иных целей производства.
- Наличие дорогостоящих деталей или драгоценных металлов в их составе, которые возможно реализовать.
- Контроль процесса по изъятию частей, которые затем пойдут на продажу.
- Составление протокола, в котором обозначены все перечисленные вопросы.

Документ допустимо составлять в произвольном виде, но в крупных организациях всегда есть утвержденные бланки для этого процесса.
Пошаговая диагностика неполадок ПК

У проблем с настольным компьютером могут быть различные причины. Используя нашим советам, вы сможете быстро устранить любую неисправность.


У проблем с настольным компьютером могут быть различные причины. Используя нашим советам, вы сможете быстро устранить любую неисправность. CHIP предлагает пошаговую инструкцию по определению и устранению неполадок в работе персонального компьютера Выход ПК из строя может проявляться по-разному. Например, после нажатия кнопки включения машина не подает признаков «жизни». Или компьютер включается, но отдельные компоненты не функционируют. Первым делом следует разобраться, что же все-таки работает, а что нет. Горят ли светодиоды материнской платы? Крутятся ли вентиляторы? Поступает ли на монитор сигнал изображения? Отображаются ли сообщения BIOS? На основании этих наблюдений большинство проблем можно разделить на шесть категорий (см. ниже). Для каждой категории мы приводим инструкции, состоящие из последовательных шагов, с помощью которых вы сможете исключить вероятность простейших неисправностей, чтобы потом приступить к более сложной диагностике. Если на каком-либо из этапов вы не добились успеха, переходите к следующему, пока не решите проблему. Даже если вы остановитесь на каком-то шаге, результаты вашего тестирования впоследствии станут хорошим подспорьем для сотрудников сервисного центра.
1. Без признаков жизни
Если компьютер никаким образом не реагирует на нажатие на кнопку включения, в первую очередь следует проверить питание или саму кнопку. Мы поможем локализовать проблему.
1.1. ВНЕШНИЙ ОСМОТР. Прежде всего, проверьте, хорошо ли подсоединен кабель питания и включен ли сетевой фильтр. Не исключена ситуация, когда кнопка блока питания на тыльной стороне компьютера стоит в положении «Выкл.».
1.2. КОННЕКТОРЫ КОРПУСА. Откройте корпус ПК и проверьте надежность соединения коннекторов и отсутствие повреждений кабеля на участке между выключателями и светодиодами корпуса и материнской платой — возможно, какой-то коннектор отошел от штекера. Если один или несколько кабелей отсоединены, откройте руководство к материнской плате и проверьте, правильно ли кабели подключены к штекерам.
1.3. КНОПКА ВКЛЮЧЕНИЯ. Если коннекторы корпуса подключены корректно или их повторное подключение не принесло результата, отсоедините от материнской платы все коннекторы. Затем замкните два контакта с надписью «Power Switch» с помощью скрепки. Если компьютер включился, возможно два варианта. Первый — неисправная кнопка включения на корпусе. В этом случае нужно подсоединить оба коннектора с надписью «Reset Switch» к контактам с надписью «Power Switch» на материнской плате. С этого момента включение ПК будет осуществляться с помощью кнопки перезагрузки, а кнопка включения перестанет выполнять свою функцию. Другой причиной такой неисправности может быть короткое замыкание в кнопке перезагрузки: обычная кнопка в этом случае работать не будет, и запуск ПК станет возможен только путем замыкания двух контактов на материнской плате. Подтверждением данного предположения будет возможность запуска ПК с отключенной кнопкой перезагрузки. В таком случае оставьте кнопку включения подключенной, а кнопку перезагрузки отсоедините. После всех этих действий ваш ПК, скорее всего, вновь будет включаться без каких-либо проблем. Если и при использовании офисной скрепки компьютер отказывается «стартовать», то следует проверить систему питания.

Кнопка включения. Попытайтесь запустить ПК, замкнув два соответствующих контакта на материнской плате с помощью офисной скрепки 1.4. ПИТАНИЕ МАТЕРИНСКОЙ ПЛАТЫ. Проверьте правильность подключения всех коннекторов блока питания к материнской плате. Речь идет не только о широком коннекторе ATX с 24 контактами, но и дополнительном четырехконтактном коннекторе P4 для питания процессора.

Питание. Проверьте надежность соединения 24-контактного коннектора (слева) и четырех- или восьмиконтактного коннектора P4 (справа) с системной платой 1.5. БЛОК ПИТАНИЯ. Далее необходимо исключить возможность выхода из строя блока питания. Для этого подключите к ПК исправный БП — например, от второго компьютера. Подсоедините 24-контактный коннектор ATX и четырех- или восьмиконтактный коннектор P4 работающего компьютера к материнской плате неисправного ПК и попытайтесь его запустить. Если после этого он включится, значит, все дело в блоке питания, который необходимо будет заменить.
1.6. МАТЕРИНСКАЯ ПЛАТА. Если все выше описанные меры не помогли, то, скорее всего, из строя вышла материнская плата, которую лучше всего заменить, так как ремонт не по гарантии, как правило, не оправдывает себя. Так или иначе, замена материнской платы означает полную разборку и сборку вашего ПК. Но к данной процедуре рекомендуется приступать только в том случае, когда исключены остальные возможные неисправности.
2. ПК работает, но нет изображения
После включения экран остается черным, хотя вентиляторы блока питания, ЦП и видеокарты работают и на системной плате горят светодиоды.
2.1. ПРОВЕРКА МОНИТОРА. Первым делом нужно исключить банальную неисправность, ответив на вопрос: включается ли монитор? Если нет, то, возможно, имеется проблема с питанием: кабель отключен от дисплея или от розетки или экран имеет выключатель, который установлен в положение «Выкл.». Если монитор включается, откройте экранное меню и проверьте, правильно ли выбран источник сигнала (VGA/D-Sub, DVI, HDMI).
2.2. ЗВУКОВЫЕ И СВЕТОВЫЕ СИГНАЛЫ. Если на монитор не подается сигнал изображения, системная плата часто дает это понять путем подачи звуковых либо световых сигналов, которые позволяют разобраться, в чем проблема. Обратитесь к руководству материнской платы, чтобы определить, что означают сигналы. Одним из типичных дефектов, о которых сообщается таким образом, могут быть неисправные или неправильно установленные модули ОЗУ, о чем системная плата, в зависимости от модели, предупреждает с помощью звукового сигнала либо горящих светодиодных ламп.

Предупреждающий сигнал. Обратитесь к руководству к материнской плате, чтобы узнать, какие сигналы подает ваша плата при ошибках 2.3. КНОПКА ПЕРЕЗАГРУЗКИ. Короткое замыкание в кнопке перезагрузки также может быть причиной указанных симптомов. Выполните проверку (пункт 1.3).
2.4. BIOS. Иногда причиной подобных проблем с запуском могут быть неправильные настройки BIOS. Чтобы сбросить параметры BIOS, найдите на материнской плате джампер Clear CMOS. Речь идет о трех контактах, два из которых соединены джампером. Запомните исходное положение джампера, затем вытащите его и соедините с его помощью другую пару контактов, подождите минимум десять секунд. После этого установите его снова в исходное положение. Если на системной плате есть кнопка перезагрузки, нажмите ее. Если компьютер включился, проверьте настройки BIOS. В большинстве случаев необходимо выбрать правильный режим работы SATA-контроллера, которым, начиная с Windows XP, является «AHCI», а не «IDE». После этого указанная проблема должна исчезнуть. Одной из возможных причин сбившихся настроек BIOS может быть разрядившаяся батарея системной платы — об этом речь пойдет в пункте 3.1.

Сброс настроек BIOS. Сбросить настройки BIOS на заводские вы сможете с помощью джампера или соответствующей кнопки на материнской плате 2.5. ОПЕРАТИВНАЯ ПАМЯТЬ. О неисправной памяти большинство материнских плат сигнализируют с помощью звуковых или световых (LED) сигналов (см. пункт 2.2). Однако мы рекомендуем проверить работоспособность модулей оперативной памяти, не дожидаясь предупреждающего сигнала. В компьютере должны быть установлены как минимум два модуля — извлеките один и попытайтесь с ним загрузить компьютер. Если ПК не включился с этим модулем, попробуйте запустить систему с установленным другим модулем. Если компьютер стартует только с одним модулем памяти, как правило, это означает, что другой неисправен.
2.6. ВИДЕОПЛАТА. Среди компонентов ПК проблему прежде всего стоит искать в источнике сигнала изображения — графической карте. Если ваш компьютер оснащен встроенной видеоплатой, извлеките дискретную плату и протестируйте систему со встроенным GPU. В противном случае проверьте, работает ли ПК с другой графической платой. Если да, то ваша дискретная или встроенная видеокарта неисправна.
2.7. ПРОЦЕССОР. Неисправный процессор также может быть причиной того, что компьютер работает, но не выдает сигнал изображения. Поэтому протестируйте по возможности перед следующим очень сложным шагом работоспособность ПК с другим совместимым процессором.
2.8. МАТЕРИНСКАЯ ПЛАТА. Ввиду того что все другие возможные источники проблем теперь исключены, последним «подозреваемым» остается материнская плата. Проблема здесь может быть, например, в чипе CMOS, в котором хранится BIOS, или в шине PCIe, к которой подключаются видеоплаты. Поиск и устранение неисправности в большинстве случаев не оправдывают себя, поэтому лучшим решением будет сразу заменить системную плату.
3, BIOS прекращает работу
Задача BIOS состоит в том, чтобы подготовить компьютер к загрузке операционной системы. Если в процессе работы BIOS возникают проблемы, то, как правило, появляются сообщения об ошибках, с помощью которых вы сможете их локализовать.
3.1. НАСТРОЙКИ BIOS. С компьютерами, выпущенными четыре-пять лет назад, часто случаются ситуации, когда они неожиданно отказываются загружаться. Причина кроется в настройках BIOS. В этом случае появляется сообщение «Please enter Setup to recover BIOS setting | CMOS Date/Time Not Set». Войти в BIOS можно, как правило, с помощью кнопки «F1» или «Del» при включении ПК. После этого необходимо восстановить все основные настройки — например, дату, последовательность загрузочных устройств или такой важный параметр, как режим работы SATA-контроллера (AHCI). После восстановления настроек проблем с загрузкой ПК быть не должно. Однако причина того, что настройки сбились, кроется, вероятнее всего, в следующем: на системной плате имеется круглая плоская батарея, которая является «аварийным» источником питания чипа CMOS, чтобы последний не терял настройки. Если данная батарея разрядилась, ее необходимо заменить, иначе настройки BIOS будут сбиваться каждый раз при выключении ПК.
3.2. ПОСЛЕДОВАТЕЛЬНОСТЬ ЗАГРУЗОЧНЫХ УСТРОЙСТВ. Если BIOS сообщает о том, что не может найти загрузочный носитель, то здесь может быть несколько причин. Для начала проверьте в настройках последовательность загрузочных устройств. В современных системных платах для этого нужно выполнить две операции. В параметрах загрузки вы найдете пункт «Boot priority» («Приоритет загрузочных устройств»), в котором указаны такие компоненты, как жесткие диски, сменные носители или оптические приводы. Жесткий диск должен обладать высшим приоритетом загрузки.
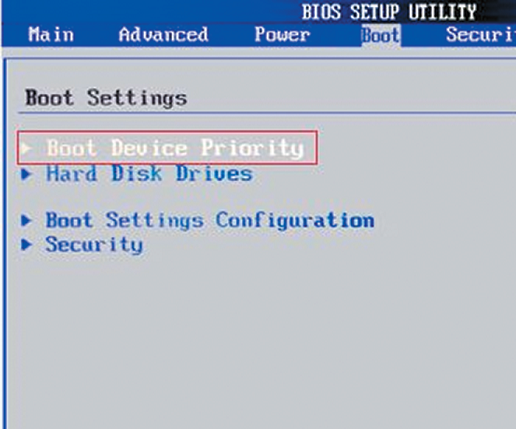
Проверка последовательности загрузки устройств. Проверьте в BIOS, в каком порядке расположены загрузочные устройства 3.3. НЕИСПРАВНОСТЬ ДИСКА. Если диск не отображается в меню выбора носителей в BIOS, откройте ПК и проверьте надежность соединения кабелей питания и интерфейсных кабелей соответствующего носителя. Если проблема не решилась, протестируйте диск с другим кабелем, в корпусе для HDD с интерфейсом USB или в другом компьютере. Если и это не поможет, то, вероятнее всего, носитель вышел из строя в результате повреждения контроллера. В этом случае восстановить данные, скорее всего, сможет лишь специалист за весьма немалые деньги. Если вы регулярно создаете образы системы и резервные копии данных, то вам необходимо будет лишь заменить диск и скопировать данные. В противном случае вам предстоит полная переустановка системы.
3.4. ЗАГРУЗОЧНЫЙ СЕКТОР. Если загрузочное устройство отображается в BIOS и вы можете просматривать его содержимое при подключении к другому ПК, то, скорее всего, поврежден загрузочный сектор. Это довольно часто происходит при неудачной попытке перераспределения дискового пространства или при удалении Linux, используемой в качестве второй операционной системы. Чтобы устранить ошибку, загрузитесь с установочного DVD или диска аварийного восстановления. В процессе загрузки выберите «Восстановить компьютер» или «Опции восстановления ПК», затем кликните по «Восстановлению системы», после чего следуйте указаниям мастера. Если это не решило проблему, то попробуйте произвести восстановление вручную. Снова загрузите ПК, как описано выше, и в настройках восстановления системы откройте окно командной строки. Введите в нем следующие команды: bootrec•/fixmbr [Enter] bootrec•/fixboot [Enter] Далее перезагрузите систему. Если ничего не выйдет, создайте новый загрузочный сектор. Для этого вновь загрузите диск восстановления системы, откройте окно командной строки и выполните следующие команды: bcdedit•/export•C:bcd_1 [Enter] c: [Enter] cd•boot [Enter] attrib•bcd•-s•-h•-r [Enter] ren•bcd•bcd_2 [Enter] bootrec•/RebuildBcd [Enter] После этого Windows должна загрузиться. Если и теперь возникают трудности, следуйте указаниям ниже.
4. Не удается загрузить ОС (появляется логотип Windows, но система не запускается)
Ваш компьютер начинает загружаться, но перед самым появлением пользовательского интерфейса «зависает». При таких симптомах можно исключить множество проблем с оборудованием и BIOS.
4.1. УДАЛЕНИЕ ПРОГРАММ. Последняя установленная вами программа попадает под подозрение в первую очередь, но удалить ее без работающей Windows будет непростой задачей. После того как исчезнут системные сообщения BIOS, нажмите клавишу «F8». В появившемся меню выберите «Загрузка в безопасном режиме», Как правило, данный способ позволяет загрузить ОС, единственный недостаток при этом — ограниченная функциональность. Попытки удалить программу будут безуспешными, так как необходимая для этого служба Windows Installer в безопасном режиме, как правило, не работает. Откройте редактор реестра: используйте комбинацию «Win+R», введите «regedit» и нажмите клавишу «Enter». Найдите в реестре раздел HKEY_LOCAL_MACHINESYSTEMCurrent ControlSetControlSafe BootMinimal. Щелкните правой кнопкой мыши по значку папки рядом с «Minimal», затем выберите «Создать | Раздел». В качестве имени раздела введите «MSI-сервер». Кликните правой кнопкой мыши по строке «По умолчанию» и выберите «Изменить». В качестве значения введите слово «Сервис». После этого запустите оснастку «Управление», щелкнув правой кнопкой мыши по значку компьютера в меню «Пуск». Кликните дважды по пункту «Службы и приложения | Службы» и найдите «Установщик Windows». Затем щелкните по ней правой кнопкой мыши и выберите «Свойства». В качестве типа запуска здесь необходимо указать «Автоматически», после чего щелкнуть по кнопке «Запустить». Теперь вы можете в безопасном режиме через Панель управления удалять любые программы.
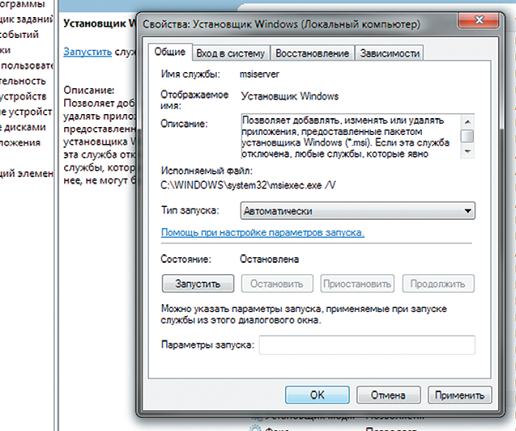
Удаление программ. Для удаления любых приложений в безопасном режиме требуется запуск системной службы «Установщик Windows» 4.2. ПРОВЕРКА ОБОРУДОВАНИЯ. Новое оборудование или его драйверы могут обуславливать невозможность запуска ПК. Отключите последнее установленное устройство и удалите его драйверы, при необходимости выполните это в безопасном режиме. Установите последнюю версию драйверов с официального сайта производителя и протестируйте устройство повторно.
4.3. ОТКАТ. Если проблема не решилась, снова загрузите компьютер в безопасном режиме. Откройте Панель управления и функцию восстановления операционной системы. Используя Помощник, выполните восстановление ОС до последнего работоспособного состояния. В дан
ном случае удалятся программы и обновления, а все настройки будут восстановлены до соответствующего состояния. Помощник покажет, какие программы будут затронуты в процессе восстановления, при этом личные данные останутся неизменными. Эта мера помогает также при заражении программами-вымогателями, которые блокируют ПК, требуя за его разблокировку определенную плату. Если причиной неудачных попыток загрузки было вредоносное ПО, после восстановления полностью проверьте свою систему на вирусы.
4.4. ПРОВЕРКА ФАЙЛОВ СИСТЕМЫ. Если компьютер все еще отказывается работать, загрузитесь, как описано в пункте 3.4, с аварийного диска восстановления Windows и откройте окно командной строки. Команда «chkdsk c: /f /r» позволит проверить и восстановить файловую систему. Если ваша система расположена не на диске С:, измените букву соответствующим образом.
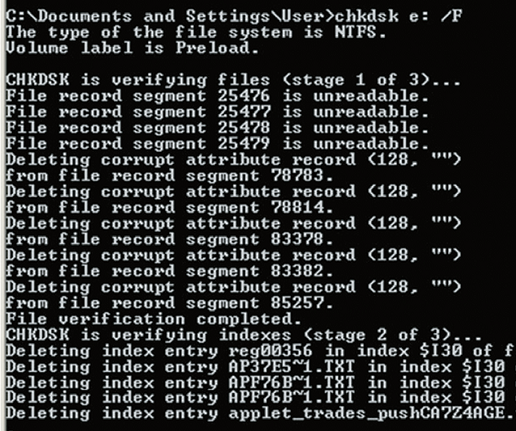
Проверка файловой системы. Команда «chkdsk» позволит проверить и восстановить файловую систему вашего жесткого диска 4.5. ПЕРЕУСТАНОВКА СИСТЕМЫ. Попытайтесь воспользоваться имеющимся резервным образом ОС или полностью переустановить Windows. Мы рекомендуем регулярно выполнять резервное копирование системы и заранее позаботиться о замене вызывающего опасения диска. Если переустановка ОС не удалась, не остается ничего другого, кроме как приобрести новый HDD.
5. ПК работает со сбоями
Если сбои в работе случаются неожиданно, обнаружить неисправность будет очень непросто: причина может быть как в оборудовании, так и в операционной системе или программах. Здесь важен системный подход и последовательный поиск источника проблем.
5.1. ПРОБЛЕМА В ПРОГРАММНОМ ОБЕСПЕЧЕНИИ. Убедитесь, что на вашем компьютере установлены последние версии обновлений для системы и всех программ — это не только обеспечивает стабильность работы, но и повышает безопасность.
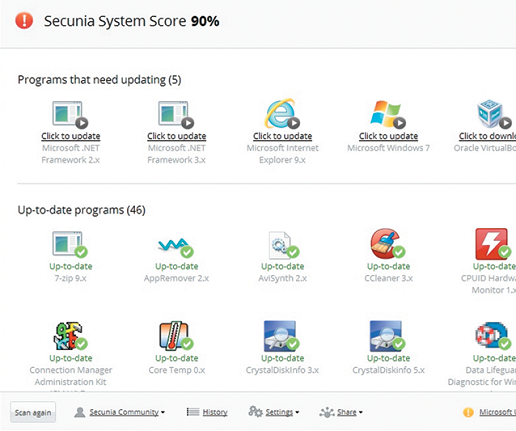
Обновление системы. Бесплатная утилита Personal Software Inspector позволяет обновить все установленные на компьютере программы 5.2. ПРОВЕРКА ПАМЯТИ. Причиной системных сбоев в процессе работы может быть неисправная оперативная память. Когда данные записываются в дефектные области памяти, а затем считываются с ошибками, происходят сбои в работе программ или даже всей операционной системы. Для оперативной памяти существует диагностическое ПО, которое можно применять для обнаружения дефектных модулей. Мы рекомендуем воспользоваться утилитой Memtest86 (www.memtest86.com). Она работает как миниатюрная операционная система и запускается с USB-флеш-накопителя, благодаря чему занимает очень мало памяти и получает прямой доступ к модулям. Сразу после загрузки Memtest86+ приступает к тестированию. Для проверки 8 Гбайт памяти DDR3-1333 на нашей тестовой машине потребовалось 70 минут. Программа будет тестировать память «по кругу», пока вы не перезагрузите ПК. Ввиду того что несколько проходов увеличивают шансы на обнаружение ошибок, Memtest86+ должна отработать как минимум четыре часа или даже всю ночь. Если она найдет ошибки, замените неисправный модуль. Если же эта программа не выявит никаких
неполадок, то с большой долей вероятности можно предположить, что оперативная память не является причиной системных сбоев.
5.3. ПРОВЕРКА ЖЕСТКОГО ДИСКА. Протестируйте файловую систему своего винчестера так, как описано в пункте 4.4, чтобы затем в случае необходимости провести ее восстановление.
5.4. СИСТЕМА ОХЛАЖДЕНИЯ. Системные сбои, которые случаются при высокой загрузке ПК, довольно часто могут указывать на недостаточную эффективность системы охлаждения отдельных компонентов ПК. Ситуацию усугубляет, например, также то обстоятельство, что в процессе работы кулер CPU забивается пылью, после чего он перестает подавать достаточное количество прохладного воздуха для охлаждения. Перегрев центрального процессора вызывает ошибки, которые ведут к сбою в работе системы. Аналогичная проблема может произойти и с видеоплатой. Чтобы обнаружить источник проблем, используйте программу Prime95. После ее запуска выберите «Just Stress Test», затем опцию «In-Place Large FFTs». Если в процессе работы приложения произойдет сбой, то причина, скорее всего, кроется в неисправности процессорного кулера. Откройте системный блок и удалите пыль с лопастей и радиаторных пластин с помощью пылесоса. Если это не помогло, необходимо заменить процессорный кулер.
Если системные сбои регулярно происходят в процессе какой-либо игры, скачайте и инсталлируйте программу FurMark, которая тестирует графический процессор под максимальной нагрузкой. Установите в ней максимальное разрешение вашего монитора, после чего запустите стресс-тест щелчком по «Burn-in test». Программа отображает среди прочего скорость вращения вентиляторов. Если она поднимается до 100%, а температура графического процессора, несмотря на это, удерживается выше критической отметки в 90°C и компьютер после этого зависает или завершает работу с ошибкой, то причина, скорее всего, в недостаточно эффективной системе охлаждения видеокарты.
5.5. ПОСЛЕДНЕЕ СРЕДСТВО. Если до настоящего момента никакие меры не принесли желаемого результата, то замена отдельных компонентов ПК будет стоить меньше времени и сил, нежели дальнейший поиск неисправностей. Но перед тем, как производить замену системной платы, процессора и памяти, попробуйте решить проблему путем выполнения полной переустановки ОС.
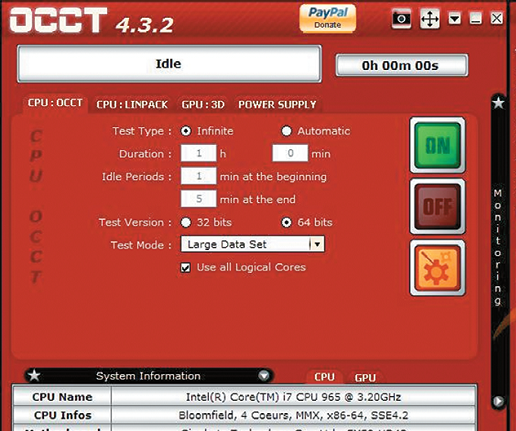
Стресс-тест. Утилита OCCT заставляет работать CPU и GPU под максимальной нагрузкой, чтобы проверить эффективность систем питания и охлаждения
6. Не работают компоненты ПК: проблемы с изображением, звуком, портами и разъемами
Бывают ситуации, когда компьютер работает, но проявляются дефекты на уровне отдельных компонентов — например, пропадает звук, картинка или некорректно функционируют USB-устройства.
6.1. ПРОБЛЕМЫ С ИЗОБРАЖЕНИЕМ. Если монитор отображает неправильные цвета, эта проблема решается, как правило, довольно просто. Причина в том, что на дисплее или компьютере штекер кабеля имеет плохой контакт. Проверьте надежность соединения и при необходимости затяните фиксирующие винты. Если это не помогло, для поиска причины следует обратить внимание на видеоплату. Причиной случайных дефектов изображения могут быть проблемы с системой охлаждения или недостаточно мощный блок питания, поэтому протестируйте видеоплату, как описано в пункте 5.4.
6.2. НЕТ ЗВУКА. Если компьютер перестал воспроизводить звук, то первый вопрос, который напрашивается в данном случае, может показаться странным: вы установили новую видеоплату или обновили драйверы своего графического чипа? Дело в том, что современные видеокарты способны через HDMI-выход выводить звук, и данное средство вывода, как правило, вытесняет прежнее звуковое устройство. Щелкните правой кнопкой мыши по значку динамика на Панели задач, затем выберите «Устройства воспроизведения». Здесь поочередно щелкайте правой кнопкой мыши по устройствам воспроизведения, выбирая их в качестве оборудования по умолчанию, пока вы не услышите звук. Если это не помогло, проверьте в BIOS в разделе «Onboard Devices», включено ли встроенное звуковое устройство.

Правильный подход к замене компонентов Если в ПК пропал звук, вместо замены материнской платы можно просто установить новую звуковую карту 6.3. ПРОЧИЕ ПРОБЛЕМЫ. При первых неполадках любого типа используйте диспетчер устройств Windows, открыть который можно, нажав сочетание клавиш «Win+Pause» и выбрав «Диспетчер устройств». Если некорректно работающее устройство отмечено желтым восклицательным знаком, загрузите последнюю версию драйверов с сайта производителя. Если подключенное через USB, SATA или PCI/PCIe оборудование (например, USB-накопители, мышь, клавиатура) отказывается работать, проверьте их на других портах или разъемах. Ремонт или замену компонентов следует отдельно обдумывать в каждом конкретном случае.











