Изометрия в Автокаде используется для построения наглядного изображения детали на чертеже. Изометрический чертеж в программе является 2D/двухмерным чертежом, имитирующим 3D/трехмерные построения, поэтому данный вид проектирования Автокад никак не относится к 3D моделированию.
- Создание изометрических проекций в Автокаде.
Настройка изометрического режима проектирования в Автокад (включение, выключение изометрии)
Чтобы включить/выключить в программе изометрию (изометрическое черчение), необходимо:
Из строки меню пункт «Сервис» — строка «Режимы рисования» — в диалоговом окне «Режимы рисования» на вкладке «Шаг и сетка» в области «Тип привязки» установите переключатели в положение: шаговая привязка в Автокаде, изометрическая. Либо установите переключатель в положение Полярная привязка для отслеживания в программе опорных полярных углов изометрии AutoCAD. Соответственно, изометрические полярные углы в системе требуется настроить для их отслеживания.
- Как включить изометрию в Автокад.
В новых версиях программы не отображается строка меню, поэтому включить/отключить изометрию в Автокаде можно в строке состояния. Щелкните правой кнопкой мыши по кнопке Режим привязки в строке состояния. В сплывающем меню выберите строку «Параметры привязки. » Появится диалоговое окно «Режимы рисования» с открытой вкладкой «Шаг и сетка». В области «Тип привязки» данного окна установите переключатели в положение: шаговая привязка, изометрическая в Автокаде привязка.
- Как настроить изометрию в AutoCAD.
Вы можете навести курсор в строке режимов на две кнопки «Полярное отслеживание (ограничение перемещений курсора определенными углами)», «Объектная привязка (привязка курсора к опорным точкам 2D)» и щелкнуть правой кнопкой мыши. В списках выбрать строки «Параметры объектной привязки», «Параметры отслеживания», что приведет к появлению диалогового окна «Режимы рисования» в программе. Далее по старому алгоритму настройки изометрии в Автокаде: вкладка «Шаг и сетка» — область «Тип привязки» — переключатели «Шаговая привязка, изометрическая» или «полярная привязка AutoCAD.
- Настройка изометрии AutoCAD.
В строке режимов имеется кнопка «Изометрическое проектирование в Автокаде» , щелчок по которой производит включение, выключение изометрического черчения AutoCAD. То есть вам не нужно постоянно вызывать диалоговое окно «Режимы рисования» в программе и производить там настройки. Щелчок по кнопке «Изометрическое проектирование» автоматически устанавливает режим рисования: шаговая привязка — изометрическая, и при деактивации изометрического черчения в AutoCAD: шаговая привязка — ортогональная.
- Кнопка «Изометрическое проектирование в Автокад».
Изометрические плоскости Автокад, изометрический курсор.
В системе существует три изометрические плоскости построения чертежей деталей в изометрии AutoCAD:
- Горизонтальная.
- Фронтальная.
- Профильная.
При активном изометрическом черчении в Автокаде курсор также изменяет свой вид на изометрический. Изометрический вид курсора в программе соответствует активной изометрической плоскости AutoCAD и при их смене соответственно изменяется.
- Плоскости изометрии в Автокаде: горизонтальная, фронтальная, профильная.
Способы переключения плоскостей в изометрии AutoCAD
Существует несколько способов переключения изометрических плоскостей в Автокаде:
С помощью специальной кнопки «Изометрическое проектирование в AutoCAD» со стрелкой выбора нужной изометрической плоскости Автокад в строке режимов.
- Переключение плоскостей изометрии Автокад с помощью кнопки «Изометрическое проектирование в Автокад» со стрелкой выбора нужной изометрической плоскости Автокад в строке режимов.
Клавиша «F5» позволяет быстро переключаться между плоскостями в изометрии Автокад.
Как сделать изометрию в Автокаде детали
«Как чертить изометрию в Автокад?» — все предельно просто, выбирайте нужную изометрическую плоскость в программе и используйте инструменты рисования и редактирования.
Начертим прямоугольный параллелепипед в изометрии AutoCAD (алгоритм):
- Установите горизонтальную изометрическую плоскость Автокад.
- Выберите инструмент Отрезок и начертите с его помощью основание параллелепипеда.
- Установите фронтальную или профильную изометрическую плоскость в Автокад.
- Выберите инструмент Копировать и скопируйте нижнее основание параллелепипеда вверх на определенную высоту (если вы не измените горизонтальную плоскость на профильную или фронтальную, то не сможете выполнить копирование вверх нижнего основания параллелепипеда, «т.к. тут необходима мнимая ось Z»).
- С помощью инструмента «Отрезок» соедините вершины верхнего и нижнего основания, тем самым образуя боковые грани параллелепипеда.
- Как начертить прямоугольный параллелепипед в изометрии AutoCAD.
Как чертить изометрию в Автокаде с помощью полярной привязки
Режим ОРТО иногда мешает при изометрическом проектировании в програмее, поэтому я использую полярные привязку (полярное отслеживание) для выполнения чертежей в изометрии Автокад.
Прежде чем начать выполнять чертежи в изометрии AutoCAD с использованием полярной привязки, необходимо настроить опорные полярные углы. Щелкните правой кнопкой мыши по кнопке «Полярное отслеживание» в строке режимов и в раскрывающемся списке выберите строку «Параметры отслеживания». Появится диалоговое окно «Режимы рисования» с открытой вкладкой «Отслеживание».
Установите флажок «Полярное отслеживание — Вкл.»
В области «Полярные углы» установите изометрические углы AutoCAD:
- Шаг углов 90 градусов — чтобы отследить углы: 0, 90, 180, 270, 360 градусов.
- Установите флажок «Дополнительные углы» и задайте дополнительные изометрические углы в Автокад: 30, 150, 210, 330.
- Как начертить изометрию детали в AutoCAD с помощью полярного отслеживания.
Теперь вы можете начертить чертеж в изометрии Автокад не прибегая к переходу к изометрическим плоскостям, а используя только полярное отслеживание в программе. Инструмент изометрических плоскостей вам понадобится только для того, чтобы нарисовать окружность в изометрии AutoCAD!
Построение окружности, круга в изометрии Автокад «ИЗОКРУГ»
«Как нарисовать окружность в изометрии AutoCAD? — очень просто используйте опцию Изокруг в Автокаде команды Эллипс.
В прямоугольной изометрии окружность в программе представляется эллипсом, а построение эллипса сводится к построению овала. Чтобы облегчить труд проектировщиков по вычерчиванию окружности в изометрии Автокад, разработчики ввели замечательный инструмент Изокруг, который позволяет в автоматическом режиме с заданным центром и радиусом окружности строить эллипс в изометрии AutoCAD.
Вызовите команду «Эллипс», затем выберите опцию команды Автокад «Изокруг».
Теперь требуется выбрать плоскость изометрии, в которой вы будете строить Изокруг в программе: фронтальную, горизонтальную или профильную.
С помощью стрелки выбора нужной изометрической плоскости в Автокаде кнопки «Изометрическое проектирование AutoCAD» в строке режимов выберите горизонтальную плоскость изометрии.
Задайте центр и радиус изометрического круга в Автокад (смотрите рисунок).
Как да използваме аксонометричната проекция в AutoCAD

В допълнение към изготвянето на 2D чертежи, AutoCAD може да предложи на дизайнера работа с 3D форми и им позволява да бъдат показани в триизмерна форма. По този начин AutoCAD може да се използва в индустриалния дизайн, създавайки пълноценни 3D модели на продуктите и изпълнявайки пространствени геометрични фигури.
В тази статия ще разгледаме няколко свойства на аксонометрията в AutoCAD, които засягат опита на потребителя в триизмерна програмна среда.
Как да използваме аксонометричната проекция в AutoCAD
Можете да разделите работното пространство на няколко прозореца за преглед. Например, в една от тях ще има аксонометрия, а от друга — поглед отгоре.
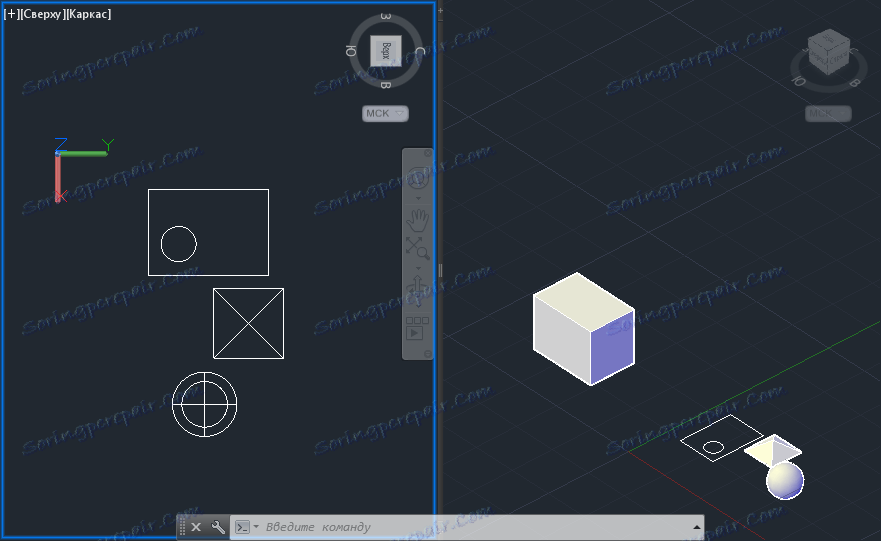
Включване на аксонометрия
За да активирате режима на аксонометрична проекция в AutoCAD, просто кликнете върху иконата с къщата в близост до кубчето за преглед (както е показано на екранната снимка).
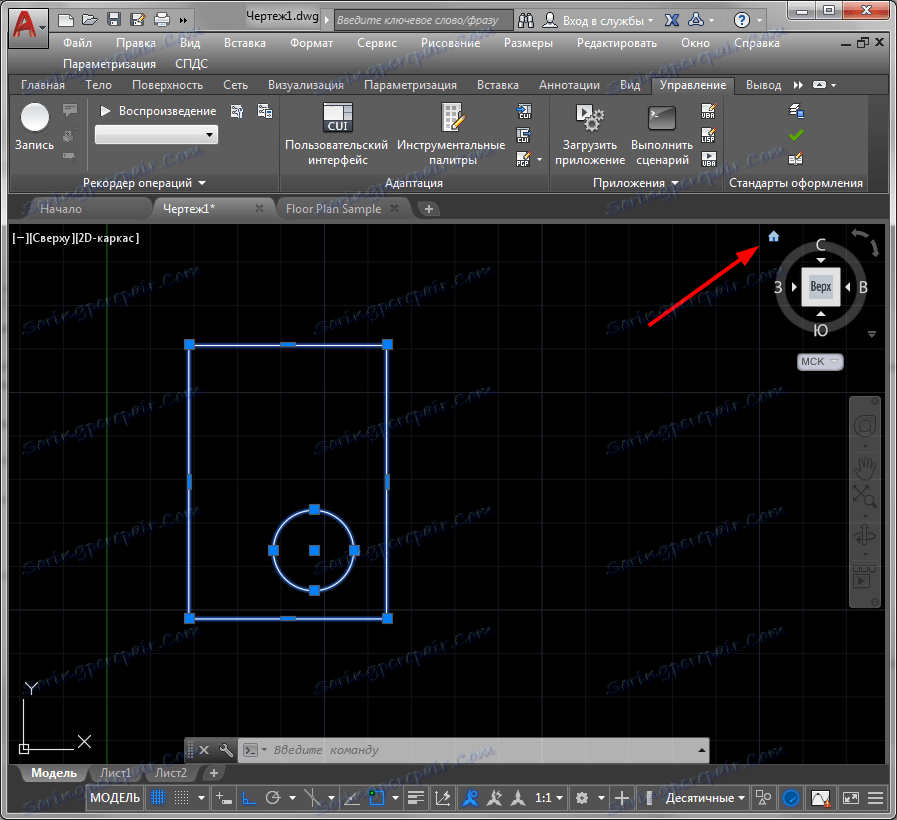
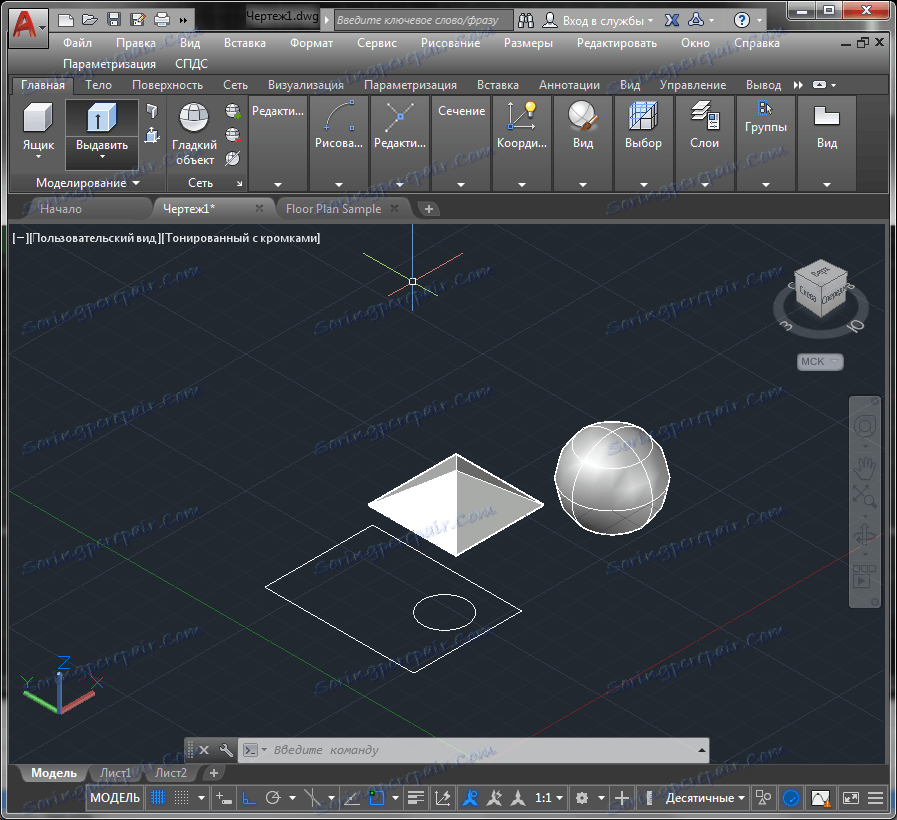
Ако нямате куб за преглед в графичното поле, отворете раздела «Преглед» и кликнете върху бутона «Преглед на куб»
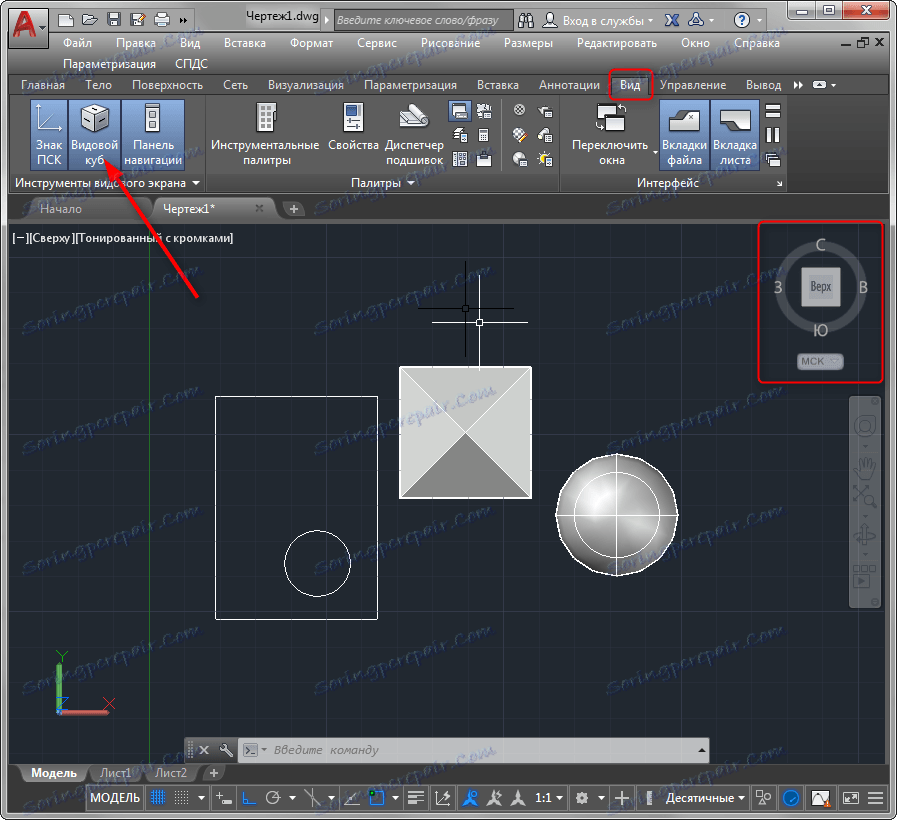
В бъдеще кубът за наблюдение ще бъде доста удобен при работа в аксонометрията. Кликването по страните може незабавно да се премести в ортогонални проекции, а в ъглите — завъртете аксонометрията на 90 градуса.
Панел за навигация
Друг елемент от интерфейса, който може да се нуждаете, е навигационната лента. Той е включен на същото място като вида куб. На този панел има бутони за преместване, мащабиране и завъртане около графичното поле. Нека да ги разгледаме по-подробно

Функцията панел се активира чрез натискане на иконата на дланта. Сега можете да преместите проекцията в която и да е точка на екрана. Можете също така да използвате тази функция, като задържате колелцето на мишката.
Увеличението ви позволява да увеличавате и увеличавате по-подробно всеки обект в графичното поле. Функцията се активира чрез натискане на бутона с лупа. В този бутон е наличен падащ списък с опции за мащабиране. Нека разгледаме някои от най-често използваните.
«Показване на границите» — разгръща избрания обект на целия екран или в него се вписват всички обекти на сцената, когато не са избрани обекти.
«Покажи обекта» — изберете тази функция, изберете желаните обекти от сцената и натиснете «Enter» — те ще бъдат разширени до цял екран.
«Zoom in / out» — тази функция се приближава и излиза извън сцената. За да получите подобен ефект, просто трябва да завъртите колелото на мишката.
Завъртането на проекцията се извършва в три разновидности — «Орбит», «Свободна орбита» и «Непрекъсната орбита». Орбитата завърта проекцията на строго хоризонтална равнина. Свободната орбита ви позволява да завъртите сцената във всички равнини и продължителната орбита продължава да се върти независимо, след като посочите посоката.
Визуални стилове в аксонометричната проекция
Превключете в режим 3D моделиране, както е показано на екранната снимка.

Кликнете върху раздела «Визуализиране» и намерете същия панел.
В падащия списък можете да изберете вида на изобразяването на елементите в аксонометрията.
«2D-скелет» — показва само вътрешни и външни лица на обекти.
«Реалистично» — показва обемни тела със светлина, сянка и цвят.

«Оцветени с ръбове» — същите като «реалистични», плюс вътрешните и външните линии на обекта.
«Sketch» — Краищата на обектите са представени под формата на скицирани линии.
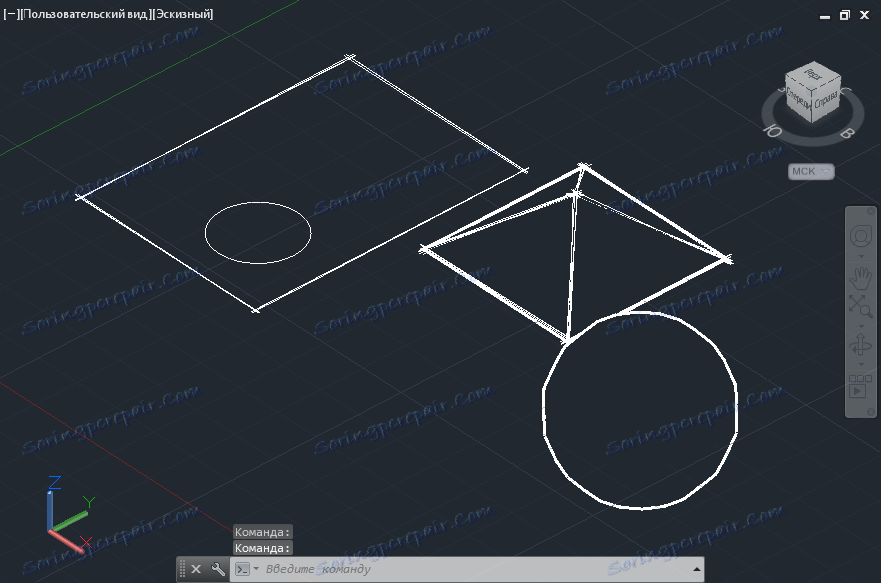
«Transforcing» — обемни тела без засенчване, но с прозрачност.

Затова разбрахме особеностите на аксонометрията в AutoCAD. Той е доста удобен за изпълнение на задачи за 3D моделиране в тази програма.
Мы принимаем к оплате:
«Подарочный сертификат» от нашего Учебного Центра – это лучший подарок для тех, кто Вам дорог! Оплате обучение и подарите Вашим родным и близким обучение по любому из курсов.
«Сертификат на повторное обучение» дает возможность повторно пройти обучение в нашем Учебном Центре со скидкой 1000 рублей!
Аксонометрия в автокаде
Изометрия, аксонометрия и ее автоматическое построение в AutoCAD — СтройМетПроект
Главная » Самоучитель » Обучение AutoCAD » Изометрия, аксонометрия и ее автоматическое построение в AutoCAD
В этой статье речь пойдет о том, как чертить изометрию в Автокаде. Вопрос не только наболевший, но и актуальный.
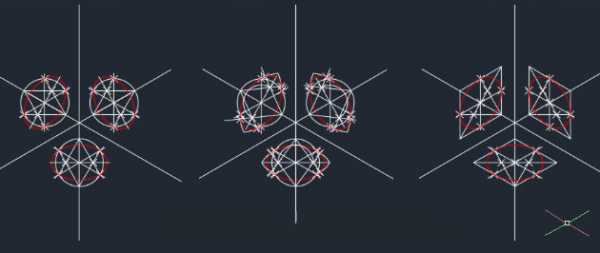
Рис. 1 – Изометрическое проектирование в Автокаде
Я неоднократно подчеркивал, что разработчики программы не стоят на месте и модернизируют ее функционал. И если изометрия в Автокаде 2002 была «танцы с бубнами», то начиная с 2015 версии этот инструмент был автоматизирован.
Изометри в Автокаде. Переключаем плоскости
Настройка изометрии в Автокаде выполняется в самом низу программы, где подключаются режимы работы, привязки и прочие опции.
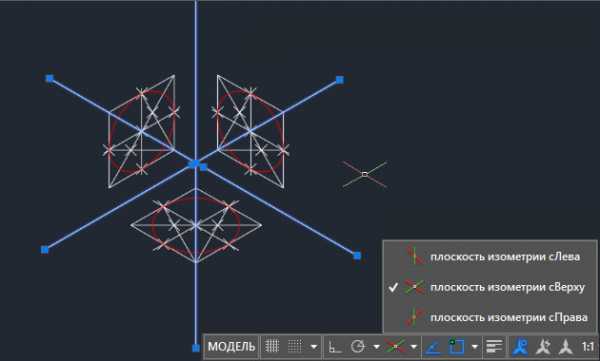
Рис. 2 – Как включить изометрию в Автокаде
Если в строке состояния отсутствует кнопка с подключением изометрического режима черчения, тогда откройте список адаптации и установите галочку напротив нужной опции, как показано на рис. 3.
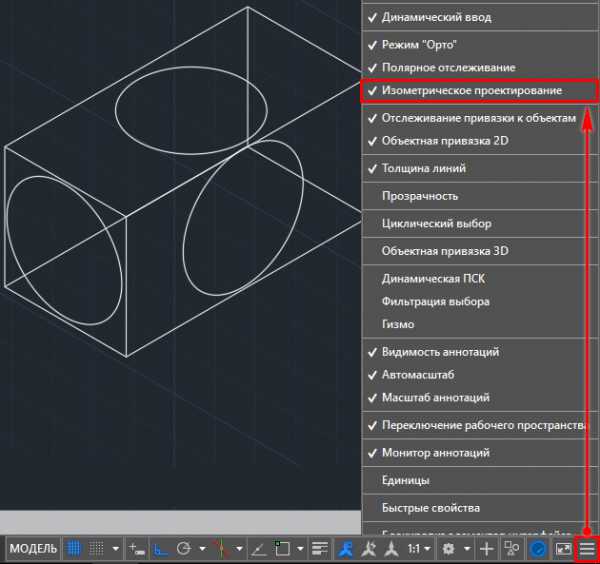
Рис. 3 – Подключение режима изометрического проектирования в AutoCAD
В AutoCAD изометрия имеет три плоскости черчения: горизонтальную, фронтальную и профильную. При выборе того или иного режима курсор графически меняет свой вид. Если у вас подключена сетка в Автокаде, то визуально видно, как меняется ее ориентация.
Создание изометрии в Автокаде
Теперь давайте посмотрим, как чертить изометрию в Автокаде. На самом деле, все предельно просто: устанавливаете подходящую плоскость и с помощью стандартных инструментов рисования AutoCAD выполняете нужные построения.
При этом, вам нужно переключаться между плоскостями. Можно это делать через сам режим (см. рис. 2), а можно использовать горячую клавишу F5.
ПРИМЕЧАНИЕ:
Горячая клавиша F5 позволяет быстро переключаться между изометрическими плоскостями.
Изометрия круга в Автокаде
Отдельное внимание уделим вопросу, как нарисовать окружность в изометрии в Автокаде. Всем вам известно, что в таком пространстве окружность представляет собой эллипс.
В AutoCAD команда «Эллипс» имеет отдельную субопцию «изокруг» , которая в автоматическом режиме, в зависимости от указанного радиуса или диаметра, выполняет построение окружности в изометрии.
Рис. 4 — Команда AutoCAD «Эллипс» имеет опцию черчения круга в изометрии
В заключение стоит отметить, что все построения выполняются в координатах X и Y, т.е. в 2D пространстве, и даже если в какой-то момент вам визуально кажется, что чертеж объемный – это не так!
Как видите, сделать изометрию в Автокаде очень просто. Также не возникает трудностей с созданием изометрической окружности. Теперь нет необходимости выполнять множество вспомогательных построений, как это делали на «Начертательной геометрии». AutoCAD все просчитает с точностью до сотых миллиметров. Обязательно протестируйте эти режимы на практическом примере.
Как сделать аксонометрию в Автокаде?
Аксонометрия в Автокаде может быть создана различными способами, однако давайте рассмотри наиболее простой вариант без привлечения в работу сторонних приложений. Это способ может быть полезен проектировщикам различных инженерных систем.
Аксонометрические схемы в Автокаде
Инженерная аксонометрия в AutoCAD начинается с чертежа плана, который должен содержать коммуникационные сети. Рекомендуется все построения выполнять на отдельных тематических слоях, так как если ваши инженерные сети начерчены в отдельном слое Автокад, то появляется возможность быстрого их выделения через операцию «Быстрый выбор».
В качестве примера рассмотрим произвольный набор примитивов, которые будут аналогом реальной инженерной сети.

Рис. 5 – набор примитивов
Алгоритм, как рисовать аксонометрию в AutoCAD
В AutoCAD аксонометрия схемы может быть получена следующим путем:
- Выделяем систему, копируем в ближайшее место для дальнейшей работы с ней.
- Поворачиваем схему на 315°. Для этого воспользуемся командой Автокад «Поворот».
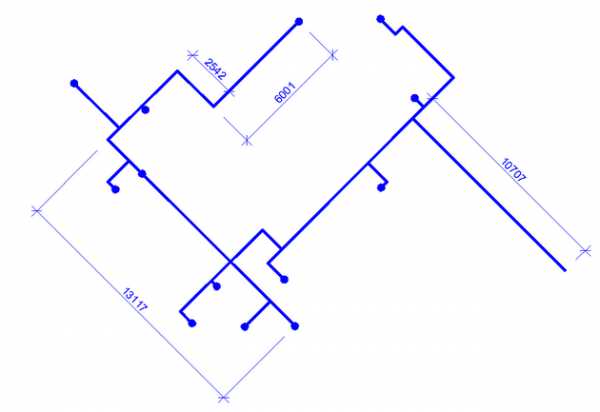
Рис. 6 – Пошаговый пример, как рисовать аксонометрию в AutoCAD
3. Сделаем из нашей схемы блок AutoCAD.
4. Выделяем созданный блок и в палитре свойств (Ctrl+1) и начинаем превращать его в аксонометрическую схему, для этого потребуется:
– в пункте «Геометрия» изменить параметр «Масштаб Y» на значение 0,4142;
– в пункте «Разное» изменить параметр «Поворот» на значение 22,5.
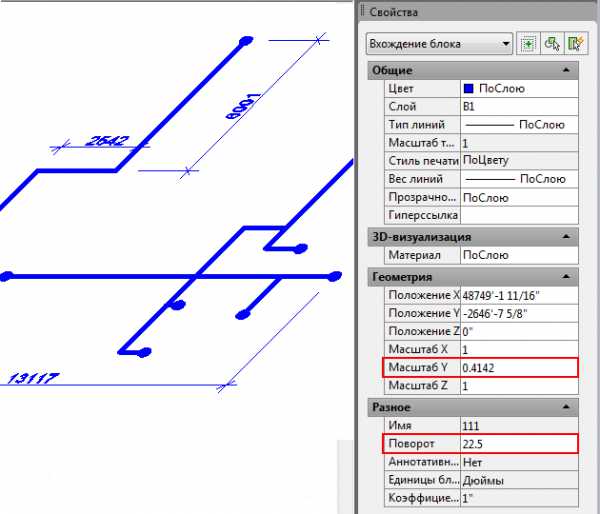
Рис. 7 – Аксонометрическая схема трубопровода в Автокаде
- Для того чтобы ваша будущая схема по размерам соответствовала вашим планам необходимо воспользоваться операцией «Масштабирования». Блок увеличим в 1,306569 раз. Далее применяем команду Автокад «Расчленить» и проверяем, сошлись ли у вас размеры и углы.
Рекомендация:
Для построения быстрых аксонометрических схем высотных зданий советуем создавать динамические блоки Автокад с операцией «Массив». Данная операция дает возможность установки сан. тех приборов на схеме на 1-ом этаже с последующим растяжением на все оставшиеся этажи через заданный промежуток без применения операции копирование.
Автоматическое построение аксонометрии в Автокаде
Аксонометрические схемы в Автокаде по умолчанию нельзя выполнять в автоматическом режиме.
Ранее мы рассмотрели, каким образом можно чертить аксонометрию в AutoCAD не прибегая к сторонним приложениям и дополнениям. С одной стороны – способ просто и не требует установки так называемых lisp-скриптов. С другой стороны, «ручной» способ, как ни крути, метод рутинный. Поэтому сейчас мы разберем, как в Автокаде сделать аксонометрическую схему в автоматизированном режиме.
Как в Автокаде сделать аксонометрическую проекцию?
В первую очередь скачайте файл«ALIGN_DEN. lsp». Загрузите его в программу (читать статью «Как установить лисп в Автокад»). Теперь рассмотрим практический пример.
Допустим, у нас есть условная аксонометрическая схема трубопровода в Автокаде. Вызовем в командной строке «ALIGN_DEN».
1span style=»display:block;»>Аксонометрия: как чертить в Автокаде (видео)
Далее следуем инструкциям в командной строке:
- Выделяем схему. Нажимаем ENTER.
- Указываем базовую точку наклона (графически на чертеже). Нажимаем ENTER.
ПРИМЕЧАНИЕ:
Обратите внимание, что возможно изменить угол наклона. По умолчанию для команды ALIGN_DEN задано значение 450.
Преимущество этой команды в том, что ваши примитивы не объединяются в блок, а значит, если после построения аксонометрической схемы в Автокаде линии съезжают их можно без проблем подправить с помощью команды «Перенос».
Теперь вы знаете, как в Автокаде сделать аксонометрическую проекцию двумя разными способами. Какой из них выбирать – решать вам!
Источник данного материала: http://autocad-specialist.ru
Как пользоваться аксонометрической проекцией в AutoCAD

Кроме составления двухмерных чертежей, Автокад может предложить проектанту работу с объемными фигурами и позволяет отображать их в трехмерном виде. Таким образом, Автокад можно использовать в промышленном дизайне, создавая полноценные трехмерные модели изделий и выполнять пространственные построения геометрических фигур.
Скачать последнюю версию AutoCAD
В этой статье мы рассмотрим несколько особенностей аксонометрии в Автокаде, которые влияют на удобство работы в трехмерной среде программы.
Вы можете разделить рабочее пространство на несколько видовых экранов. Например, в одном из них будет аксонометрия, на другом — вид сверху.
Читайте подробнее: Видовой экран в AutoCAD
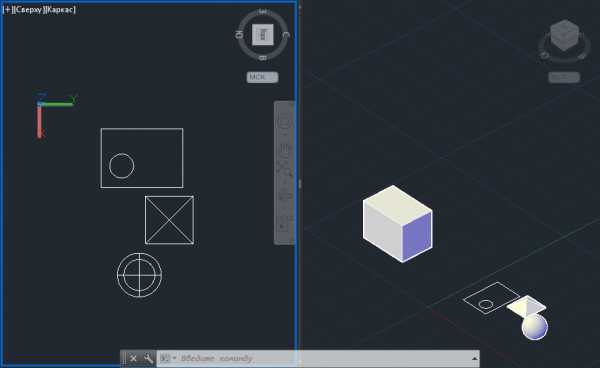
Включение аксонометрии
Для того, чтобы активировать режим аксонометрической проекции в Автокаде, просто нажмите на пиктограмму с домиком возле видового куба (как показано на скриншоте).
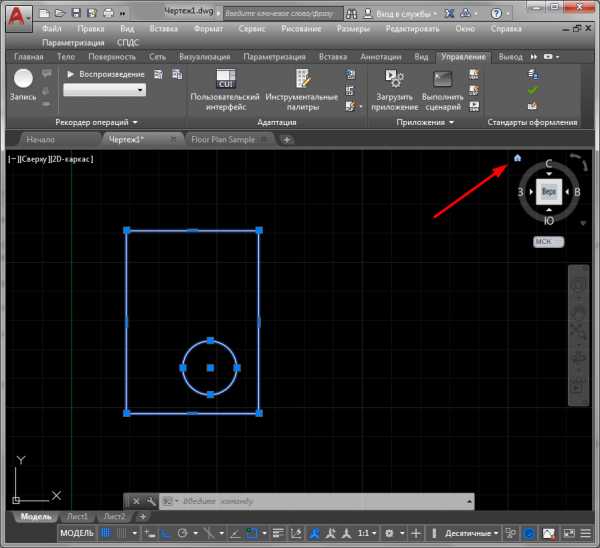
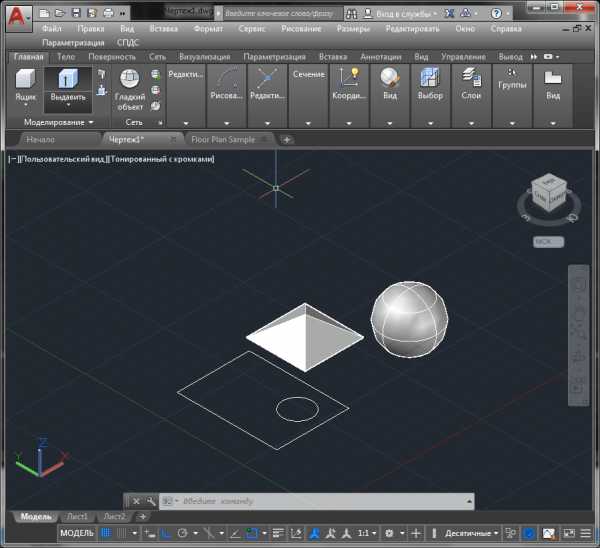
Если у вас в графическом поле отсутствует видовой куб, зайдите на вкладку «Вид» и нажмите на кнопку «Видовой куб»
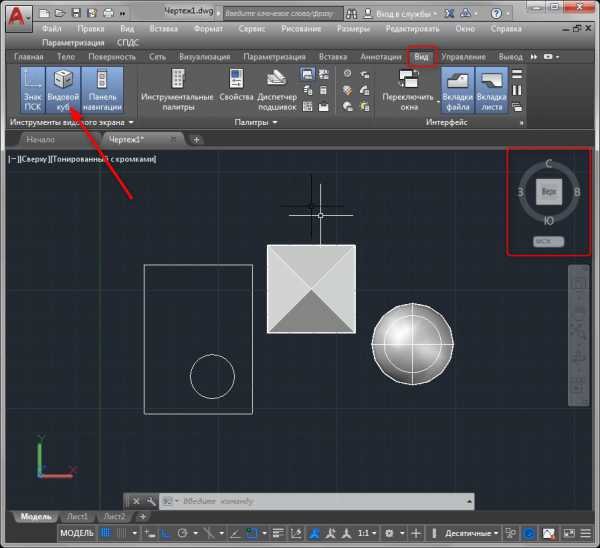
В дальнейшем видовой куб будет достаточно удобен при работе в аксонометрии. Щелкая на его стороны можно мгновенно переходить к ортогональным проекциям, а на уголки — вращать аксонометрию под 90 градусов.
Панель навигации
Другой элемент интерфейса, который может вам пригодится — панель навигации. Она включается там же, где и видовой куб. На этой панели находятся кнопки панорамирования, зумирования и вращения вокруг графического поля. Остановимся на них подробнее
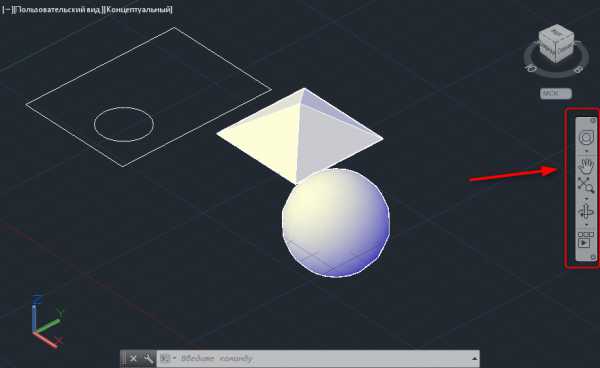
Функция панорамирования включается нажатием на пиктограмму с ладонью. Теперь вы можете перемещать проекцию в любую точку экрана. Эту функцию можно также использовать просто удерживая нажатым колесико мыши.
Зумирование позволяет приблизить и более детально рассмотреть любой объект в графическом поле. Функция активируется нажатием на кнопку с лупой. В этой кнопке доступен выпадающий список с опциями зумирования. Рассмотрим несколько наиболее часто применяемых.
«Показать до границ» — разворачивает выделенный объект на весь экран, или вписывает в него все объекты сцены, когда не выделен ни один объект.
«Показать объект» — выбрав эту функцию, выделите нужные объекты сцены и нажмите «Enter» — они будут развернуты на весь экран.
«Увеличить/уменьшить» — эта функция приближает и отдаляет сцену. Для получения аналогичного эффекта достаточно крутить колесико мыши.
Вращение проекции осуществляется в трех разновидностях — «Орбита», «Свободная орбита» и «Непрерывная орбита». Орбита вращает проекцию строго горизонтальной плоскости. Свободная орбита позволяет вращать сцену во всех плоскостях, а непрерывная орбита продолжает вращение самостоятельно после того, как вы зададите направление.
Визуальные стили в аксонометрической проекции
Перейдите в режим 3D-моделирования, как показано на скриншоте.

Перейдите на вкладку «Визуализация» и найдите там одноименную панель.
В выпадающем списке можно выбрать тип тонирования элементов в аксонометрии.
«2D-каркас» — показывает только внутренние и внешние грани объектов.
«Реалистичный» — показывает объемные тела со светом, тенью и окраской.
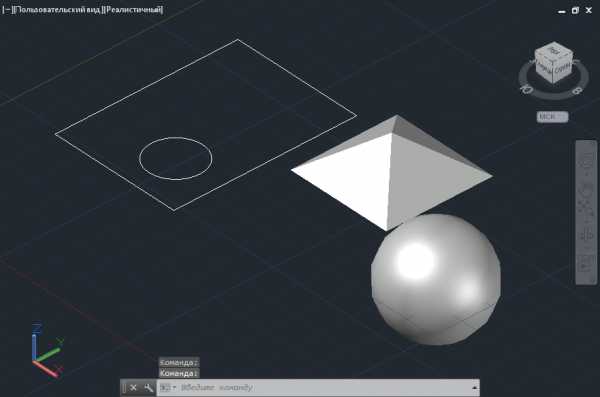
«Тонированный с кромками» — то же, что и «Реалистичный», плюс внутренние и внешние линии объекта.
«Эскизный» — Края объектов представлены в виде скетчевых линий.
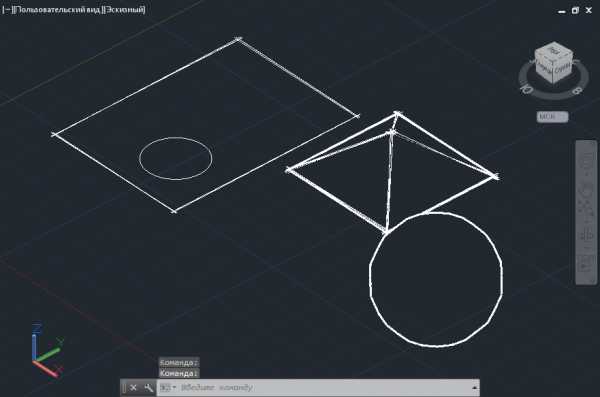
«Просвечивание» — объемные тела без затенения, но имеющие прозрачность.
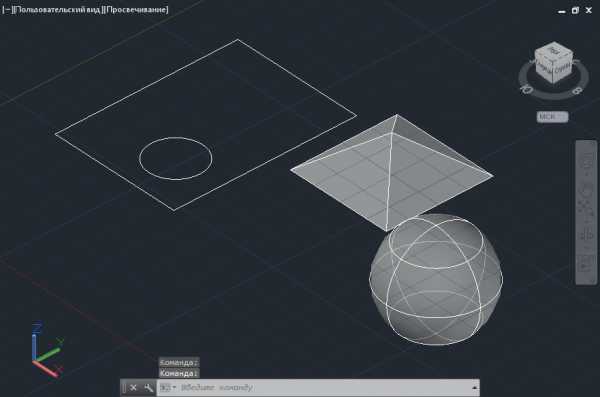
Другие уроки: Как пользоваться AutoCAD
Вот мы и разобрались с особенностями аксонометрии в Автокаде. Она устроена достаточно удобно для выполнения задач трехмерного моделирования в данной программе. Мы рады, что смогли помочь Вам в решении проблемы. Опишите, что у вас не получилось. Наши специалисты постараются ответить максимально быстро.
Помогла ли вам эта статья?
Построения аксонометрии в AutoCAD 2014 — Мир водоснабжения и канализации
Рассмотрим вариант построения аксонометрии с помощью команды Align_del. Если в Вашем автокаде нет такой команды. Вы можете ее скачать тут — Align_del.
Допустим, у Вас есть план трубопроводов в Автокаде. Выделим трубопроводы, из которых необходимо выполнить аксонометрию. Перенесем их на чистое поле. Вызовем в командной строке «ALIGN_DEN».
Указываем базовую точку наклона (графически на чертеже). Нажимаем ENTER.
Примечание: Обратите внимание, что возможно изменить угол наклона. По умолчанию для команды «ALIGN_DEN» задан угол наклона 45°.
Как в AutoCAD сделать аксонометрическую проекцию?
По отечественным стандартам чертежи инженерных сетей должны содержать аксонометрические схемы коммуникаций, которые наглядно показывают структуру и расположение сети на объекте.

Схемы инженерных сетей выполняются во фронтальной изометрической проекции, но в AutoCAD нет возможности их автоматического построения. Однако, воспользовавшись нашей методикой, вы узнаете, как в AutoCAD сделать аксонометрическую проекцию.
Сначала на плане необходимо построить схему инженерной сети

Далее нужно скопировать на пустое место чертежа все составные части полученной инженерной сети.

После этого для каждой части схемы необходимо выполнить следующие действия
- Повернуть изображение на 315 градусов с помощью команды «Повернуть» или воспользовавшись «ручками» с включенным режимом «Поворот».

- Создать блок, в который будет входить вся геометрия проекции. Имя блока и базовую точку можно выбрать произвольными.
- В свойствах блока (палитра «Свойства» вызывается горячей клавишей Ctrl+1) изменить параметр «Масштаб Y» на значение 0.4142.

- В свойствах блока изменить параметр «Поворот» на значение 22.5.

- Увеличить блок с помощью команды «Масштаб» в 1.306569 раза. Также для увеличения можно воспользоваться ручками с включенным режимом «Масштаб».
В результате получается аксонометрическая проекция одной из частей инженерной сети.
При наличии нескольких уровней на схеме, необходимо повторить пять вышеизложенных пунктов для всех частей сети.
На последнем этапе после формирования аксонометрии каждого уровня сети с помощью стандартных команд редактирования и оформления располагаем части сети относительно друг друга и наносим необходимые обозначения. Схема готова!
Как да използваме аксонометричната проекция в AutoCAD

В допълнение към изготвянето на 2D чертежи, AutoCAD може да предложи на дизайнера работа с 3D форми и им позволява да бъдат показани в триизмерна форма. По този начин AutoCAD може да се използва в индустриалния дизайн, създавайки пълноценни 3D модели на продуктите и изпълнявайки пространствени геометрични фигури.
В тази статия ще разгледаме няколко свойства на аксонометрията в AutoCAD, които засягат опита на потребителя в триизмерна програмна среда.
Как да използваме аксонометричната проекция в AutoCAD
Можете да разделите работното пространство на няколко прозореца за преглед. Например, в една от тях ще има аксонометрия, а от друга — поглед отгоре.
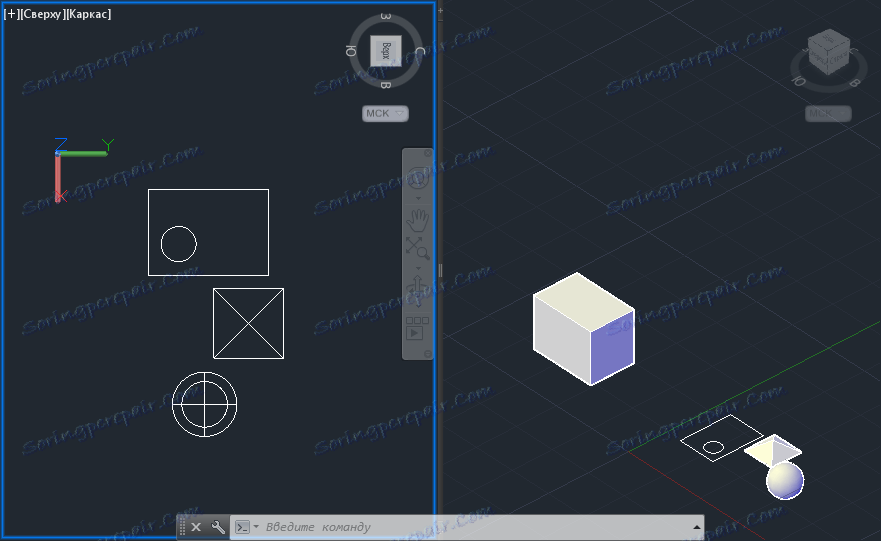
Включване на аксонометрия
За да активирате режима на аксонометрична проекция в AutoCAD, просто кликнете върху иконата с къщата в близост до кубчето за преглед (както е показано на екранната снимка).
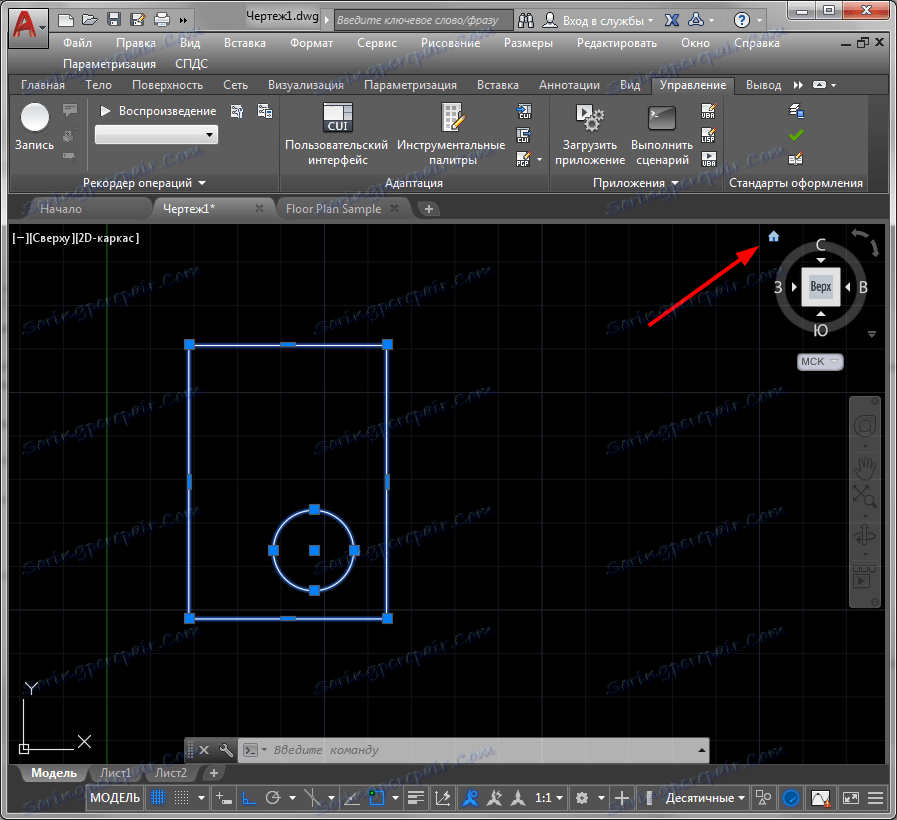
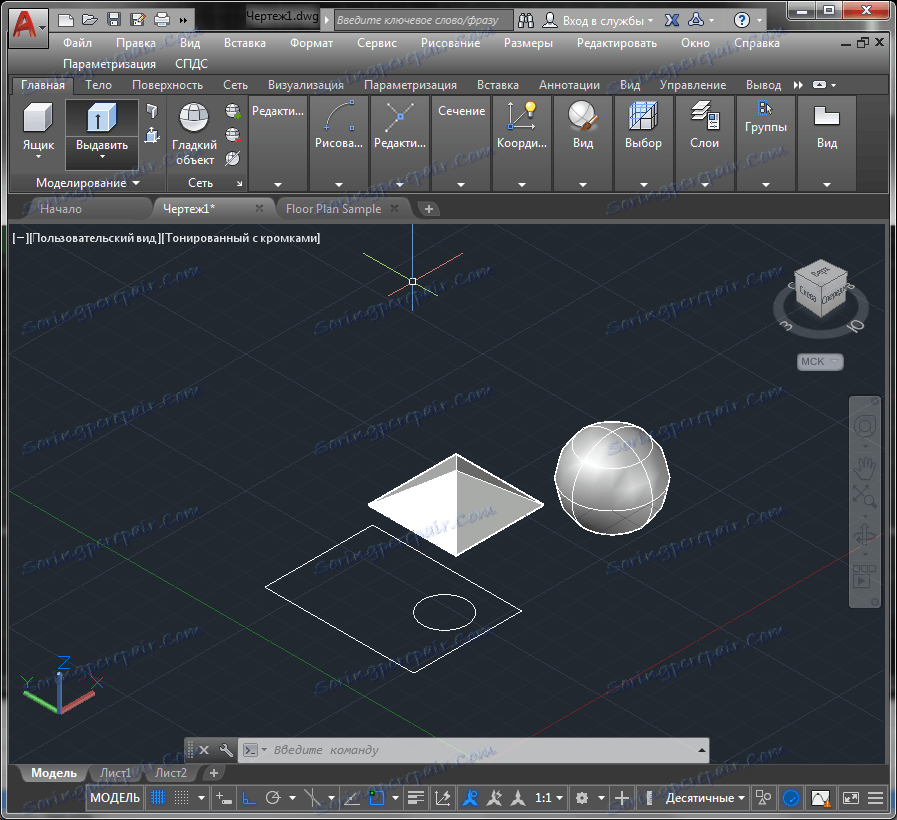
Ако нямате куб за преглед в графичното поле, отворете раздела «Преглед» и кликнете върху бутона «Преглед на куб»
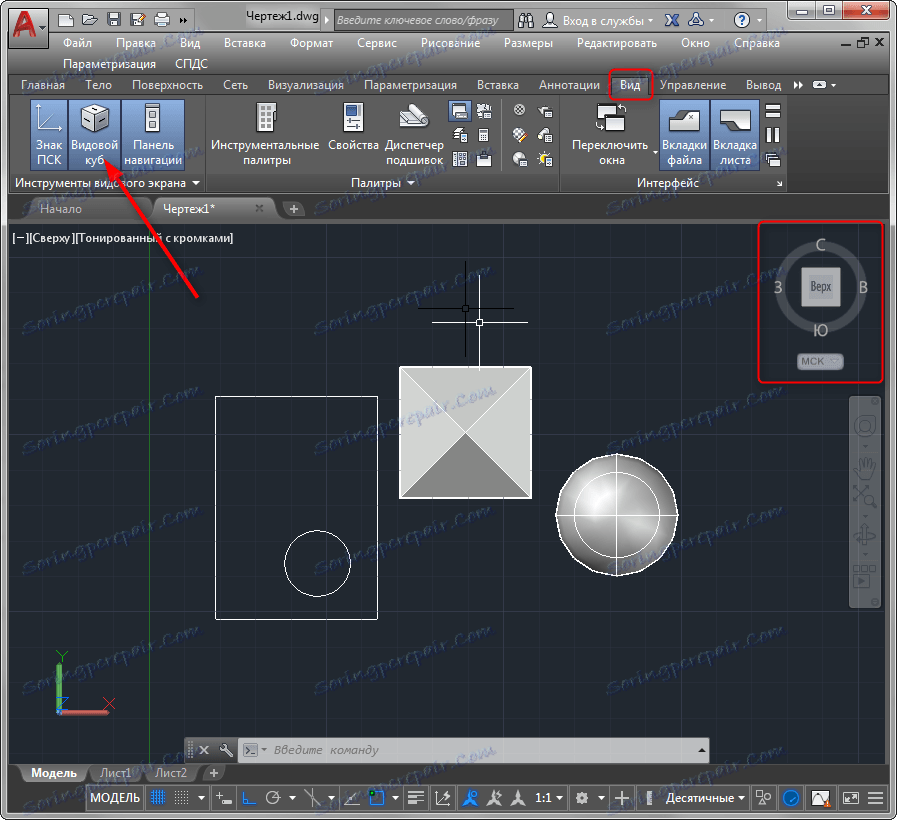
В бъдеще кубът за наблюдение ще бъде доста удобен при работа в аксонометрията. Кликването по страните може незабавно да се премести в ортогонални проекции, а в ъглите — завъртете аксонометрията на 90 градуса.
Панел за навигация
Друг елемент от интерфейса, който може да се нуждаете, е навигационната лента. Той е включен на същото място като вида куб. На този панел има бутони за преместване, мащабиране и завъртане около графичното поле. Нека да ги разгледаме по-подробно

Функцията панел се активира чрез натискане на иконата на дланта. Сега можете да преместите проекцията в която и да е точка на екрана. Можете също така да използвате тази функция, като задържате колелцето на мишката.
Увеличението ви позволява да увеличавате и увеличавате по-подробно всеки обект в графичното поле. Функцията се активира чрез натискане на бутона с лупа. В този бутон е наличен падащ списък с опции за мащабиране. Нека разгледаме някои от най-често използваните.
«Показване на границите» — разгръща избрания обект на целия екран или в него се вписват всички обекти на сцената, когато не са избрани обекти.
«Покажи обекта» — изберете тази функция, изберете желаните обекти от сцената и натиснете «Enter» — те ще бъдат разширени до цял екран.
«Zoom in / out» — тази функция се приближава и излиза извън сцената. За да получите подобен ефект, просто трябва да завъртите колелото на мишката.
Завъртането на проекцията се извършва в три разновидности — «Орбит», «Свободна орбита» и «Непрекъсната орбита». Орбитата завърта проекцията на строго хоризонтална равнина. Свободната орбита ви позволява да завъртите сцената във всички равнини и продължителната орбита продължава да се върти независимо, след като посочите посоката.
Визуални стилове в аксонометричната проекция
Превключете в режим 3D моделиране, както е показано на екранната снимка.

Кликнете върху раздела «Визуализиране» и намерете същия панел.
В падащия списък можете да изберете вида на изобразяването на елементите в аксонометрията.
«2D-скелет» — показва само вътрешни и външни лица на обекти.
«Реалистично» — показва обемни тела със светлина, сянка и цвят.

«Оцветени с ръбове» — същите като «реалистични», плюс вътрешните и външните линии на обекта.
«Sketch» — Краищата на обектите са представени под формата на скицирани линии.
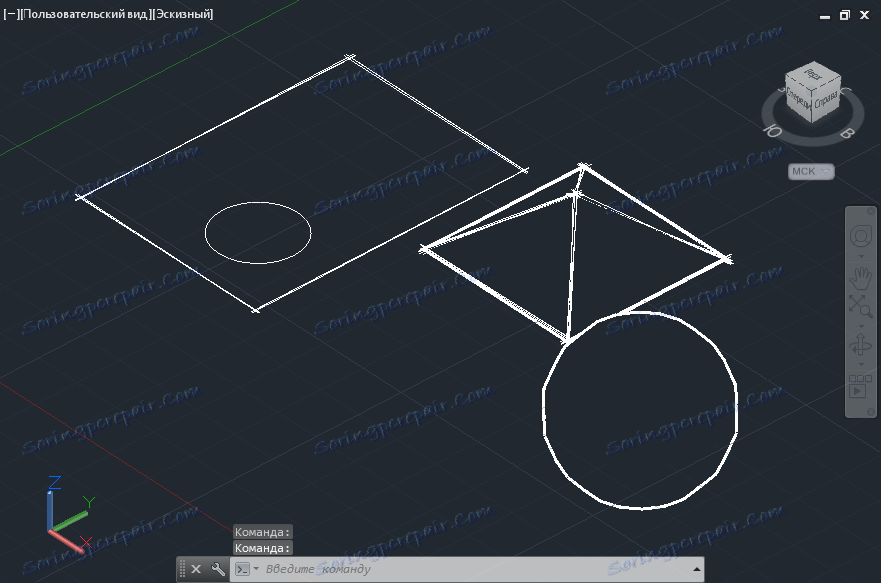
«Transforcing» — обемни тела без засенчване, но с прозрачност.

Затова разбрахме особеностите на аксонометрията в AutoCAD. Той е доста удобен за изпълнение на задачи за 3D моделиране в тази програма.













